Search for an entity
DM
DS
ST
On the Network menu bar, type a query in the Search field.
Searches can include:
-
keywords
-
hashtags (for example, #hospital, #neuro, #crm)
-
wildcard character (*)
-
VID (a record's 18-digit identifier)
When you search by VID, Network displays the profile of the relevant record; the search list does not display because only one record is returned.
Results
As you type, partial results display below the search field. The search string must have three or more characters before partial results display.
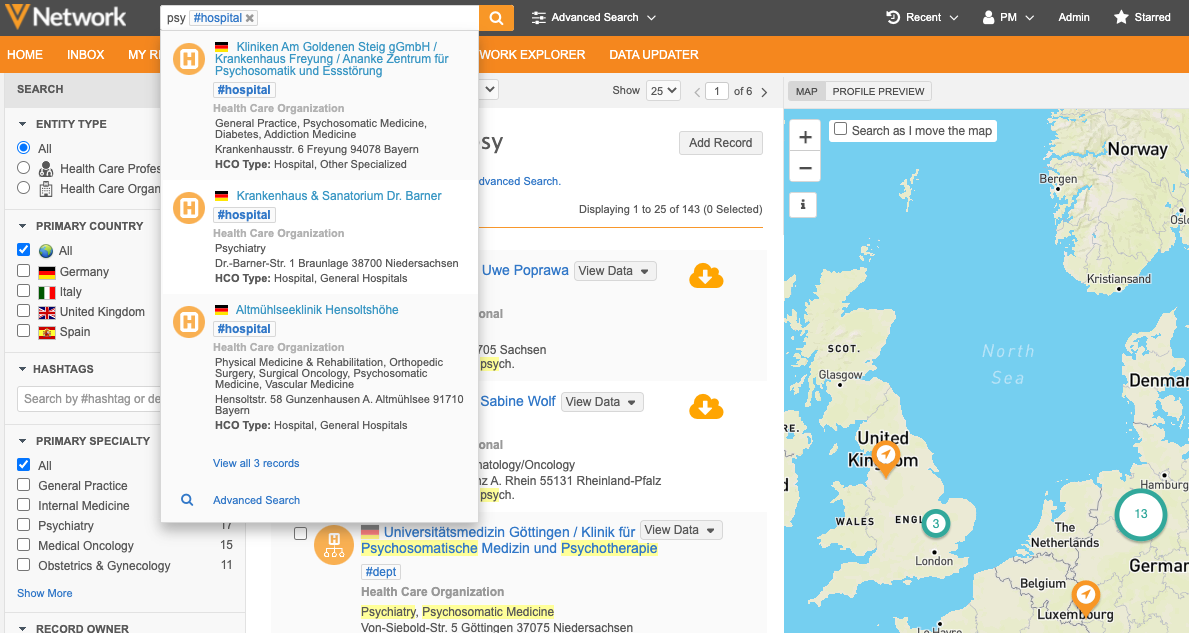
To complete your search:
- Select any of the partial results that are listed to open that record's profile page.
-
Click Advanced Search to open the advanced form so that you can apply your search terms to specific fields to see the most relevant results.
For more information, see Advanced search.
-
Press Enter to perform a full search.
Search using wildcard (*)
Use the wildcard character (*) to return all records or to reduce the result set.
Search for all records
To see a count of all records in your Network instance, type only the wildcard character (*) in the search bar.
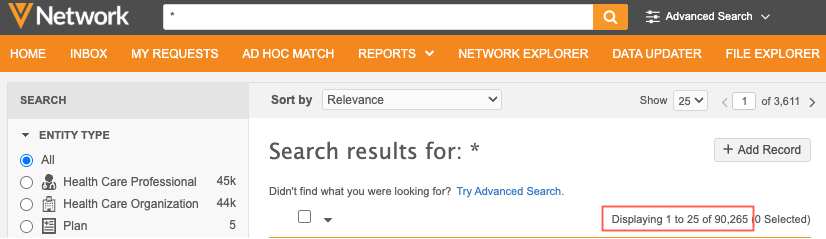
Search for text strings
When you use the wildcard character (*) with a search term, Network searches for occurrences of the search text within a word.
A maximum of three wildcard characters can be used in a single search.
Examples
| Search term | Results |
|---|---|
| *ology |
Produces results containing that string within a word. Example results: dermatology, cardiology, ophthalmology, and so on. |
| *olo* | Produces the same results as above, along with others, such as Colorado. |
Search using reference values
To search for a record using multiple word reference values, enclose the reference values in double quotes (").
Example
To search for a specific HCP that specializes in family medicine, use the following search term in the Network search bar:
John Smith "Family Medicine"
Identify records using specialties
Specialty data displays in the partial search results to help you differentiate records.
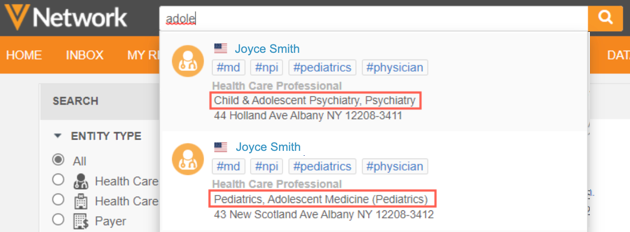
Identify records using icons
-
Object icons- Identify different types of records (HCPs, HCOs, and custom objects) in the search results.
There are several HCO icons to help you differentiate the HCO by type.
-
Indicator badges- Object icons can contain indicator badges so you can identify records with different states and ownership.
![]()
Identify records using hashtags
Hashtags can help you identify relevant results. Hashtags are dynamically applied to records to highlight specific information.
For example, if you search for the last name "Smith" to find an HCP, the hashtags can help you identify which HCP is a physician or a nurse based on the medical degree field on the record.
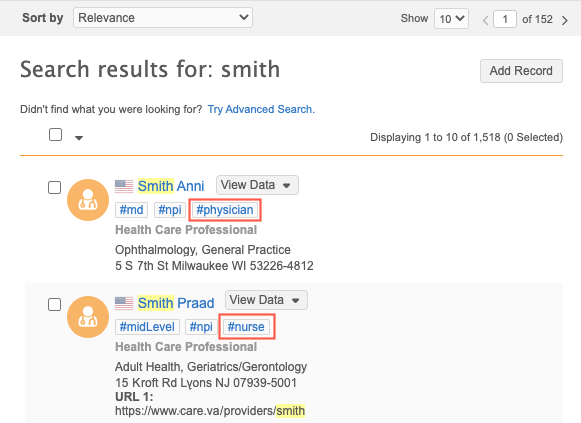
For more information, see Network hashtags.
Actions
- Sort order - By default, the full search results are sorted by relevance, starting with the entities that most accurately match your search terms.
Click the Sort by list to sort by name, creation date, or modification date, in either ascending or descending order.
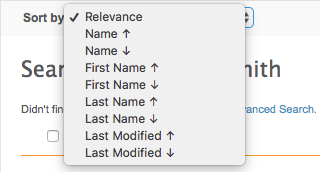
- View more - If the results are longer than one page, click the Show list to display more results on the page. You can also click the arrows to the right of that list to navigate pages.
-
Filter - Use filters in the Search panel to refine the results.
-
Add record - If you cannot find the record, click Add Record to submit an add request.
View additional data
Click View Databeside a search result to quickly access hierarchy data and business reports for a record.
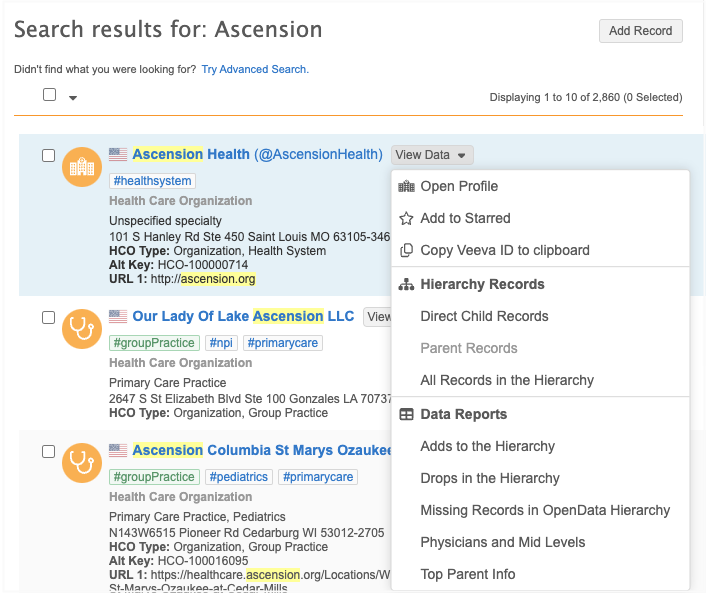
Access related data
The View Data menu contains several options for accessing parent and child affiliations and data components that are available for the record.
-
Open Profile - Open the record profile in a new browser tab.
-
Add to Starred - Mark the record as a favorite.
-
Copy Veeva ID to clipboard - Copy the VID so you can quickly share it.
-
Hierarchy Records section (available for HCOs and HCPs only)
Click an option to search for records in this hierarchy. Search results display for records in your Network instance and from OpenData.
Note: To view search results from the OpenData database, your user account and Network instance must have permission. For more details, see Search against OpenData records.
-
Direct Child Records (HCOs only) - New search results display all child records for the HCO.
-
Parent Records - New search results display all parent affiliations.
-
All Records in the Hierarchy (IDNs/key networks only) - New search results for all HCPs and HCOs in the hierarchy.
Note: If this option does not display, the record is not configured for the key network search feature. For more information, see Key HCO network search.
-
-
Data Reports section
This displays if there are data components applied to the record. Salesforce® and Reporting data components display.
Click a data component to open it as a Network table in a new browser tab.
All the Network table capabilities are available; you can add fields, filter, sort, and download the table. If the data component contains sections, they display as tabs at the bottom of the table. Click the tabs to review each section.
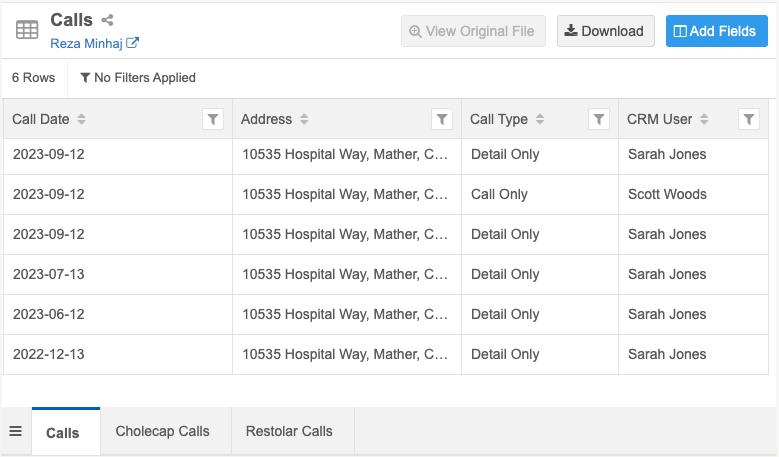
To share the Network table, click the Copy
 icon to copy the link to your clipboard.
icon to copy the link to your clipboard.
Custom objects
The View Data options are available for custom objects in search results.
Note: The Hierarchy Records section does not display for custom objects.
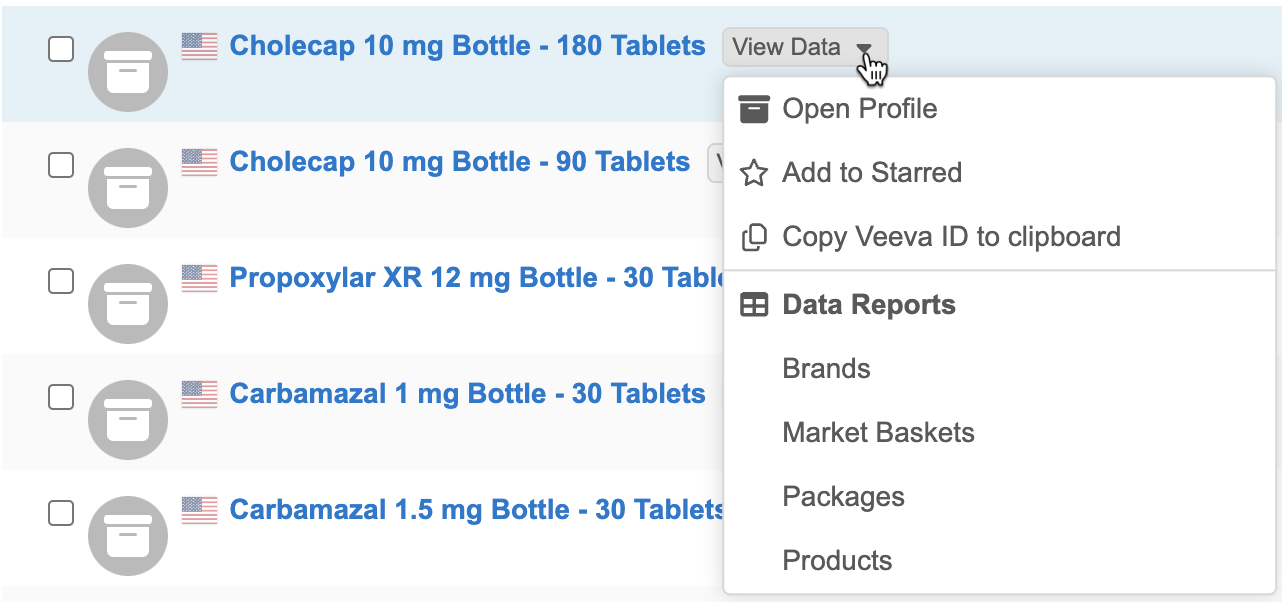
Map and Profile Preview
In the Search results, if the map is enabled for your Network instance, the map view can be toggled with the profile view in the right pane. Network preserves your view preference.
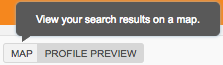
- Map - Use the map to help you visualize where the entity search results are located. For more information, see Search results map view.
- Profile Preview - Click a row in the search results to view the entity profile without leaving the search results page.