Advanced search
DM
DS
ST
Use the Advanced Search form to find the most relevant results for your search terms.
When you use the search field on the Network menu bar, Network applies the search term across all fields. A large number of results are returned, but you can filter them using the facets (Primary Country, Entity Type ...) in the left pane of the search results page.
Using the Advanced Search form, you can search for a specific entity type and apply your search terms directly to fields so the results are filtered immediately. For example, a data steward whose primary task is to verify HCP data can search for HCPs by specific fields (for example, First Name, Last Name, Address Line 1) and immediately get results that exactly match the terms entered in those fields.
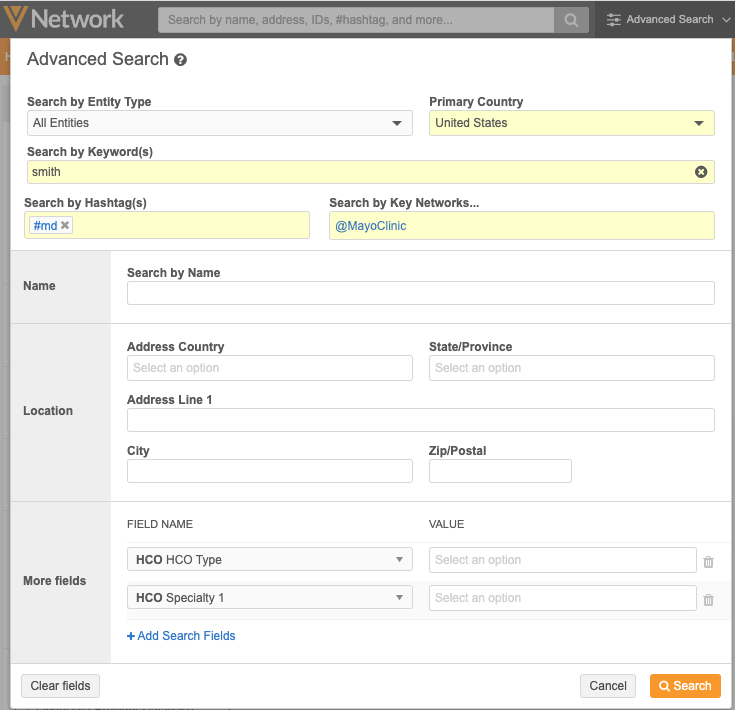
Fields that you populate are highlighted. The Primary Country is populated and highlighted by default if the user has only one data visibility profile.
To disable this feature in your Network instance, administrators can clear the Advanced Search checkbox on the General Settings page.
Open advanced search
Network users can access the Advanced Search form in several places:
-
On the Network menu bar.

-
An Advanced Search link displays in search results if the search bar was used.
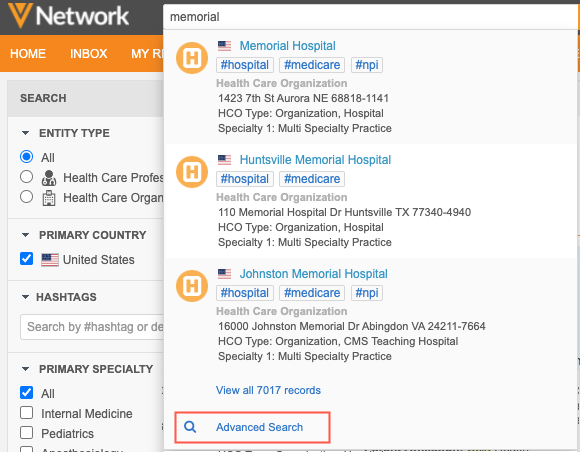
Advanced search field queries
The Advanced Search form contains several fields for filtering your search results. Most data model fields, including custom fields, can be queried.
|
|
Find exact matches
Some fields contain reference values that can be selected in a list, and some of the fields are text fields for typing specific queries.
For text, Network uses fuzzy match to find results. To specify an exact match, add double quotes (") to your search term.
Example
Search for an HCP using the First Name field.
-
John - Displays results for HCPs with the first name John, Joan, Joann, and so on.
-
"John" - Displays results for HCPs with the first name John only.
Saved filters
The fields defined in the form are preserved when you navigate away from search so you don't need to redo your filters when you return.
When you log out of the Network instance, the queries are cleared.
If the Advanced Search form is open, and you use the search bar instead, the fields are cleared (except for Primary Country) and the form closes. The Primary Country filter is not applied when the search bar is used; it is applied only if the form is used again to search for records.
Search by entity type
The Advanced Search form includes an option to Search by Entity Type. Expand the list to select a Veeva entity or custom object. If you search by All Entities, Network searches across all root entities that are available to you through your data visibility profile.
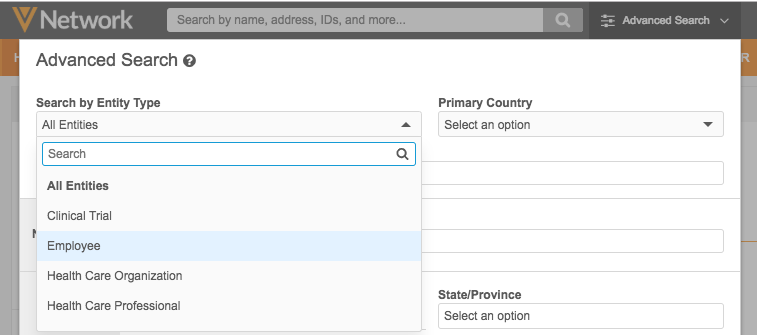
When you log out of Network and log in again, the Advanced Search form defaults to search All Entities.
If a specific entity is selected, the form updates to include only the sections relevant to that entity. For example, a custom object called PACKAGE does not include addresses, so the Location section is removed from the form.
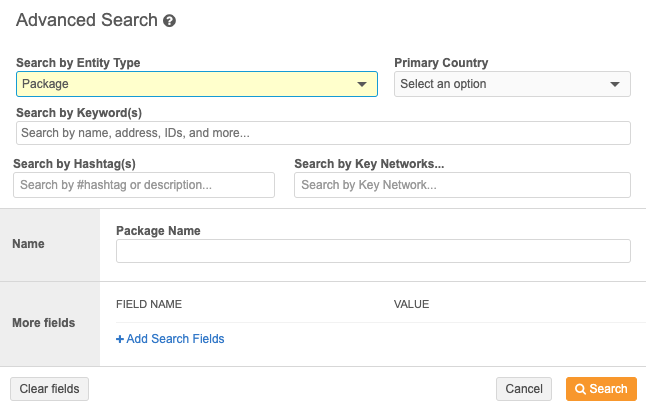
Keyword search
If you start your search in the search box on the Network menu bar and then access the Advanced Search form, the term is added to the Search by Keywords field. To clear the term, click the Delete![]() icon.
icon.
If the search form only has a term in the Search by Keywords field, Network searches across all fields; this is the same behavior as using the search bar. To filter your results, add search terms to specific fields in the form to filter your results. For example, type "Smith" in the Last Name field to filter your results for HCP records that have the last name "Smith".
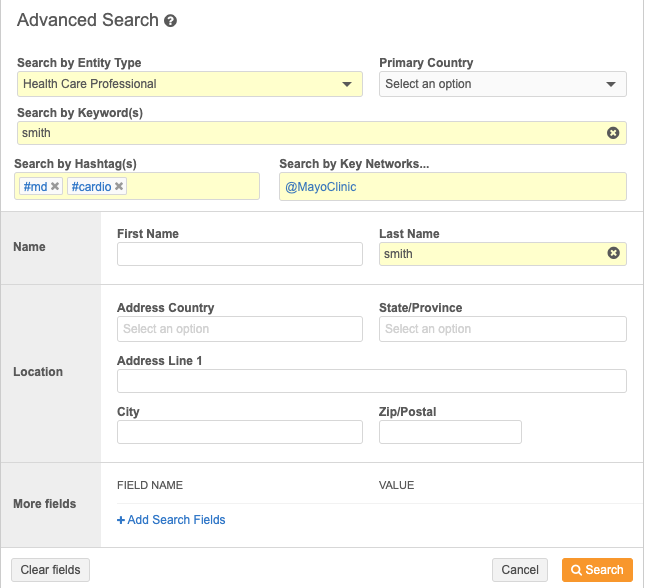
Hashtag search
Use hashtags to easily filter records for specific data. Hashtags can provide a more direct approach to finding your expected search results.
Example
Search for a hospital at UCLA.
-
Keyword search - Searching for UCLA hospital displays all records matching those keywords. This can include hospitals, health systems, clinics, HCPs, and so on.
-
More fields - If you filter search results using HCO type field, there are many reference values that you have to select that include Hospital.
-
Hashtag search - When you search for UCLA #hospital, the search results are filtered on records that mention UCLA and have the HCO Type field set to "hospital". The other HCO types and HCP records are filtered from the results.
Hashtags are not stored on records, they are dynamically added to the relevant records. When you use the #hospital hashtag in your query, the hashtag is dynamically applied to the HCO records. Hashtags display on Veeva OpenData records and local records. You can use hashtags to search for OpenData records that have not been downloaded to your Network instance.
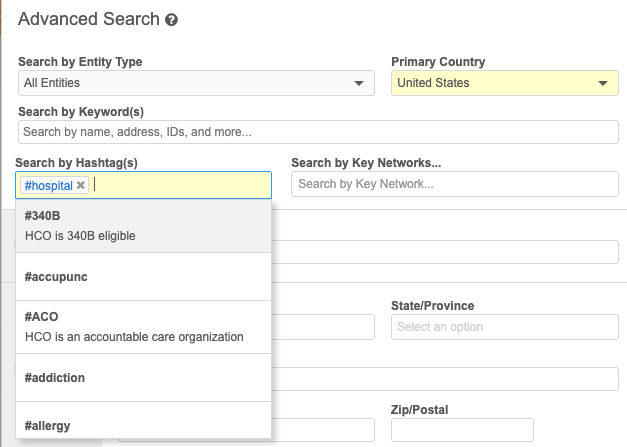
-
Click inside the Search by Hashtags field to display the list of available hashtags.
-
Scroll through the list to choose a hashtag or type the hashtag in the field.
The search results will contain only the records that contain that hashtag.
For more information, see Network hashtags.
Key network search
Find HCPs or HCOs in any level of a key network's hierarchy.
Use the @ symbol to find key networks in your Network instance. When you search by key network, the results display HCPs and HCOs in all levels of the hierarchy that match your search filter.

For information, see Key HCO network search.
Filter by primary country
The Primary Country field returns the list of countries available to you through your data visibility profiles (DVP). The Primary Country is populated and highlighted by default if you have only one data visibility profile.
-
Select one or more countries to update the field queries in your form.
When you select a primary country the selection is preserved when you return to the Advanced Search form.
Available search fields and values
The fields and values available on the form are filtered for the selected country.
If multiple countries are selected, the union of fields and field values are available in the Advanced Search form.
Modifying a country might change the list of fields available in the advanced search form and the field values available in the field queries. For additional details, see Filter using More Fields.
Filter by name
The name section updates if you select a specific root entity in the Search by Entity Type field. Use the name fields to filter search results for each root entity.
Filter by location
Use the fields in the Location section to filter your results for a specific address or region.
- Address Country - Select the country. Specifying a country filters the values in the State/Province list.
-
State/Province - Select the state and province.
When state is clicked:
- If neither the Primary Country and Address Country are provided, the states of the alphabetically first Primary Country are listed.
- If Primary Country is provided, but Address Country is not, only states from the Primary Country are available for selection.
- If Address Country is provided, only states from the Address Country are available for selection.
- Address Line 1 - Type the street and street number to find a specific object.
- City - Type the city name.
- Zip/Postal - Type a ZIP or postal code.
Note: For custom objects, this section does not display if the custom object that does not include the Address sub-object.
Filter using More Fields
Use the More Fields section to specify data model fields to filter your search results. This includes custom fields.
Example
-
Specialty field - You can filter your results to find HCPs whose primary specialty is Diabetes.
-
ID field - Search for an HCP who has a specific customer ID.
-
Entity type field - Search for records by entity type to retrieve a real-time count of any object in the Network instance. The object can be filtered by specialty or other fields to make queries more precise.
Field Name
This list contains the data model fields for all of the objects in your Network instance, (HCP, HCO, Address, License, Parent HCO, and any custom objects, custom sub-objects, and custom relationship objects).
The fields are organized beneath the entity or sub-object heading. A field can be used one time.
Groups of fields
Select groups of similar fields to make it easier to find results. For example, to search for HCPs that specialize in addiction medicine, select the All Specialties group of fields so Network searches the 36 fields in that set: (specialty_1__v to specialty_10__v).
To see the field groups that are available, see Grouped fields.
Field Value
Expand the Value list and select the field value to search on. Multiple values can be selected for each field.
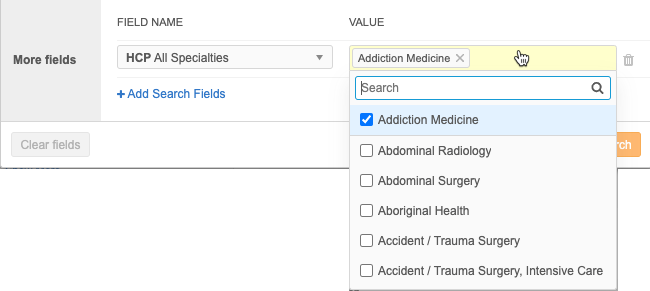
Available values
The values are filtered for the selected field name and primary country in the form. Only active values display.
-
When no country is selected, all values for the selected field display.
-
If multiple countries are selected, values that are available in at least one country display.
-
If the primary country is changed in the form, the value is removed if it is not available in the selected country.
Custom objects
For custom objects, you can use the More Fields list to search for a related object names. For example, you might need to find HCPs that participated in a study related to rheumatoid arthritis. For detailed information, see Searching for related objects.
Search results
If field queries are used in the Advanced Search form, the search results page displays each filter. Each filter can be removed by clicking the x beside the filter name. Users can also clear the filters, or open the Advanced Search form again to edit them.

The object associated to the filter displays when you hover over the filter. This is helpful for identifying the objects that similarly named fields belong to. For example, if the specialty Addiction Medicine is used in the Advanced Search form, when you hover over the filter in the search results, you can see that the filter is identified with the HCP entity.
Keyboard navigation
The advanced search form supports keyboard actions so you can navigate through the form to quickly define search criteria. In general, use the Tab key to navigate from field to field. Use Shift + Tab to reverse the order (navigate backward)