Search results map view
DM
DS
ST
Search results include a map view to enable Network users to visualize where entity search results are located. Sales and business users can use the map to find and target entities that are in a particular region or in close proximity. The map view will help duplicate entities be more visible to data stewards.
The map feature is enabled by default. To remove the map feature from search results, administrators can clear the Map on Search Page option in Settings > General Settings.
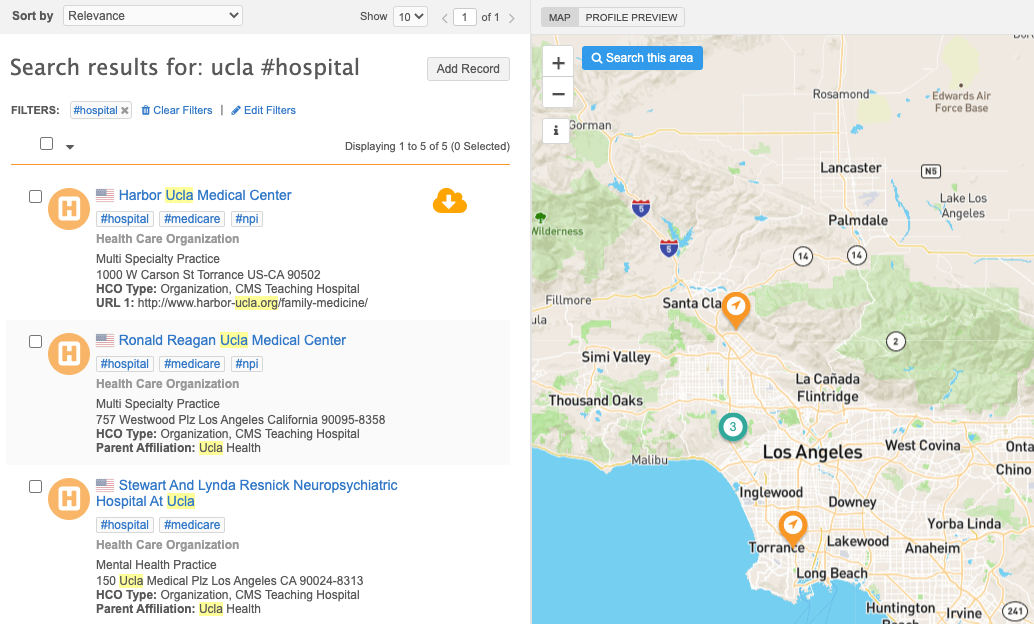
Search results
When you search for an entity, by default, twenty records display on the search results page. Addresses from these results are pinned on the map. If the number of records shown on the results page is updated, the map refreshes to show the updated results. Only search results that contain addresses can be pinned on the map. Hovering over the search result highlights the pin on the map. Clicking a search result opens the entity's business card on the map.
Map pins
The pins have characteristics to provide information at a glance.
Differentiators
Pins have differentiators to help users identify specific details about the address.
When there is a single entity for a location, the following differentiators are used:
- Entity type
- Record owner - color identifies if the address is mastered locally, by Veeva OpenData, or by a third party source
- Record status - Active or Inactive
- Record state - Valid, Under Review
 A record that has not yet been validated by a data steward.
A record that has not yet been validated by a data steward. - Candidate record
 A temporary record created to enable data stewards to verify data quality before promoting the record as valid. Candidate records are not pushed to downstream systems.
A temporary record created to enable data stewards to verify data quality before promoting the record as valid. Candidate records are not pushed to downstream systems.
- Opted out
 Direction from an HCP that their personal attributes should not be visible to those who use Veeva OpenData. Capture of opt-out requests is required by law in some countries. HCP
Direction from an HCP that their personal attributes should not be visible to those who use Veeva OpenData. Capture of opt-out requests is required by law in some countries. HCP
For more information, view the legend by clicking the Information icon.
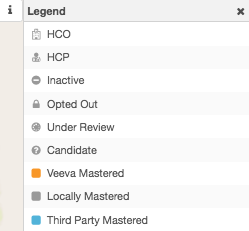
Clusters
When there are multiple addresses at the same location, or the addresses are located near each other, they are grouped in a cluster. The number on the pin indicates how many addresses are found in that location. The size of the pin increases to show volume, helping users to differentiate pin clusters at a glance. Clusters typically display when you zoom out to see larger areas on the map. Clicking a cluster where the addresses are not at the same location will zoom in and unravel the cluster.

Business card
Click a pin to view the business card containing address, ID, and other attributes from the search results for the entity at that location. The corresponding entity will be highlighted and scrolled to, if it's not in view, in the search results.
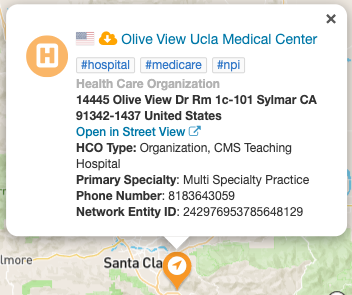
- Click the entity name to open its profile page.
- Click the Open in Street View link to view the address in street view on the map
- The Cloud icon displays if this entity is not in your Network instance. Click the Cloud icon to download the entity.
Clicking a cluster where the entities are not in the same location will zoom in and unravel the cluster.
Pan and zoom
When users pan or zoom in and out of the map, the search results and pinned locations can update to match the region that is viewed.
Search as I move the map
To view updated results while panning or zooming in and out of the map, click the Search as I move the map option at the top of the map. When you move away from the original view, the search results will update.
If Search as I move the map is not selected, panning away or zooming in or out displays a Search this area button to enable you to access search results in the new regions.
Note: These options are supported only for countries where geocodes (latitude and longitude fields ) are available.
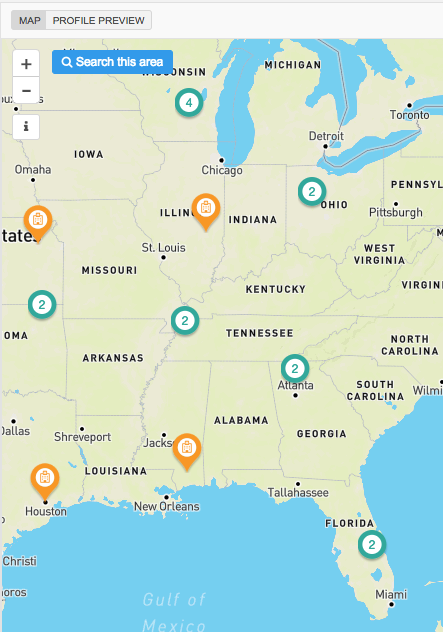
Suspect match distance
When data stewards are looking for potential duplicates on the Suspect Match search page, records are sorted by distance, in ascending order. The sort options can be changed using the Sort by list. The suspect match results are pinned on the map.
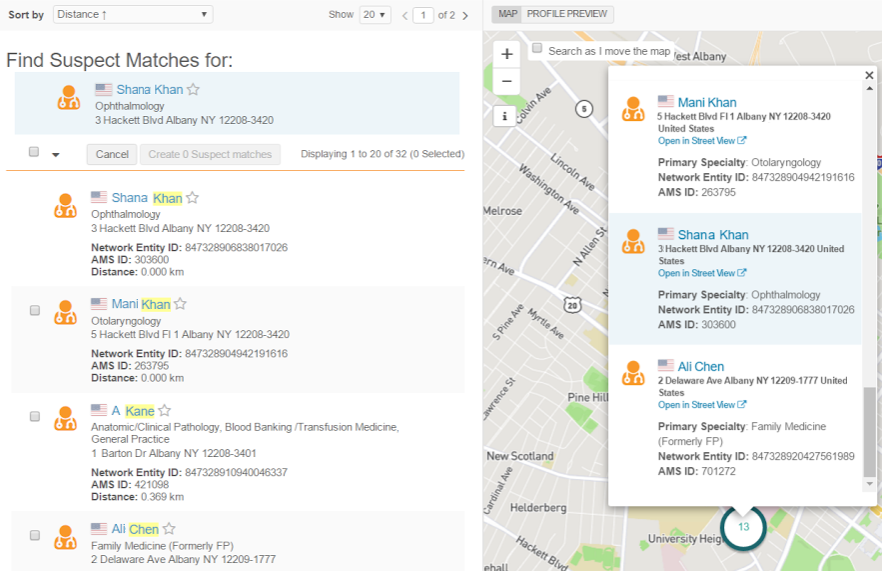
For more information, see Searching for a suspect match.