Profiles
The following enhancements have been made to the Profile page in this release.
Profile page updates
The Profile page is updated to improve performance and to help Data Stewards more efficiently process records.
These enhancements are enabled in your Network instance by default.
Read-only mode
When you open a record, it now displays in read-only mode. This helps the page to load more quickly. In this mode, Data Stewards can easily copy field values without accidentally changing the value.
Read-only fields
The Lock ![]() icon displays beside field values that cannot be changed. Typically, fields that cannot be edited are system fields, fields that can only be updated by Veeva OpenData, or fields that have been restricted through Field Restrictions.
icon displays beside field values that cannot be changed. Typically, fields that cannot be edited are system fields, fields that can only be updated by Veeva OpenData, or fields that have been restricted through Field Restrictions.
Hover over the Lock icon to see a tooltip explaining why the field is read-only.

Edit fields
To quickly toggle the page to Edit mode, hover over any field value and click the Edit ![]() button.
button.
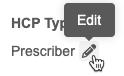
This changes the Profile page to Edit mode.
You can also use the new Edit Profile button at the top of the page to put the page in Edit mode.
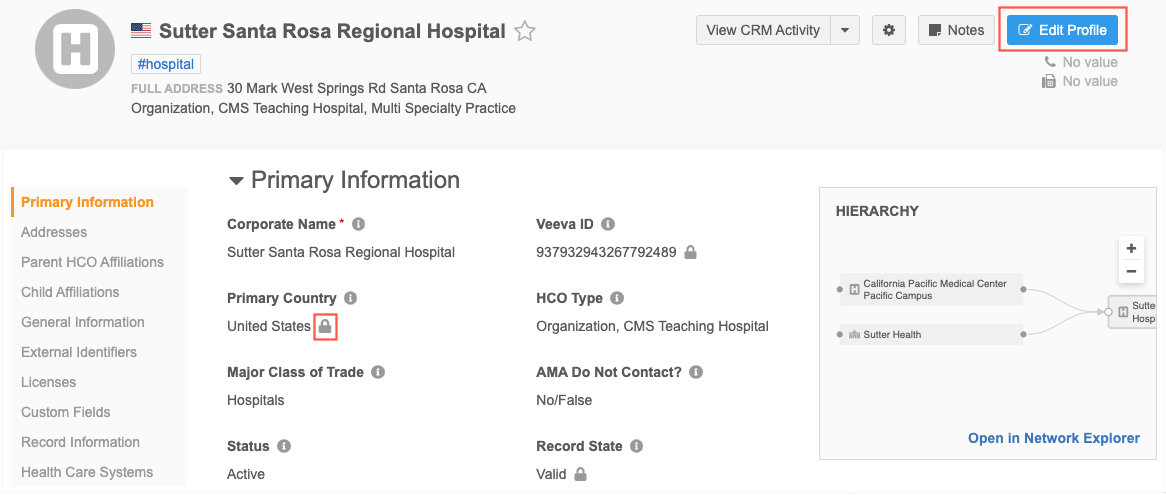
The Edit Profile button does not display for the following reasons:
-
The record has not been downloaded from Veeva OpenData.
-
The record state is not valid (the record state is DELETED, INVALID, MERGED_INTO, or MERGE_INACTIVATED).
-
The HCP record has been opted out by OpenData.
-
You are viewing the record in Profile Preview.
-
The record is being added (Add Record).
The Edit Profile button is dimmed for the following reasons:
-
The record has been sent to OpenData to manage.
-
You have read-only access to data.
If you do not have access to edit data through your data visibility profile, the Edit Profile button is dimmed and the Lock icon displays beside all fields.
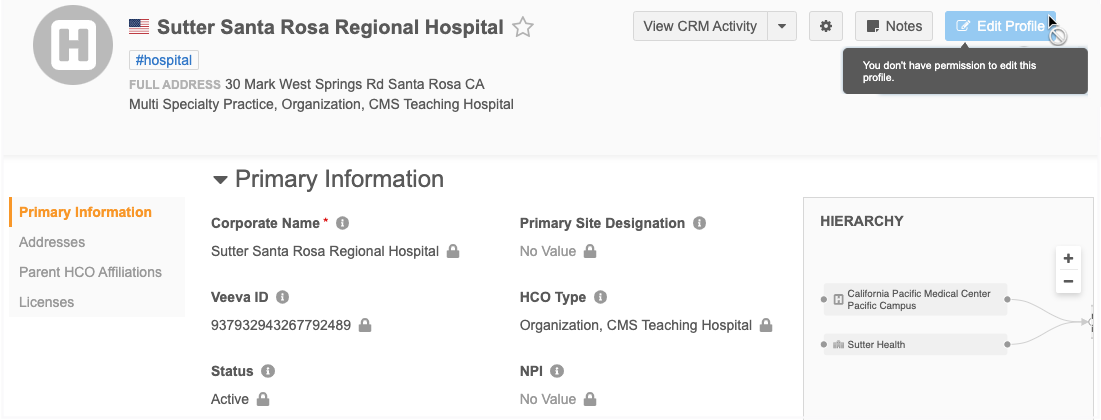
Edit mode
When the Profile page changes to edit mode, you can easily identify the fields that can be edited. The fields that are read-only are dimmed and display the Lock icon.
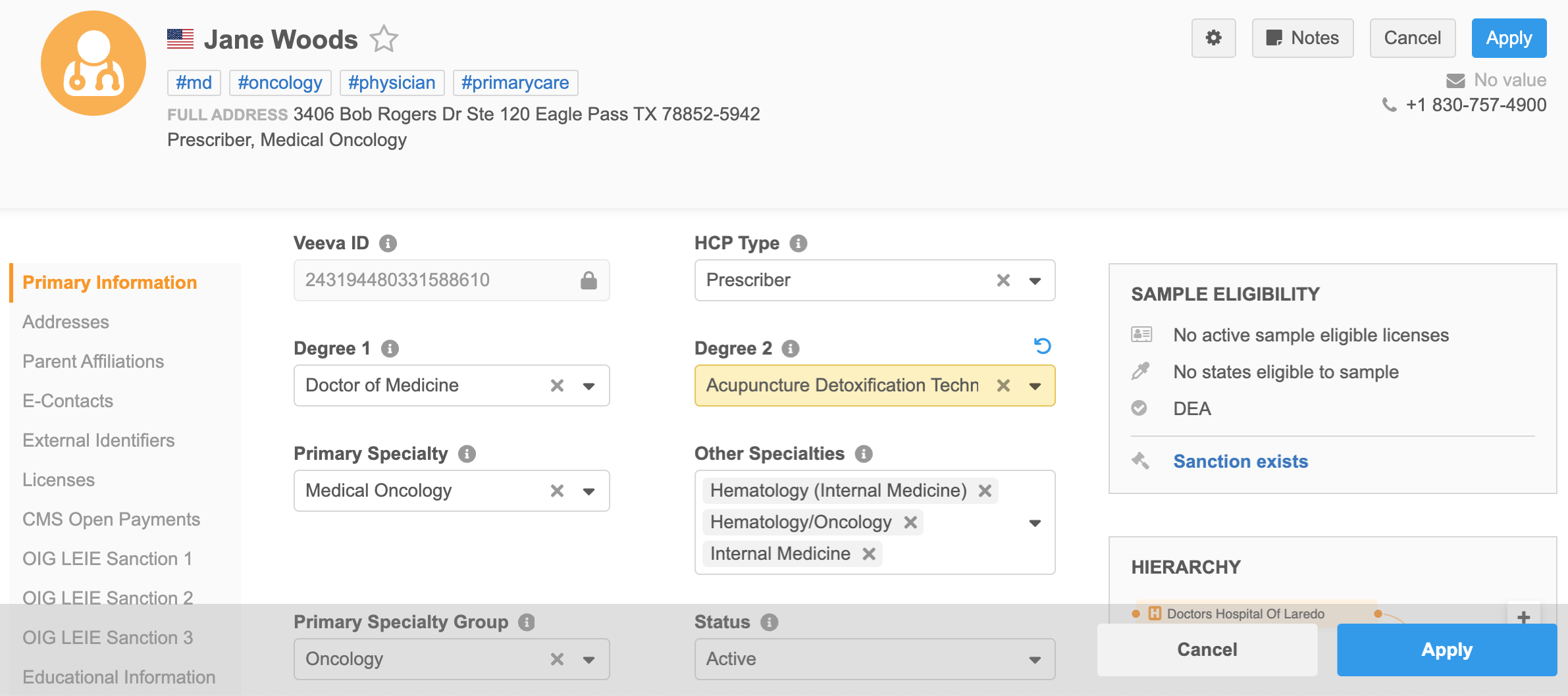
Make any changes and click Apply.
Updated fields
After a field is changed, it is highlighted. Click the Undo icon above the field if you need to revert the change.
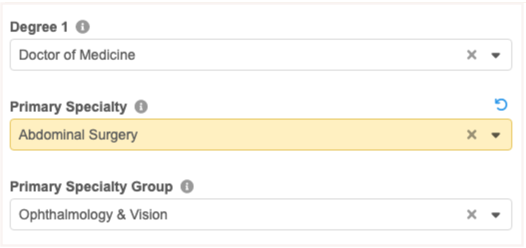
Reference value fields
For fields where multiple values can be selected, the list now contains a checkbox beside each reference value. When you select a value, the list remains open. Previously, the list closed each time a value was selected.
For some fields, a maximum number of reference values can be selected; for example, nine values can be selected for the Other Specialties field. When the limit is reached, the remaining values in the list are dimmed and cannot be selected.
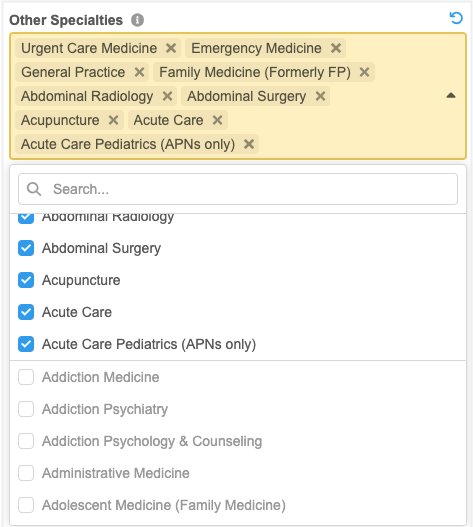
Date fields
The calendar that displays when you add a date to a date field is updated. It now displays above the field and it is larger so it is easier to navigate.
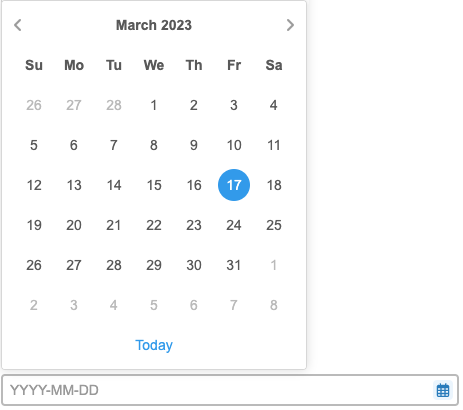
Map addresses
The address now always displays in the top right corner when you select a pin on the map. Click the x icon to close the address. This helps Data Stewards when they are reviewing addresses that are in close proximity. Previously, the address displayed below the pin which could cover other pins on the map.
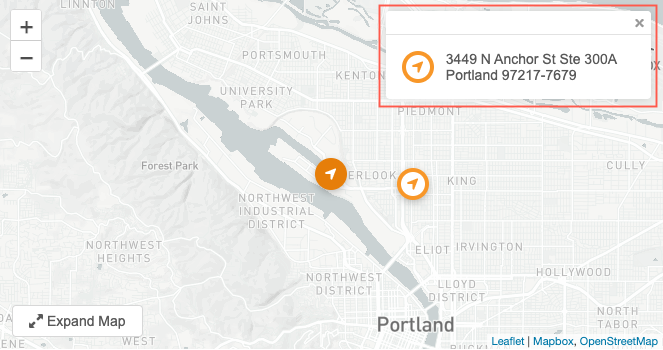
Send to OpenData
Data Stewards can now add comments when they send locally managed records to Veeva OpenData as add requests.
When Data Stewards click the Send to OpenData button on the Profile page, the Confirm Send to OpenData pop-up contains a Requester Notes section. Use this section to provide some context about the record or the reason for sending the add request. This helps the OpenData team to verify the add request.
The Requester Notes field is not required.

This enhancement is enabled by default in your Network instance.
For more information about this feature, see Send add requests to Veeva OpenData .
Field version history
You can now quickly access the history of changes for a specific field on the Profile page.
An Info icon displays beside each field on the Profile page. All users can use the icon to open a pane that contains the Version History for the field. The Version History tab identifies the change and the job or data change request that made the change.
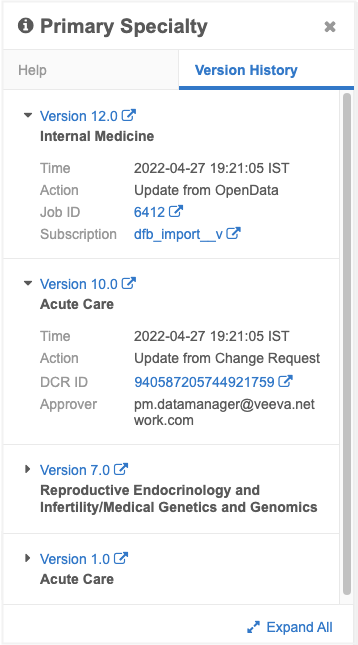
The Version History information is enabled by default in your Network instance.
View field history
To access a field's version history, click the Info![]() icon beside the field on the Profile page.
icon beside the field on the Profile page.
![]()
The Field pane displays on the right side of the Profile page.
If you have access to field help, the Help tab displays by default. Otherwise, only the Version History tab displays.
Note: The Help tab is available only to users that have access to it through permission sets. Administrators must create permission sets and provide access to users. For more information, see Field Help in the Veeva Network Online Help.
If the field has no value, a message displays: This field has not been updated. No version history available.
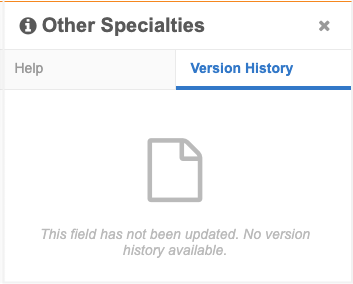
View version history details
Expand the version to view the details of the change.
The version information contains the following details:
-
Version - The version number. Click the version link or the Go To
 icon to open the full Revision History page in a new browser tab.
icon to open the full Revision History page in a new browser tab. -
Date and time - The time that the change occurred.
-
Action - The method that made the change; either an add request, change request, or a job ( for example, a source subscription or an update from OpenData).
-
ID - The change request ID or Job ID. Click the Go To
 icon to open the Job Details page or change request in a new browser tab.
icon to open the Job Details page or change request in a new browser tab. -
Subscription - The subscription name. Click the Go To
 icon to open the subscription configuration in a new browser page.
icon to open the subscription configuration in a new browser page.
Grouped fields
The version history for field sets (for example, Specialty, Email, Medical Degree, and so on) display the fields in numerical order so you can easily identify what changed in each version. Only the fields that changed within that version are listed.

Localization
The Help and Version History tabs on the Field panel is now translated into the language you have specified in your Network profile.