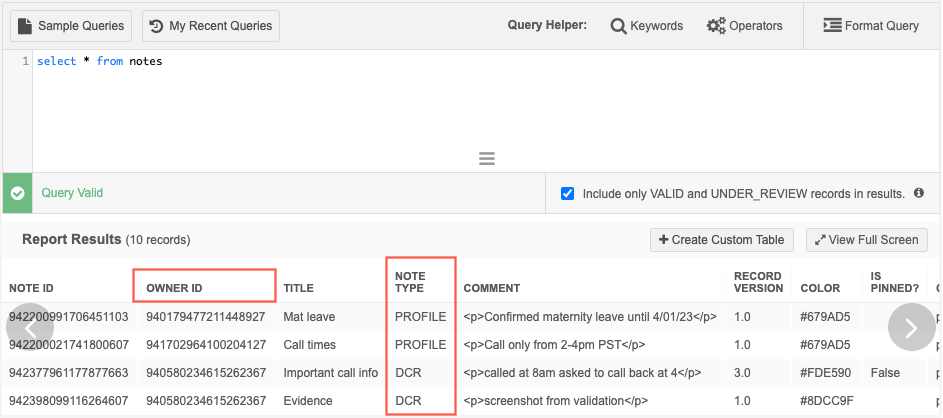Inbox
Task notes
Data Stewards can now leave notes on data change requests. The Notes pane displays on inbox tasks so Data Stewards can add relevant information about the request. Previously, details could be added in the Comments section in the Summary pane, but those comments cannot be edited. Data Stewards can view, add, edit, and delete notes while they are processing tasks.
A default permission set has been created so Administrators can provide specific access to notes to users or user groups in the Network instance.
This feature is enabled by default in your Network instance.
View notes
The Notes tab is available on add requests and change requests. The Summary tab displays by default. Click Notes to open the tab.
If notes have been added to a task, a count of the notes displays beside the label.

Sort notes
By default, notes display in descending order by newest modified date.
To sort the notes by oldest modified date, click the Sort ![]() icon in the header. The icon changes and a tooltip displays the sort order.
icon in the header. The icon changes and a tooltip displays the sort order.
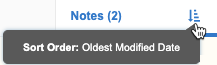
Pinned notes always remain at the top of the Notes pane.
Create notes
Notes are also available on record profiles. Notes on inbox tasks are created in the same way.
To create a note:
-
On a data change request, click the Notes tab.
-
If a record has no existing notes, click the Add new note link.
-
If there are existing notes, click the Add Note button
-
-
In the text box, type a title and the message.
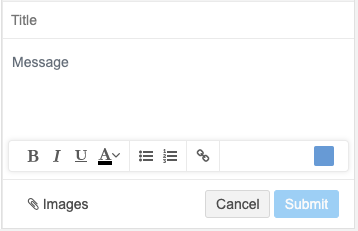
-
(Optional) Customize your note.
-
Format the text - Use bold, italics, or underline formatting. You can also change the color of the text and add a bullet or numbered list.
-
Add attachments - Add images to your message.
Support for attachments:
-
Attachment type - Image files are supported ( .jpg, .jpeg, and .png).
-
Maximum number - Each note can contain a maximum of 10 attachments.
-
File size - Each attachment can be a maximum file size of 5MB.
-
-
Insert hyperlinks - Include links to relevant websites.
-
Change the note color - Customize the background color of your note. The default color is blue.
-
Note options
After a note is created, an Option menu displays. Click the menu to view the available actions.
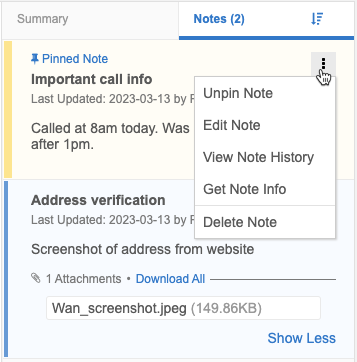
-
Pin/Unpin Note - Pin a note so it displays at the top of the Notes tab. By default, notes display by created/modified date. When you pin a note, that note displays above all of the sorted notes. Newest pinned notes display first. Any note can be pinned.
-
Edit Note - Click to put the note in edit mode.
You can edit the title and message, add and delete attachments (Images) and change the text formatting. You can also add hyperlinks and change the note background color.
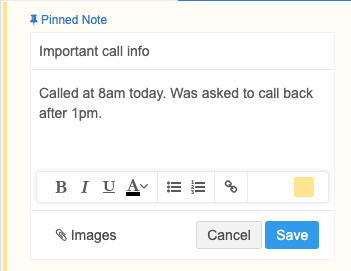
Note: Administrators can disable the ability to use attachments (Settings > General Settings > Enable Attachment for Notes). This setting impacts notes on the Profile page and on data change requests.
-
View Note History - This option displays a snapshot of the note contents for each version. The version changes after existing content is changed and saved.
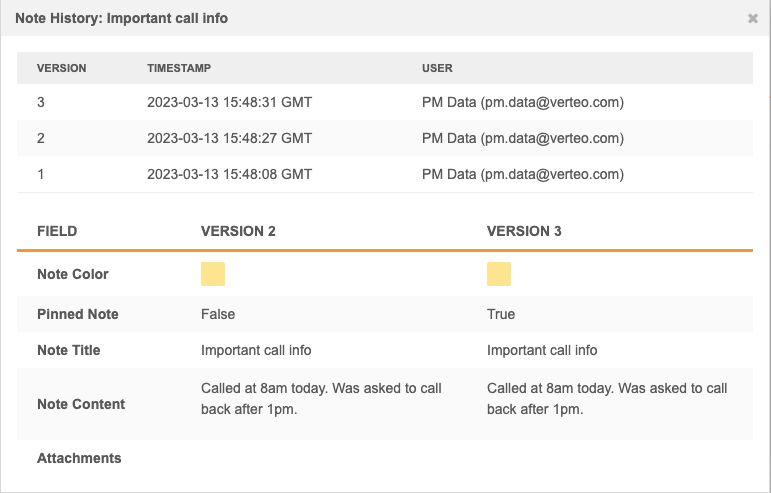
The Note History can include the following details:
-
Created date and time and user (Version 1)
-
Modified date and time and user (Version 2 and greater)
-
Changes to background color, pin state, title, content, and attachments.
Tip: You can use the details in the Note History to run queries on the Notes Revision History table in the SQL Query Editor to report on all changes made to a note. For more information, see the Reporting on task notes section below.
-
-
Get Note Info - All notes contain details about the user that created it, when it was created, and when it was last notified. Each note also has an ID. You can use this information in a query to run reports on notes.
-
Delete Note - Delete any note that you have created or that was created by another use.
The note is permanently removed but its revision history is available in reporting. You can run a report to get deleted notes content and revision history.
Access to notes
By default, all users (except Standard users and Integration users) can view, create, edit, and delete inbox task notes.
A permission set, Notes Permission Set (Default), is added in this release so Administrators can provide or restrict access to notes on record profiles and on inbox tasks.
For more information, see the "Permission sets" topic in these Release Notes.
Reporting on task notes
When the Profile Notes feature was released, it included reporting tables so you can run SQL queries on notes. Task notes are also available through these tables.
To run queries:
-
In the SQL Query Editor, expand the Notes section. The tables and fields that are available for reporting are listed.
-
Hover over the table or field names to insert or copy them into your query.
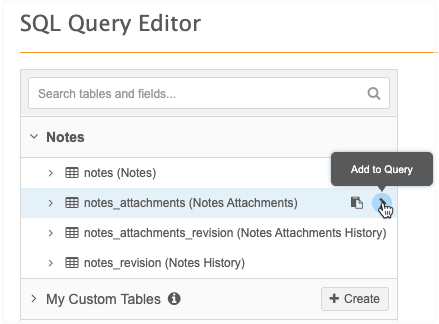
Report results
To support task notes, a Note Type column is added to identify the note as a Profile note or Task note. Also, the Entity ID column is renamed to Owner ID because it now reflects tasks as well as objects.