Network integrations
Integration Dashboard
The Integration Dashboard provides an organized view of all the integrations coming in and out of Network. Administrators can use the dashboard to track integration activities by system from a single location.
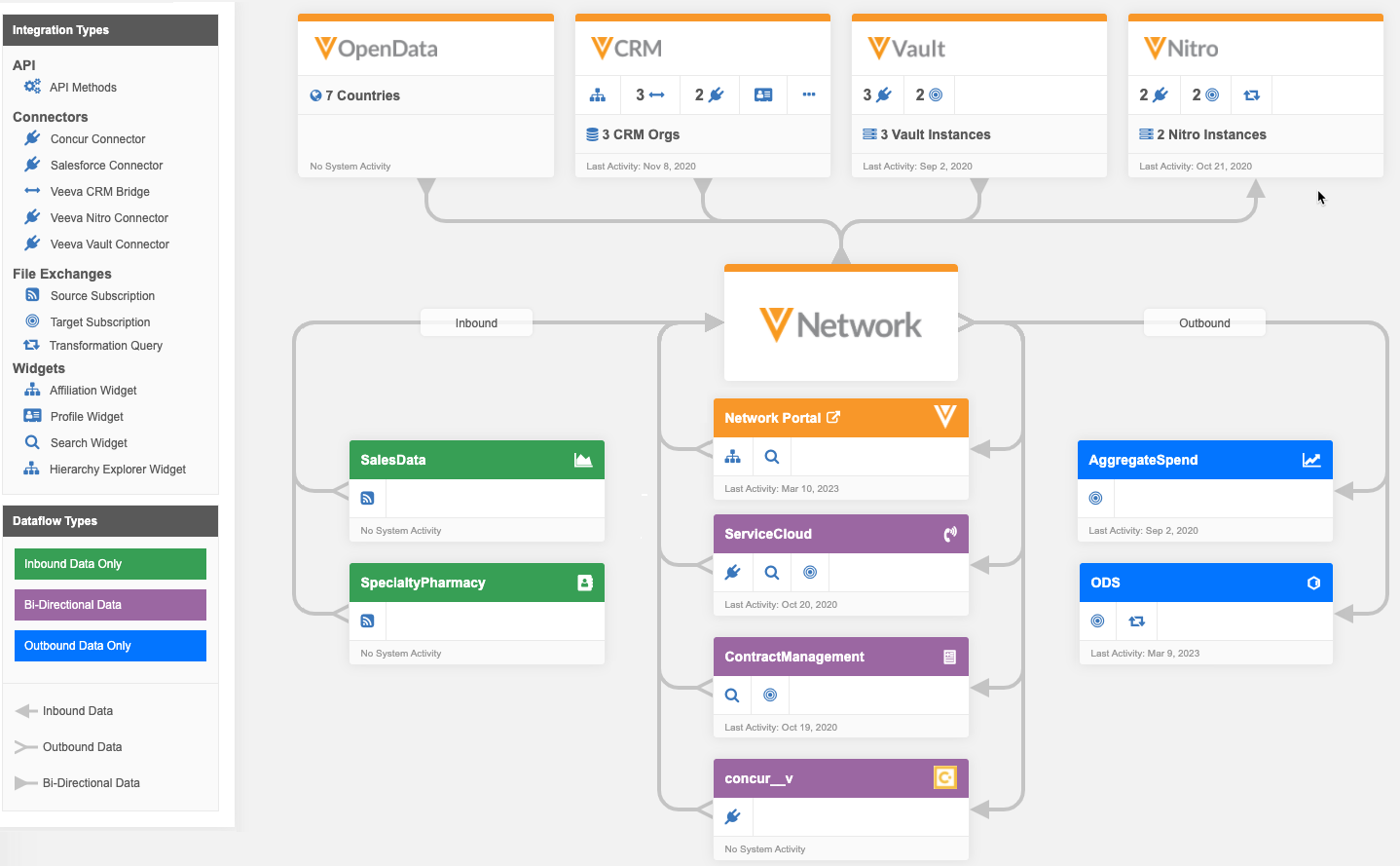
The Integration Dashboard is enabled by default.
Access the dashboard
Administrators and data managers can open the dashboard by clicking Integrations on the Admin console menu.
Dashboard
All systems integrated with your Network instance are represented on the dashboard. Veeva systems are located at the top of the dashboard.
Other systems that you have defined in your Network instance are added by default and are grouped by the dataflow directions:
- Inbound - The system only has inbound integrations.
- Outbound - The system only has outbound integrations.
- Bidirectional - The system has bi-directional integrations or has both an inbound and an outbound integration.
Each dataflow group is sorted so that the systems that are most frequently used are at the top of the list.
Viewing system cards
Each system has a card that provides the following information:
- System Name - The name that you defined when you created the system (System Interfaces > Systems).
- Icon - A Veeva icon for Veeva systems, or a predefined icon for non-Veeva systems.
- Type - The Veeva product name or Other for non-Veeva systems. The Type is defined when you create the system.
- Dataflow Type - Inbound, Bidirectional, or Outbound.
-
Integrations - Data integrations represented by icons, for example, target subscriptions or source subscriptions. See the Integration Types legend for details.
Systems with multiple integrations of one type have a count beside the icon; for example, 2
 means that there are two target subscriptions configured for the system. Only active integrations display on the dashboard; for example, disabled target subscriptions do not display.
means that there are two target subscriptions configured for the system. Only active integrations display on the dashboard; for example, disabled target subscriptions do not display. - Last Activity - The date that the most recent integration ran. No System Activity message means that the integration has yet been run.
View Veeva system cards
Veeva cards display for each product that you integrate with. Cards for CRM, Vault, and Nitro are similar.
Example
The Veeva CRM card displays all CRM systems (orgs) in your Network instance. If the card does not have room to display all the integrations, click the ellipses (....) to expand the integrations.
The count beside each integration is a total for all CRM systems in your Network instance. For example, if you have two CRM orgs and two target subscriptions, that could mean that each org has one target subscription.
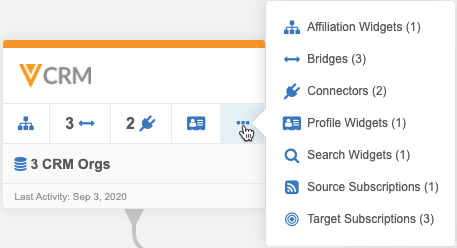
Click the card to open it.
In this example, the Network instance has three CRM orgs defined. The system that displays by default is first alphabetically by name.
The integrations for the system display in the left panel. Use the System list to switch to the other CRM system.

Click on an integration to view more details. For example, click Target Subscriptions to see details about the subscription jobs. The time of the last job displays in your timezone. Click the link in the Name column to navigate to that subscription configuration.
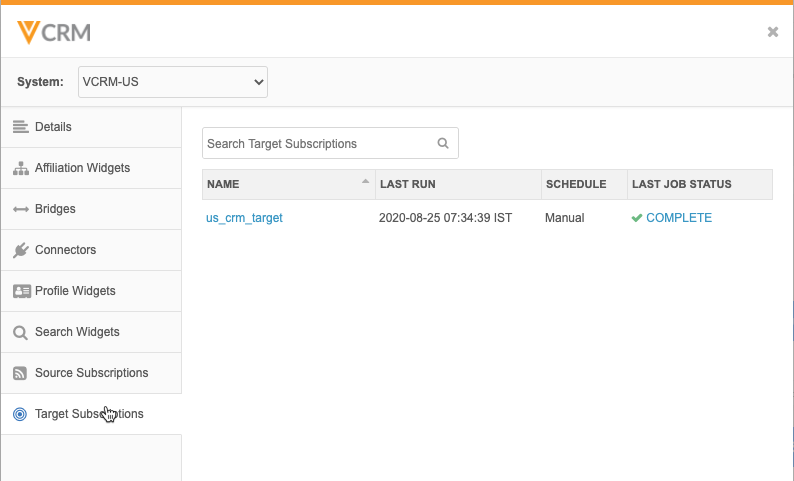
Veeva OpenData system card
If you subscribe to OpenData, the card displays the count of countries that you have subscribed to.
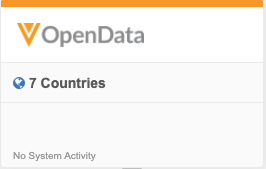
Click the card to view the list of countries. Each country subscription displays the subscription status and details about the most recent jobs. Click the country link to navigation to the subscription configuration.
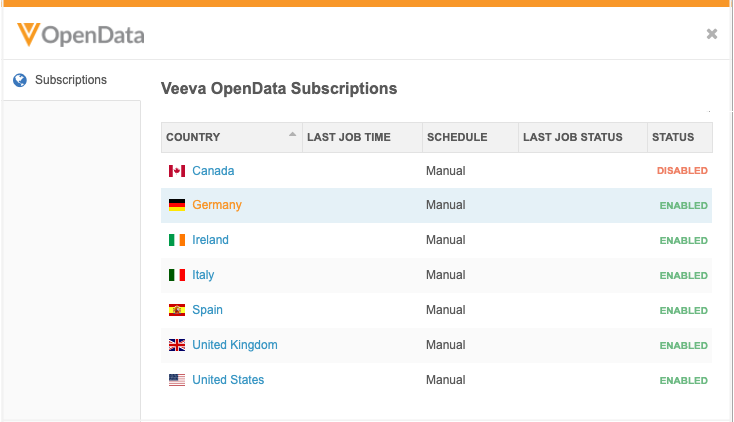
Add and edit custom systems
When you create a new system in your Network instance (System Interfaces > Systems) the system will automatically display on your Integration Dashboard once an active integration is created; for example, after a target subscription is created for the system. The system can be edited to change the icon and description. The system properties (for example, Proprietary and Unmerge Ability) are read-only on the Integration Dashboard.
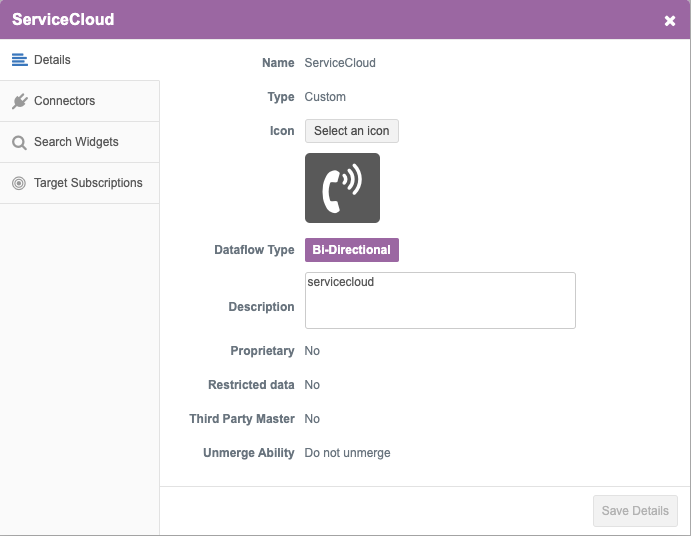
Veeva and SAP Concur system cards are read-only.
Migration to Network Bridge
Network instances that use the CRM Data Subscription to export data from Network to CRM will be migrated to the Network Bridge by spring 2021. The Network Bridge enables you to run and monitor these data subscription jobs within Network.
The Network Bridge has been in production for early adopters since version 18R1.0. The migration process has been available to do (through a Veeva Support ticket) since Network version 20R2.1.
For more information, see the Network Bridge topic.
Initiate the migration
The CRM Data Subscription will be supported until spring 2021, but you can begin the migration process to the Network Bridge early. Contact Veeva Support to create a support ticket. Provide your Network environment and the CRM 18-digit Org ID.
Pre-migration checks
Validate the following details to ensure the migration will be successful:
- Network Integration user - Ensure that the user in CRM is a valid user in your Network instance.
- CRM Integration user - Ensure that the credentials are valid.
- CRM data subscriptions - A valid country must be populated for each subscription.
- Target subscriptions - Ensure they exist and are linked to the correct CRM system.
-
Subscription schedules - For schedules to migrate successfully, the CRM integration user's timezone must be the same as the timezone that is set in the Veeva Process Scheduler.
Example
Verify the Time Zone that is set on the CRM Integration User's details page (Setup > Administration Setup > Manage Users > Users).
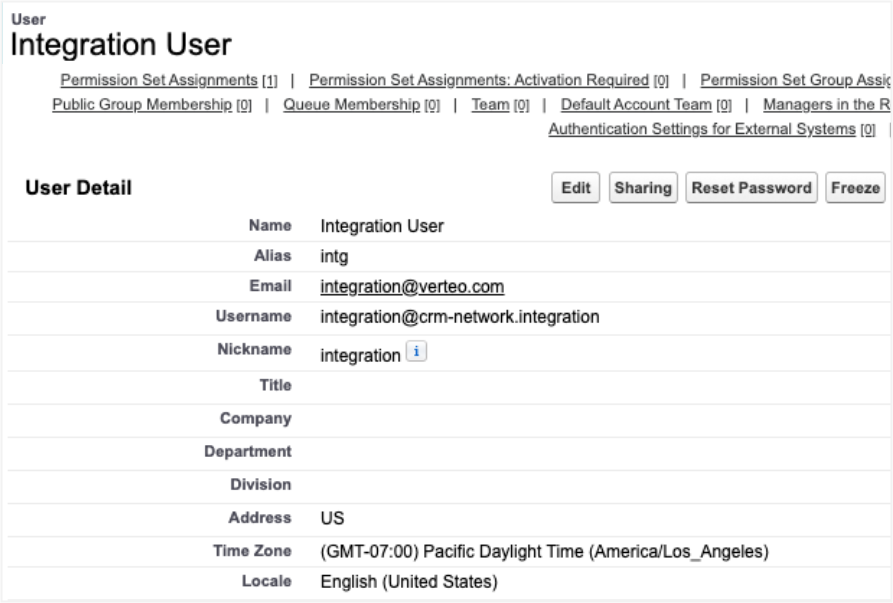
On the Process Scheduler page, ensure that the timezone that displays in the Next Queue Time column matches the timezone for the Integration User.
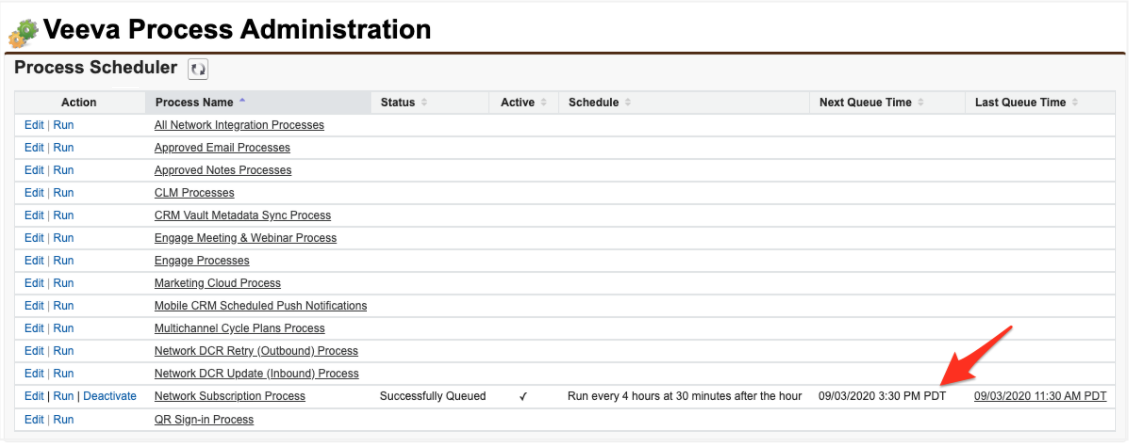
Migration details
During the migration, changes occur in your CRM org and your Network instance.
CRM org
The following actions occur in your CRM org:
- Credentials verified - The Salesforce credentials and the Integration User's credentials for your CRM org are used to verify that the migration is occurring on the correct Network instance.
- CRM data subscriptions - Existing data subscriptions are removed so they will no longer run.
- Veeva Process Scheduler - The Network Subscription Process scheduler is deactivated. The existing schedules will be replicated on the new Network Bridge jobs that are created in your Network instance.
Network instance
The following actions occur in your Network instance:
- External Credentials - A CRM org credential is created (Settings > External Credentials).
- Network Bridge subscriptions - New subscriptions are created to replace the CRM data subscriptions. Each subscription name has a bm_ prefix to identify it as a migrated subscription (System Interfaces > Network Bridge).
-
Subscription schedules - The schedules that you had on your CRM data subscription are created for your new Network Bridge subscriptions.
Hourly schedules might display differently in Network. For example, if your CRM data subscription has one hourly schedule set for every 4 hours, the Network schedule has several daily schedules set for four hours apart.
Example
CRM Process schedule
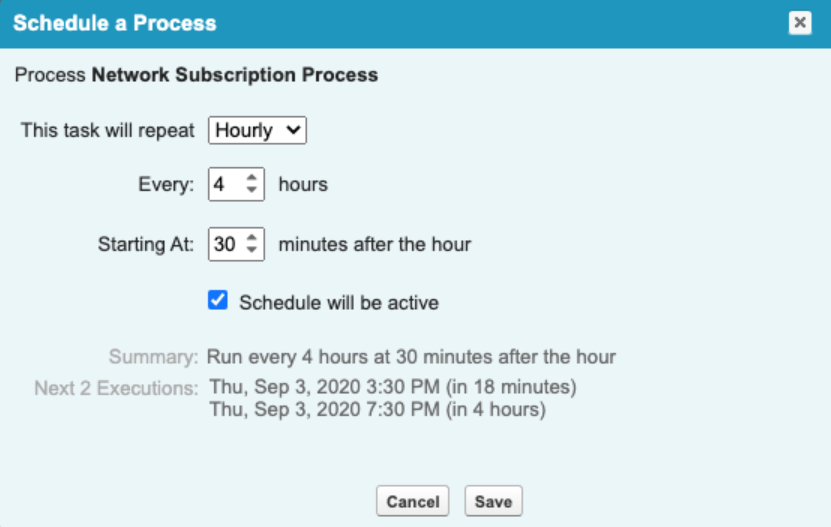
Network schedule
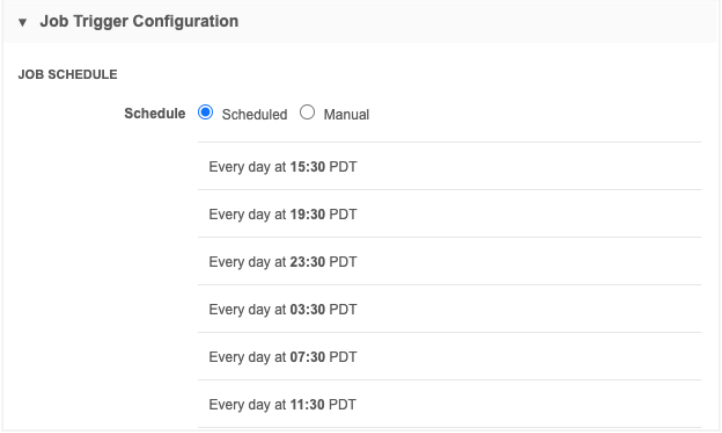
Network Bridge subscription jobs
The first time a Network Bridge subscription runs, it is a full run (delta starts at 0). If the export options on the target subscription are set to Delta, the subsequent run will pick up the delta.
Disabled subscriptions
The Network Bridge is migrated as disabled if a schedule was not active for your CRM Data Subscription. This ensures that the Bridge subscription job does not automatically run.
The migrated Network Bridge will be disabled in the following conditions:
- The CRM Data Subscription had no schedule.
- The CRM Data Subscription schedule was deactivated.
- The CRM Data Subscription was inactive.
To enable the Network Bridge, open the subscription and click Enabled.
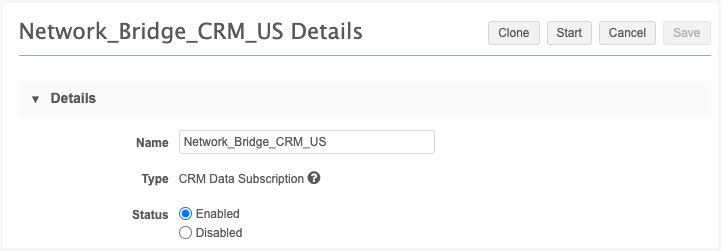
Network Bridge error logs
The error logs can now be exported in Microsoft Excel (.xlsx) format. Previously, the logs could only be exported as .csv files. When .csv files are opened in Microsoft Excel, the Network entity IDs (VIDs) are automatically rounded, so exporting directly to Microsoft Excel ensures that the VIDs do not change. This enables you to easily view and copy the VIDs from the file.
This enhancement is enabled in your Network instance by default.
Examples
Error log downloaded as .csv and opened in Microsoft Excel.
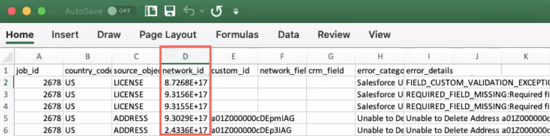
Error log downloaded as .xlsx format and opened in Microsoft Excel.
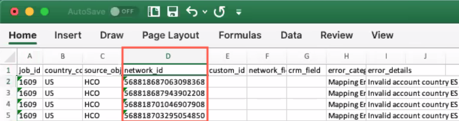
Download the error log
To download the error log in Microsoft Excel format:
- On the Job Details page, click Download Error Report Log. In the pop-up, select Microsoft Excel (.xlsx).
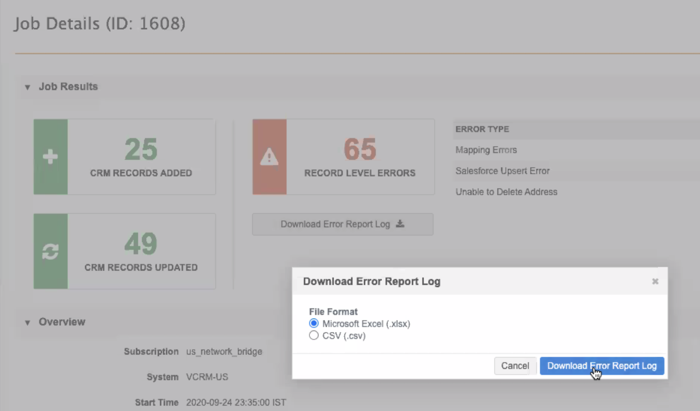
Veeva Connector support for reports
Data in Veeva CRM and Veeva Vault can now be updated on a scheduled basis from Network reports using the Veeva Connector upsert jobs. The Veeva Connector can read the files generated on the FTP server from Network reports. The results are exported into unique subfolders which the Veeva Connector can now find the latest .zip file during upsert jobs.
This enhancement is enabled in your Network instance by default.
Example
Network Reports enable you to define your own report with specific results using SQL. You can regularly update your data in Veeva Vault or Salesforce™ using the report results.
When you save a report, you can define a custom directory for the FTP path.
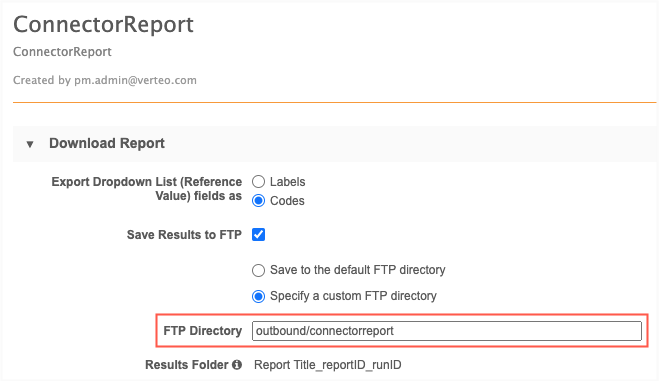
Each time the report runs, the results are saved in .zip format in a unique subfolder.
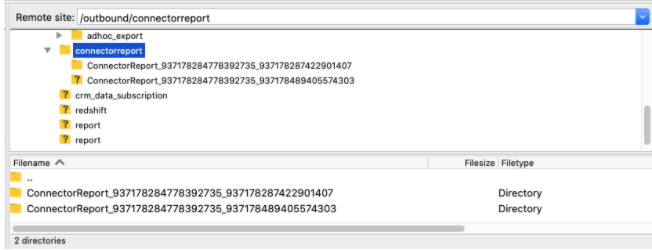
In your CRM Upsert Connector configuration, specify the FTP path for the report results. The upsert connector will find the latest results in the path, including any subfolders the .zip file might be in.
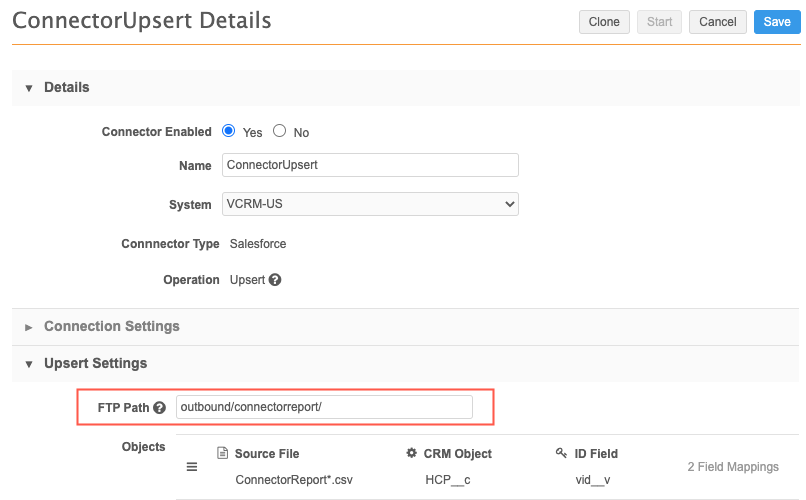
Increment delta IDs for Veeva CRM
Network now increments the delta ID for entities related to rejected data change requests so records remain synced between CRM and Network.
Veeva CRM users can immediately save updates to DCR_Editable fields in CRM before the changes are processed by data stewards. However, if the data change request is rejected, the record is not considered changed in Network and is not included in the subsequent target subscription. This means the field value in CRM is now out-of-sync with Network. To prevent this, Network will increment the delta ID for any rejected DCRs so the target subscription includes the record to update CRM.
For example, if you configure email fields as DCR_Editable in CRM, when a user updates an email in CRM but it is rejected in Network, the target subscription updates the record in CRM so the email value becomes synced with Network again.
This enhancement is enabled by default in your Network instance.
Veeva Connector for Nitro
The Veeva Connector for Nitro is updated to use Intelligent Load. The runTaskJob in the CTL file will be set to jb_ftp_intelligentload__v. To support Intelligent Mode, the Nitro Connector jobs will export individual .gz files to your FTP server. Previously, .zip files were exported. Using .gz files avoids issues that occurred when Network uploaded the files because of special character handling for .csv files.
These changes are enabled by default.