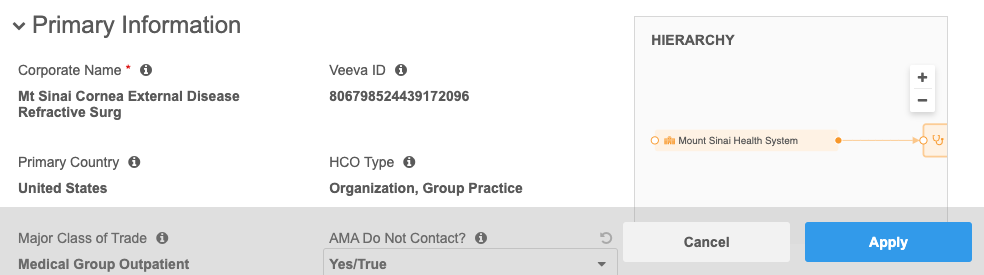Profile highlights
DM
DS
ST
The Profile page enables you to easily find relevant information and quickly get insights about a record.
Click through the sections in the following demo, or jump to Summary section to read about the highlights yourself.
Summary section
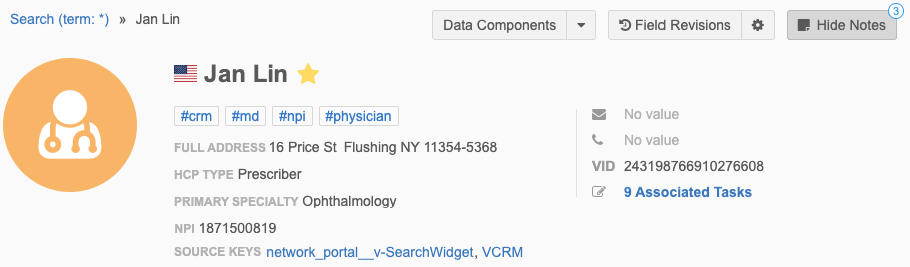
Record profiles contain a summary header that provides the most relevant information about the root entity (HCP, HCO, or custom object) so you don't have to search for the information in different sections.
The following fields can display in the summary, as applicable:
- Breadcrumb - Use the links to navigate back to the location you came from.
- Entity icon - The icon contains indicators to identify the object type, various states, and ownership.
- Primary country - A flag beside the entity indicates the primary country of the entity.
- Starred records - Click the star to select this record as one that you regularly view. Access starred records from the Starred list on the Network menu bar.
- Hashtags - Hashtags are dynamically applied to records to identify specific important data so you don't have to scroll through the record.
-
Primary address - If the Primary Address feature is enabled in your Network instance, this is the address that has been defined as the primary.
If the Primary Address feature is not enabled, this is the highest ranked address for the entity.
- Entity Type - The entity type (for example, prescriber, nurse, clinic) displays.
- Degree - (for HCPs) The HCP's first degree.
- Primary specialty - The therapeutic area that the root entity specializes in.
- NPI number - The National Provider Identifier of the root entity.
-
Source keys - A list of the sources and keys that contributed to the record.
Click each source to view all of the keys for that record.
Data stewards can use this to determine whether data is missing from the record based on contributing sources. It is also helpful for looking up information in downstream systems.
Note: If summary section fields contain links for additional data; for example, +1 more in the Email field, clicking the link scrolls to the location of that field on the profile. If the data is in a sub-object section, the page scrolls to the summary card and expands the sub-object so users can immediately view the information. If the link contains more than one; for example, +2 more, clicking the link scrolls to the location of the second item on the profile page.
-
Email - An email address (
email_1__v) and a count of any additional email addresses displays.Click the count to scroll to the E-Contacts section to view the others.
-
Phone number - A phone number and a count of any additional phone numbers on the first address.
Click the count to scroll to the Address section where the next populated phone field (for example,
phone_2__v) is located on the first address. -
Fax number - A fax number and a count of any additional fax numbers on the first address.
Click the count to scroll to the section where the next populated fax field (for example,
fax_2__v) is located on the first address. - VID - The VID assigned to the root entity (HCP, HCO or custom object).
Administrators can define additional fields or remove the default fields that display in the summary header using the Profile Header section of the object's profile layout configuration.
Condensed summary
When you scroll past the Summary section to view the information in the sections below, the Summary becomes a condensed header so that you can always see the entity information. The buttons from the summary header move into the Options![]() menu.
menu.
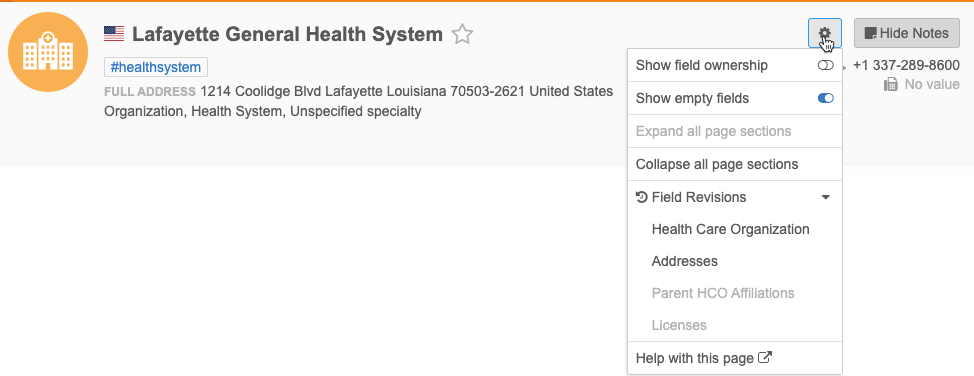
| HCP | HCO | Custom object |
|---|---|---|
|
|
|
Profile Notes
Add notes to record profiles so other users can see the information. For example, data stewards can add a note to alert users when an HCP has taken a leave of absence, or to indicate an HCP's call time preference for data verification.
All users, except Standard users, can view, edit, and delete profile notes if they have access to the main object through their data visibility profile.
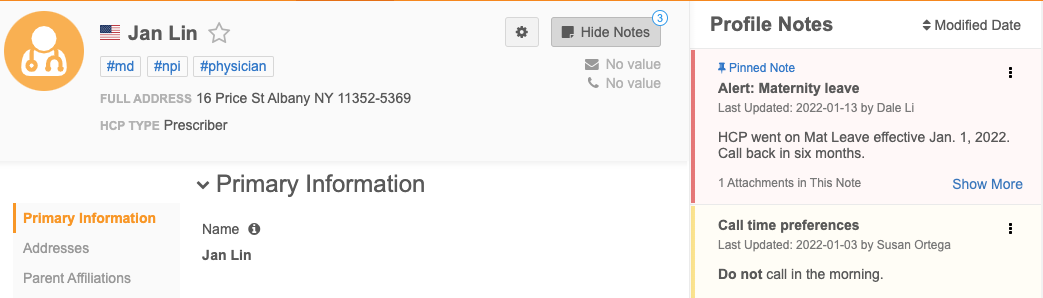
The Profile Notes section displays by default in the right panel on the Profile page, but you can choose to hide it.
Field help and version history
Info
![]() icons display beside fields on the Profile page. Click the icon to open the Field pane.
icons display beside fields on the Profile page. Click the icon to open the Field pane.
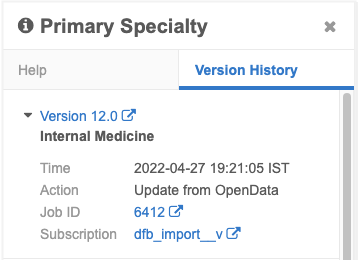
Version history
All users can view the Version History for the field. The tab identifies the change and the job or data change request that made the change.
For more information, see Field version history.
Field help
You can add and maintain field help to provide information and training details for Data Stewards. Only users who have access to field help through permission sets can view the pane.
If you have access to field help, the Help tab displays by default. Otherwise, only the Version History tab displays.
For more information, see Field help.
Profile sections
A navigation bar on the left side enables users to quickly scroll to a specific section.
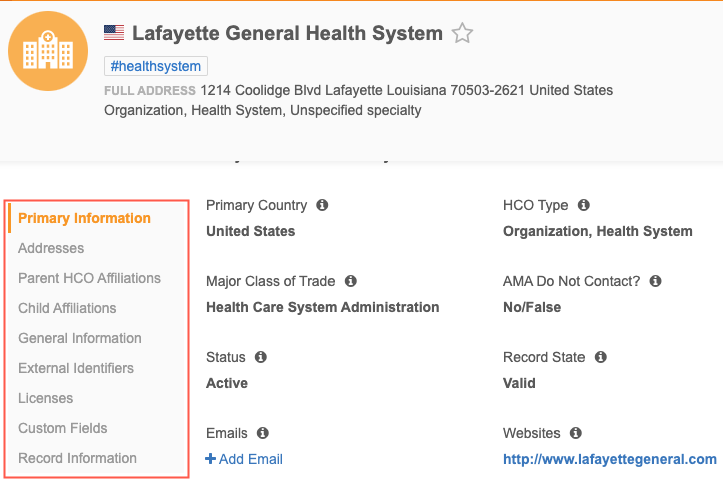
Preview boxes
Preview boxes display for the following:
- Sample Eligibility (US data only)
- Transparency Reporting (US data only)
- Hierarchy
- Revision History
- Data Sources
- Find Suspect Match
These boxes display a summary so you can view key details without leaving the profile. The Sample Eligibility box enables sales reps to quickly determine whether they can drop samples.
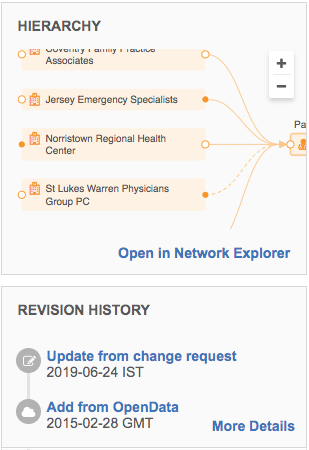
Summary cards for sub-objects
Each sub-object has a summary card so you can easily view the most relevant details about that object. You can expand the card for more detailed information. Badges on the summary cards alert you about pending tasks, primary designations, inactive status, and so on.
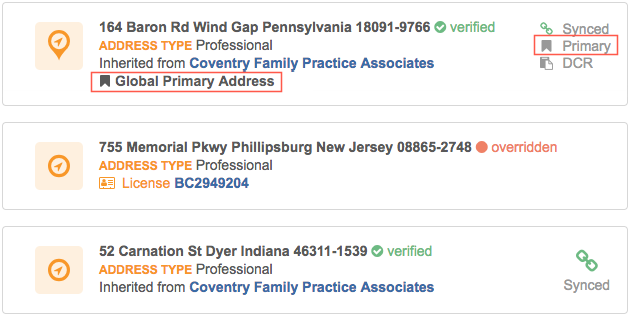
Badges
Badges might display on summary cards to provide information that you should immediately know. For example, the Sample Eligible badge might display on an SLN license so you can determine whether samples can be dropped for that license.
Hover over a badge to view more information in a tooltip.

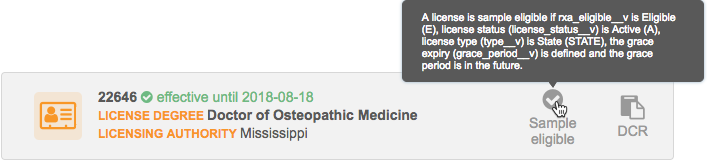
Primary action button
The Apply button floats at the bottom of your screen, so it's available to action whenever you are ready to submit changes.