Profile notes
DM
DS
You can add notes to record profiles so other users can see the information. For example, data stewards can add a note to alert users when an HCP has taken a leave of absence, or to indicate an HCP's call time preference for data verification.
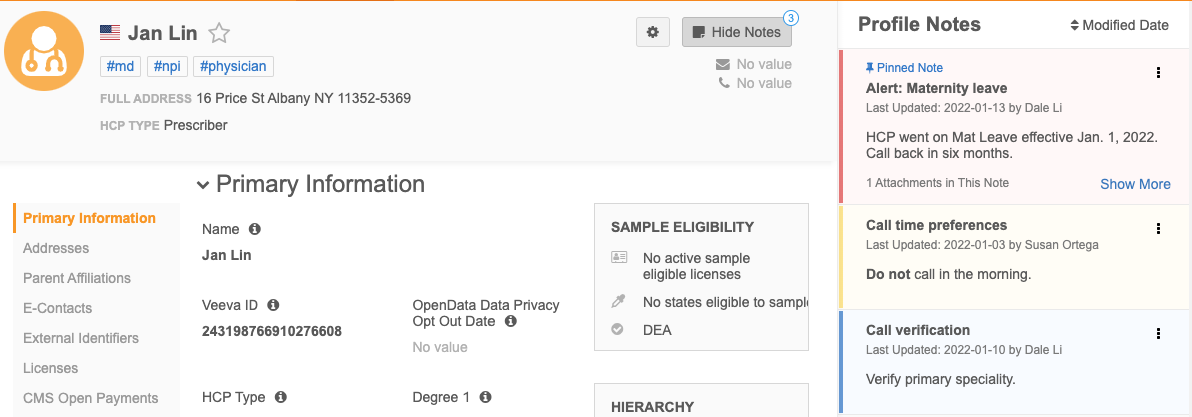
Access to notes
By default, all users (except Standard users and Integration users) can view, create, edit, and delete DCR notes and profile notes.
A default permission set has been created so Administrators can provide specific access to notes to users or user groups in the Network instance.
You must also have access to the main object (HCP, HCO, or custom object) through your data visibility profile.
View notes
The Profile Notes section displays by default in the right panel on the Profile page, but you can choose to hide it.
Hide notes
-
Click the Notes button at the top of the Profile page. The Profile Notes section will be hidden.
Network remembers your preference and does not display the section until you open it again.
Create notes
Notes can be created for any valid record. They cannot be added to records with the following record states: Invalid, Deleted, or Merged_Into. If notes are added to a valid record and then the record state changes, the notes will still be visible; Merged_Into notes will be redirected to the surviving record.
Notes are specific to your Network instance. If you add notes to Veeva managed or third-party managed records, your notes only display in your Network instance.
To create a note:
-
On any record profile, in the Profile Notes section, click Add Note.
-
If a record has no existing notes, click the Add new note link.
-
If there are existing notes, click the Add Note button
-
-
In the text box, type a title and the message.
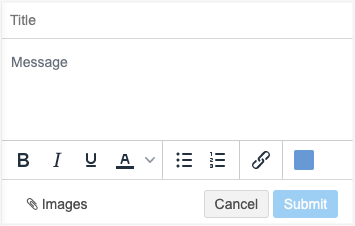
-
(Optional) Customize your note.
-
Format the text - Use bold, italics, or underline formatting. You can also change the color of the text and add a bullet or numbered list.
-
Add attachments - Add images to your message.
-
Insert hyperlinks - Include links to relevant websites.
-
Change the note color - Customize the background color of your note. The default color is blue.
-
Note options
After a note is created, an Option menu displays. Click the menu to view the available actions.
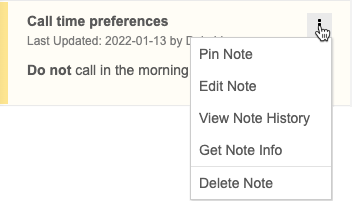
See the following sections for more details about each action.
Pin notes
Pin a note so it displays at the top of the Profile Notes section. By default, notes display by created/modified date. When you pin a note, that note displays above all of the sorted notes. Newest pinned notes display first.
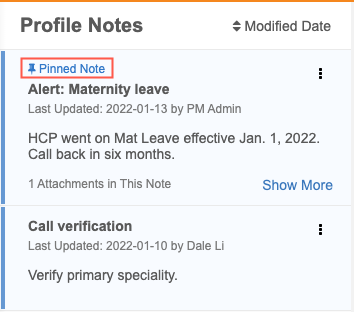
-
To pin a note, click the Options menu on the note and select Pin Note.
-
To unpin a note, click the Options menu on the note and select Unpin Note.
You can pin and unpin any note.
Edit notes
Click Edit Note to put the note in editing mode.
You can edit the title and message, add attachments (Images) and change the text formatting. Click the More button to add hyperlinks and change the note background color.
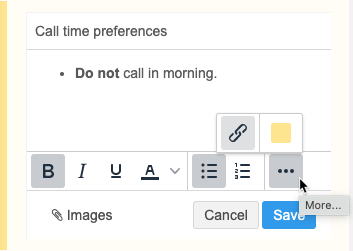
Add attachments
You can add attachments (images) to notes. This option is enabled by default in your Network instance.
When you view a note that includes attachments, you can do the following:
-
Preview - Click the attachment name to preview the file.
-
Save - Hover over a single attachment name and click the Download icon or click Download All to save all attachments on that note to your local computer.
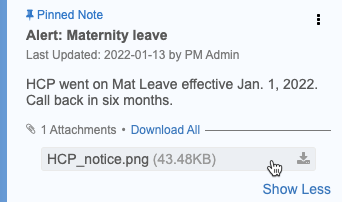
-
Delete - Click the Options menu on the note and select Edit Note. Hover over the attachment and click the Delete
 icon.
icon. If you delete an attachment, it is permanently removed from the database. The attachment name remains in the Note History.
Support for attachments
-
Attachment type - Image files are supported ( .jpg, .jpeg, and .png).
-
Maximum number - Each note can contain a maximum of 10 attachments.
-
File size - Each attachment can be a maximum file size of 5MB.
Disable attachments
Administrators can disable the ability to use attachments. When the setting is disabled, users cannot add attachments to notes and attachments in existing notes do not display.
To disable attachment for notes:
-
In the Admin console, click Settings > General Settings.
-
In the Feature Settings section, find the Notes heading and clear the Enable Attachment for Notes setting.
-
Save your changes.
View note history
The Note History displays a snapshot of the note contents for each version. The version changes after existing content is changed and saved.
This behavior is different than a record's revision history which stores the difference between each version. You can use the details in the Note History to run queries on the Notes Revision History table in the SQL Query Editor to report on all changes made to a note. For more information, see the Reporting on notes section below.
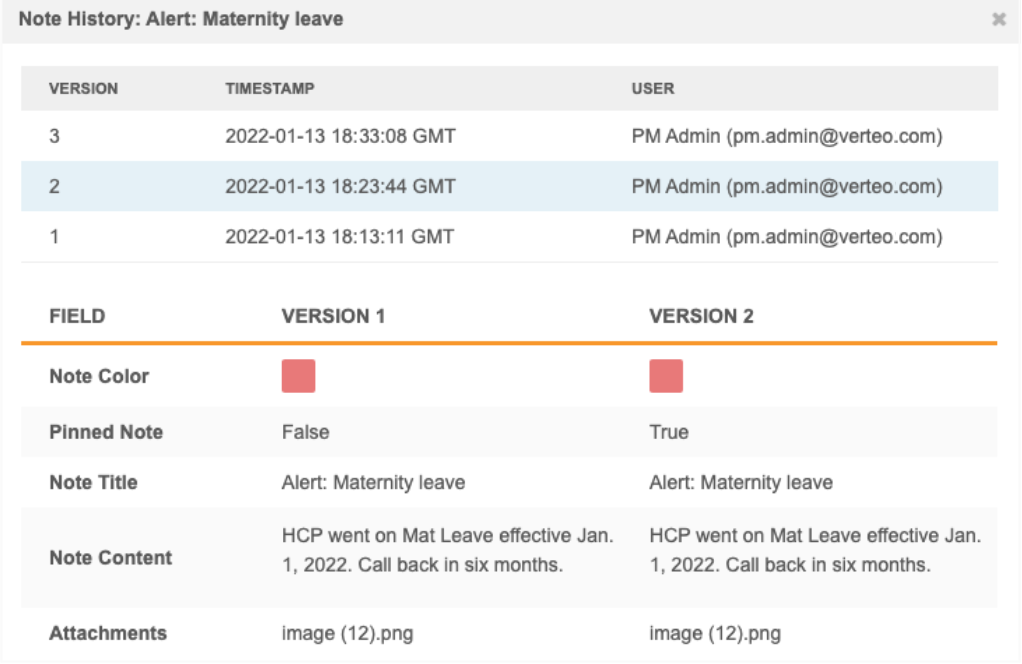
The Note History can include the following details:
-
Created date and time and user (Version 1)
-
Modified date and time and user (Version 2 and greater)
-
Changes to background color, pin state, title, content, and attachments.
Note: When notes are deleted, their revision history is visible only in reporting. All users with access to the SQL Query Editor can run a report to get deleted notes content and revision history.
Note Info
All notes contain details about the user that created it, when it was created, and when it was last notified. Each note also has an ID. You can use this information in a query to run reports on notes.
To view these details, click the Options menu on the note and select Get note info.
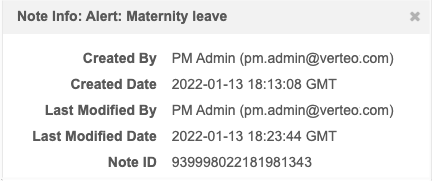
Delete notes
Any user can delete a note that they have created or that was created by another user.
To delete a note:
-
On the note, click the Options menu and choose Delete Note.
-
In the confirmation pop-up, click Delete.
The note is permanently removed but its revision history is available in reporting. You can run a report to get deleted notes content and revision history.
Reporting on notes
Users can run SQL queries to extract notes by entity.
To run queries on profile notes:
-
In the SQL Query Editor, expand the Notes section. The tables and fields that are available for reporting are listed.
-
Hover over the table or field names to insert or copy them into your query.
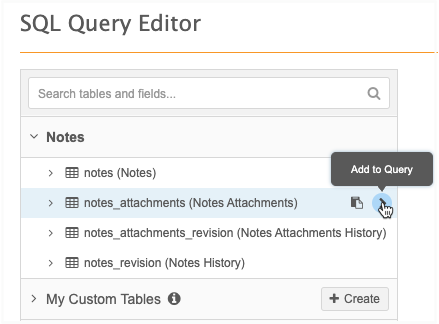
Example queries
Example 1 - Notes content for a specific HCP
Use this query to report on all notes content for an HCP.
SELECT hcp.vid__v,
formatted_name__v,
hcp_status__v,
notes.id,
notes.content
FROM hcp
LEFT JOIN notes
ON hcp.vid__v = notes.owner_id
WHERE hcp.vid__v = 243198766910276608
Results
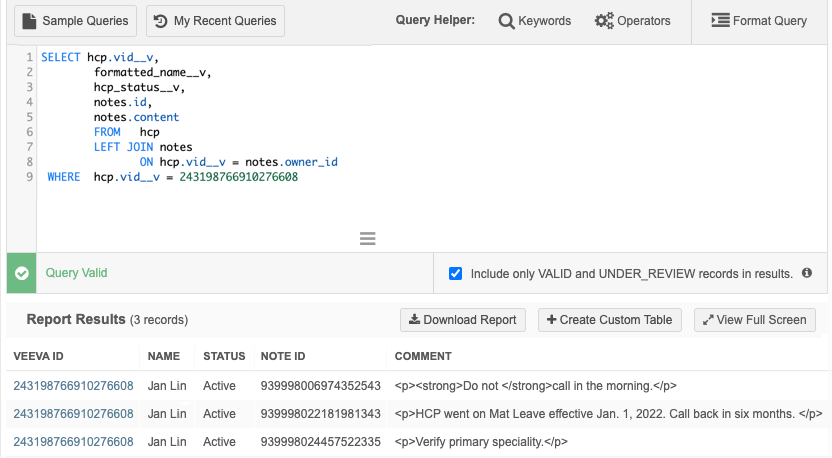
Example 2 - Identify Deleted Notes for an HCP
When notes are deleted, you can use reports to view details about the deleted content.
Example query
SELECT owner_id, revision_id, id, hcp.formatted_name__v, hcp.hcp_type__v, hcp.hcp_status__v, created_at, created_by, change_type FROM notes_revision left join hcp on owner_id = vid__v where change_type = 'DELETE' and hcp.vid__v = 243194480331588610
Results
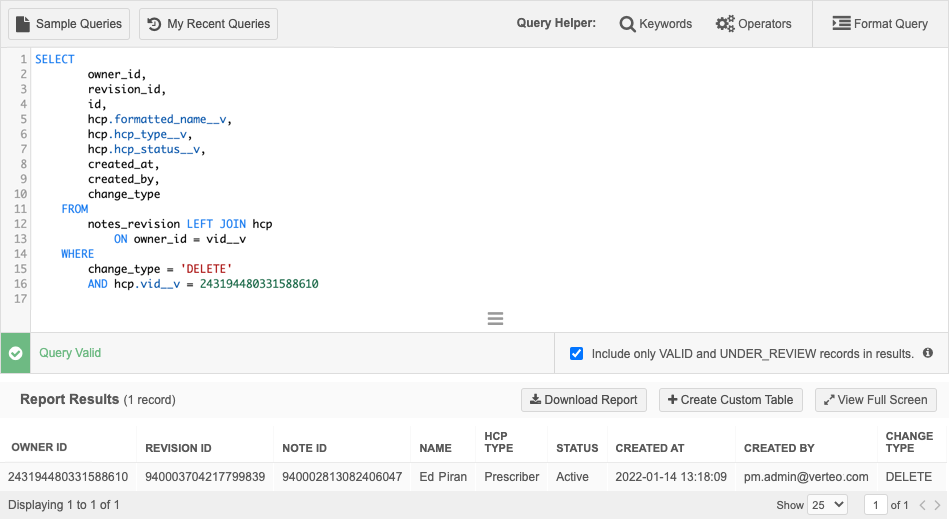
Example 3 - Report on all changes made to a note
Use reports to understand the differences between the versions of a note. The Note History displays a snapshot of the note contents for each version. The version changes after existing content is changed and saved. This behavior is different than a record's revision history which stores the difference between each version.
Example query
This query joins the Note History table with the Notes table.
SELECT
notes_revision.id,
notes_revision.revision_id,
notes.content AS Current_Notes,
notes_revision.content AS Previous_Notes,
notes.created_at AS Created,
notes_revision. created_at AS Modified,
notes.created_by AS Created_By,
notes_revision.created_by AS Modified_By,
notes_revision.change_type
FROM
notes_revision LEFT JOIN notes
ON notes_revision.id = notes.id
WHERE
id = 939998024457522335
Results
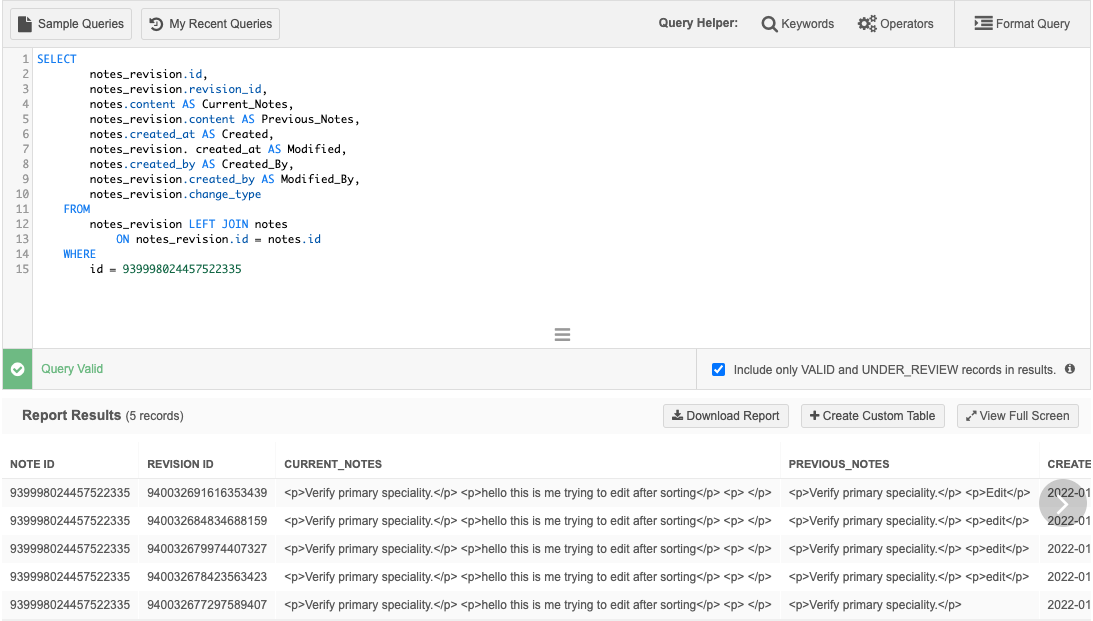
Example 4 - Report on notes that have attachments
Use this query to report on the notes that currently have active attachments.
Example query
SELECT
notes.owner_id,
notes.id,
notes.title,
notes.content,
notes_attachments.id,
notes_attachments.filename
FROM
notes INNER JOIN notes_attachments
ON notes.id = notes_attachments.note_id
ORDER BY
notes.owner_id,
notes.id,
notes_attachments.id
Results
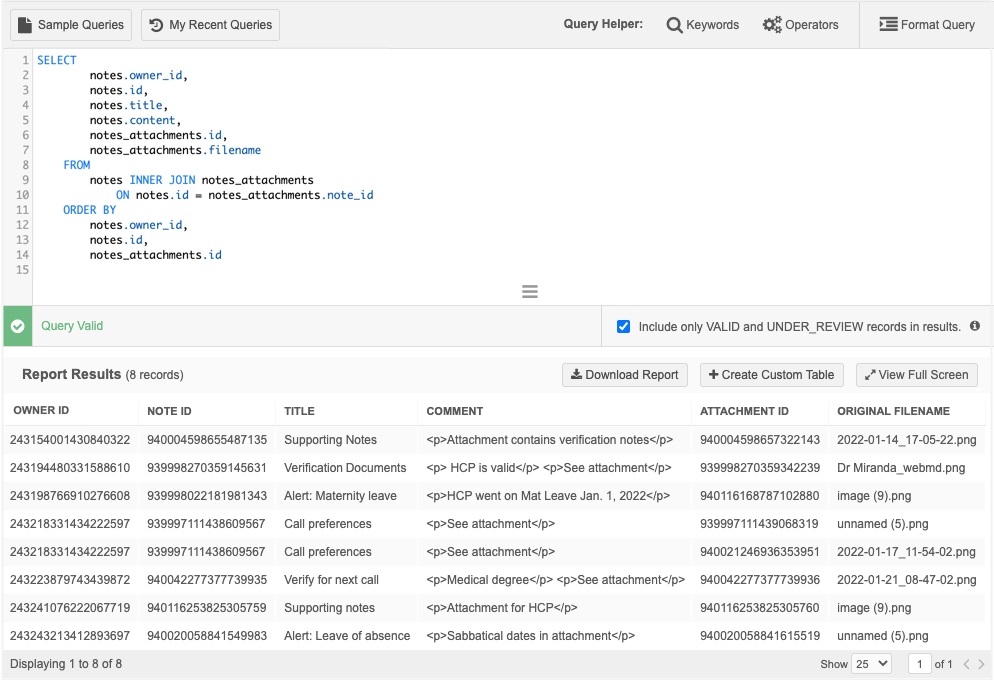
Example 5 - Report on the history of notes attachments
Users can add and remove attachments from notes. In the Note History example below, you can see that a user has removed two attachments from this note. When attachments are deleted, they are permanently removed from the database, but their name remains in the Note History.
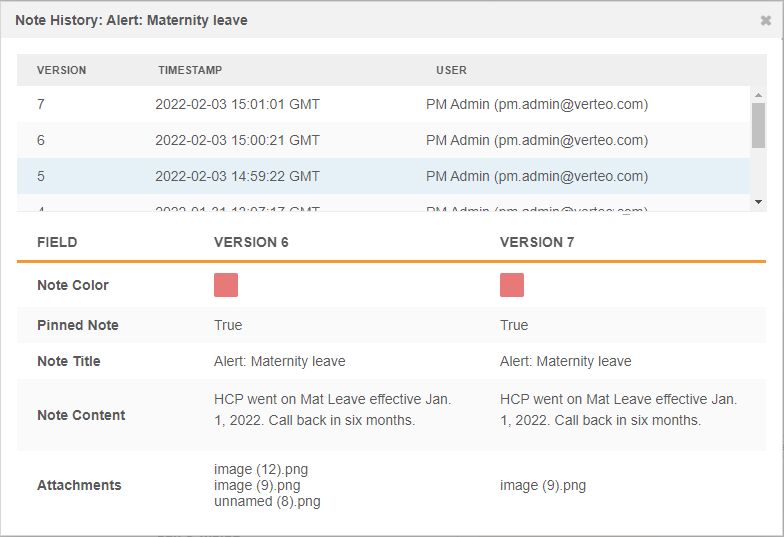
Example query
Use this query to view the history of changes for attachments to notes.
SELECT
notes.owner_id,
notes.id,
notes.title,
notes.content,
notes_attachments_revision.revision_id,
notes_attachments_revision.id,
notes_attachments_revision.filename,
notes_attachments_revision.change_type
FROM
notes LEFT OUTER JOIN notes_revision
ON notes.id = notes_revision.id LEFT OUTER JOIN notes_attachments_revision
ON notes_revision.revision_id = notes_attachments_revision.revision_id
ORDER BY
notes.owner_id,
notes.id,
notes_attachments_revision.revision_id,
notes_attachments_revision.id
Results
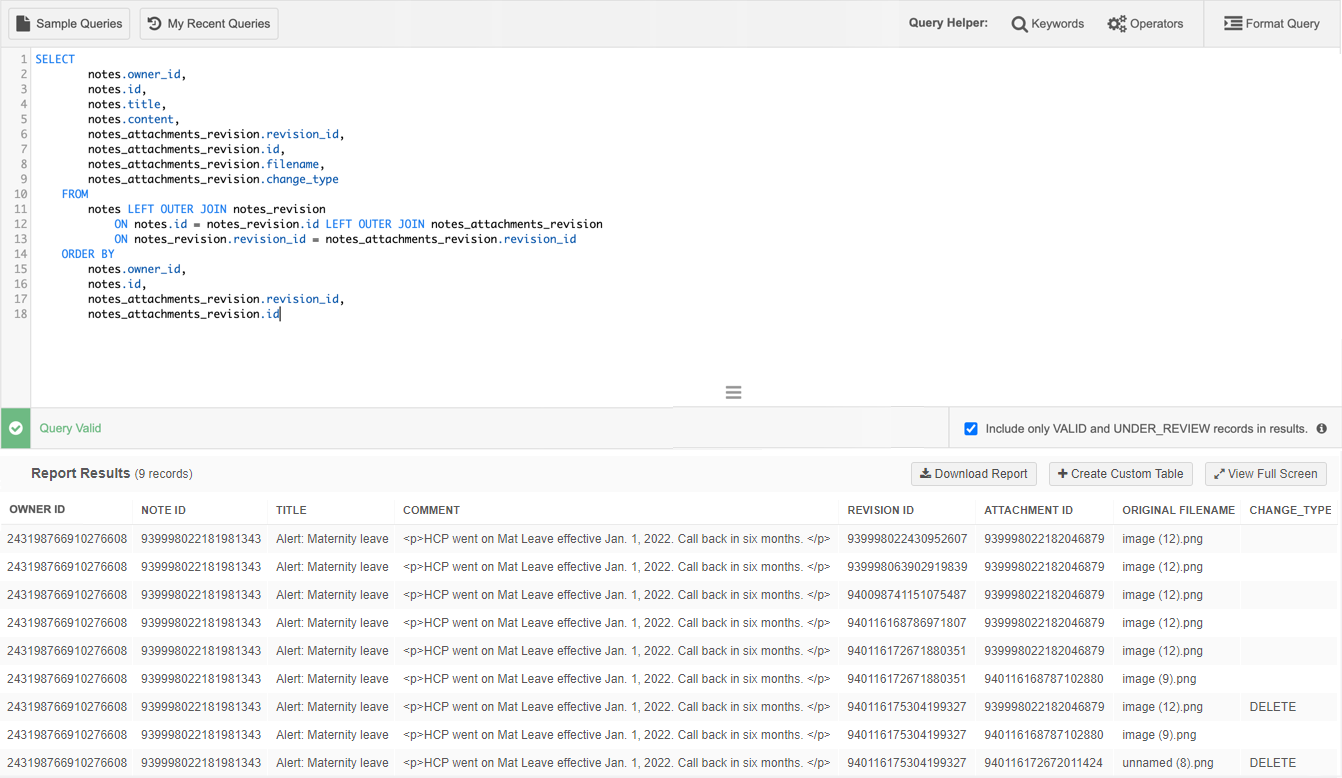
Merge considerations
Notes cannot be merged. When records are merged, the note from the losing record is repointed to the winning record.
When records are unmerged, notes are not repointed to the newly created record.
Anonymization
Notes (including their attachments) on prare deleted when the record is anonymized.
Network API
Notes are not supported in the Network API.
Audit
Administrators can track all notes activities (create, edit delete) in the System Audit Log.

Disable notes features and functions
Administrators can disable notes for their Network instance or disable the ability to add attachments to notes.
-
In the Admin console, click Settings > General Settings.
-
In the Feature Settings section, find the Notes heading.
-
To disable notes, clear the Enable Notes in Profile Page setting.
-
To disable the option to add attachments to notes, clear the Enable Attachment for Notes setting.
-
-
Save your changes.