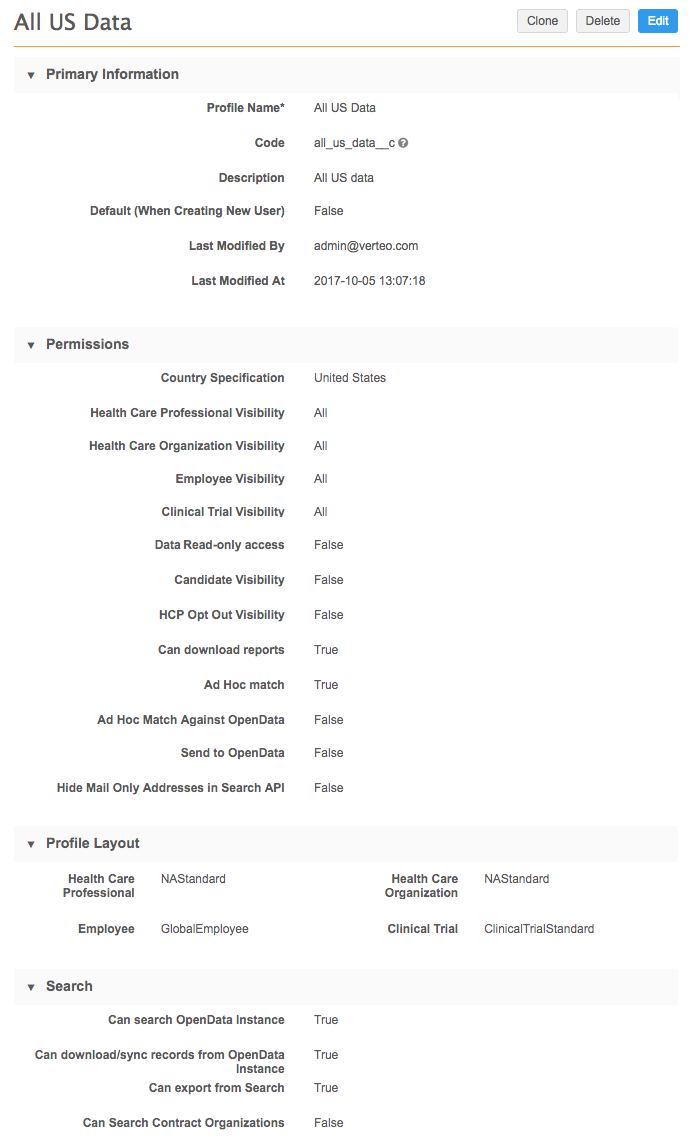Working with data visibility profiles
Data visibility profiles enable you to control the access users have to records based on country and record type. You can also assign different profile page layouts to different users.
Default profile
A data visibility profile for US data is available by default in Network instances. You can create data visibility profiles for other countries.
View data visibility profiles
In the Admin console, click Users & Permissions > Data Visibility Profiles.
The Data Visibility Profiles page displays the list of current profiles.
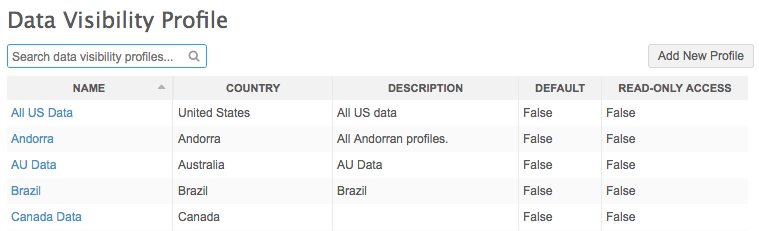
Use the Search field to quickly access the data visibility profile.
Add or edit a data visibility profile
Data visibility profiles are applied to a country. Add DVPs for each country that you have data for in your Network instance. For example, if you enable the OpenData country subscription for France, create a data visibility profile for France and assign it to your user profile so you can access those records.
To add a data visibility profile (DVP):
-
Click Add New Profile. To edit an existing profile, click on the profile name from the list.
The examples in the image show definitions used for configuring the profile based on region, but they can be used for any situation that might require a different profile for different users.
Configure the profile with the following settings:
-
Profile Name and Description - Type a meaningful name and description for this DVP, for example, France data.
On existing profiles, the Code is automatically generated from the original name of the DVP and is used for exporting Network configurations. The code does not change if the DVP name changes. For more information, see View exported configuration records.
-
Default (When Creating New User) - Select True to set this profile as the default DVP for new users. Accept False if another profile is already set as the default DVP.
-
Country Specification - Select the country this profile applies to.
Note: The Global option does not mean that users can view records for all countries. It means that users can view records that use the AA country code. These are custom object that do not belong to a specific country.
-
Health Care Professional Visibility and Health Care Organization Visibility - Filter the records that users can access in the Network UI and API.
The records will be restricted from search, retrieval, reports, and viewing profiles and apply to the selected entity and any related parent HCOs. This is helpful for restricting records from users when products should be confined to specific HCP prescribers. For example, if you are marketing a drug that could be dangerous for children, you can restrict users from searching or viewing HCP prescribers that specialize in pediatrics. It also helps to provide more relevant search results because users will only see the records that they have access to.

To filter records for HCPs or HCOs:
- Select an option:
- All HCPs or All HCOs - Do not filter. All records are visible.
- Include HCPs Include HCOs - Choose HCPs or HCOs that should be visible for this data visibility profile.
- Exclude HCPs or Exclude HCOs - Choose HCPs or HCOs that this data visibility profile should not have access.
- If you chose the Include or Exclude option, click + Add Condition.
- Select the Field, Condition, and Value to use for filtering the records.
HCP's are filtered by the following fields:
- Record Owner Name - The actual name of the record owner: OpenData, Local, or the third party data provider's name.
- Record Owner Type - The type of record: OpenData, Locally Managed, or Third Party.
- HCP Type - Any HCP type that is defined in the data model.
- Primary Specialty - Any specialty (
specialty_1__v) that is defined in the data model. - Specialty 1 or 2 - Any specialty (
specialty_1__vorspecialty_2__v) that is defined in the data model.
HCO's are filtered by the following fields:
- Record Owner Name - The actual name of the record owner: OpenData, Local, or the third party data provider's name.
- Record Owner Type - The type of record: OpenData, Locally Managed, or Third Party.
- HCO Type - Any HCO type that is defined in the data model.
The filters do not apply to data change requests. To restrict data stewards from viewing tasks for certain HCO types or HCP types, use inbox task groups.
- Select an option:
-
Custom object visibility - Visibility to custom objects that are enabled in your Network instance is not enabled by default. For each custom object listed, choose All visibility to provide access to the custom objects to users assigned to this DVP.
-
Data Read-only access - Specify whether the user profile has read-only access to data in Network for this country. It does not prevent users from adding or editing reports; report permissions are based on user type.
With Data Read-only access, users can view records but cannot add or edit records (change fields, add sub-objects).
To perform ad hoc matches, this setting must be False. The Match New File button on the Ad Hoc Match page does not display for users with read-only access.
- Candidate Visibility - Specify whether users with this profile can view candidate records. For more information, see Candidate records.
- HCP Opt Out Visibility - Specify whether users with this profile can view opted-out
 Direction from an HCP that their personal attributes should not be visible to those who use Veeva OpenData. Capture of opt-out requests is required by law in some countries. records. For more information, see Data privacy opt-out.
Direction from an HCP that their personal attributes should not be visible to those who use Veeva OpenData. Capture of opt-out requests is required by law in some countries. records. For more information, see Data privacy opt-out. - Can download reports- Specify whether users with this profile can download reports.
-
Ad hoc match - Determines whether the Ad Hoc Match feature displays on the Network menu bar for users with this profile.
Note: The Data Read-Only access permission must be set to False for users to create an ad hoc match.
- Ad Hoc Match Against OpenData - Display the option to ad hoc match against OpenData records. Additional requirements must be also be met before the option displays on the Match New File page. For more details see, Upload and match records.
- Hide Mail Only Addresses in Search API - Choose True to filter mail only addresses from being visible in downstream systems, including Veeva CRM. For more information, see Filter mail only addresses.
-
Profile Layout - Identifies the selected layout for the user's region. Select the layout for each object that users assigned to this DVP should view. By default, custom objects have no profile layout defined; the layout must be explicitly added for users to have access to those custom objects.
-
Can search OpenData Instance - Specify if searches include Veeva OpenData data. For more information, see Search against OpenData records.
-
Prevent search/download for HCPs/HCOs unsubscribed from OpenData Instance - This permission will filter access to unsubscribed HCPs and HCOs in search. Select any of the reasons that the record was unsubscribed from OpenData. Users will not see HCPs/HCOs that have been unsubscribed for those reasons in their search results.
Multiple options can be selected; however, None can be the only option.
Reason Use None (default) The user can search for and download any HCP that has been unsubscribed from OpenData. HCP/HCO requested data removal Use for data privacy. For example, the HCP has requested to be removed from your Network instance. HCP/HCO is no longer targeted Use for data storage period limitations, or if the HCP/HCO is no longer an active target. HCP/HCO was added unintentionally Use if the HCP/HCO was added by mistake through the OpenData subscription's working set or downloaded by a user. HCP/HCO was removed for other reasons Use for any reason other than the ones listed. For details, see Filter unsubscribed HCPs/HCOs from Search against OpenData.
-
Can download records from OpenData Instance to this Network Instance - Specify whether users can download records from Veeva OpenData data.
-
Can export from Search - Specify whether users can export records directly from search results. For more information, see Export from search.
-
Can Search Contract Organizations - Specify if users can view records from contract organizations.
Records from contract organizations are typically loaded as externally mastered records (the source file contains the
externally_mastered__vfield and it is set to True. These customer-managed (gray or green) records are hidden, unless users have this Can Search Contract Organizations option set to True. This also includes searching on records for which theexternally_mastered__vfield is set to True. -
Save your changes.
Delete a data visibility profile
- On the Data Visibility Profiles page (Users & Permissions > Data Visibility Profile), click a profile in the Name column.
- At the top of the profile page, click Delete.
- In the confirmation dialog, click Delete.