Hierarchy Explorer widget
DM
DS
ST
Hierarchy Explorer is a Network widget that enables you to explore entire top-level HCOs from a top-down approach. All levels of the HCO display so you can visualize the hierarchy and you can search through it to find new targets. For example, you can understand which HCOs are important and the HCPs that are relevant for your therapeutic area.
How the widget works
Hierarchy Explorer widget is supported for the Network Portal and web-based internal applications; for example, an internal application or Veeva CRM Online.
Applications must meet the following requirements:
- The application is web-based.
-
Your Network instance uses single sign-on (SSO) authentication (every user must have a Network/SSO account).
Using SSO ensures that business users with Network user profiles can access the widget directly from your internal application using their Network credentials.
For more information, see Enable single-sign on for widgets.
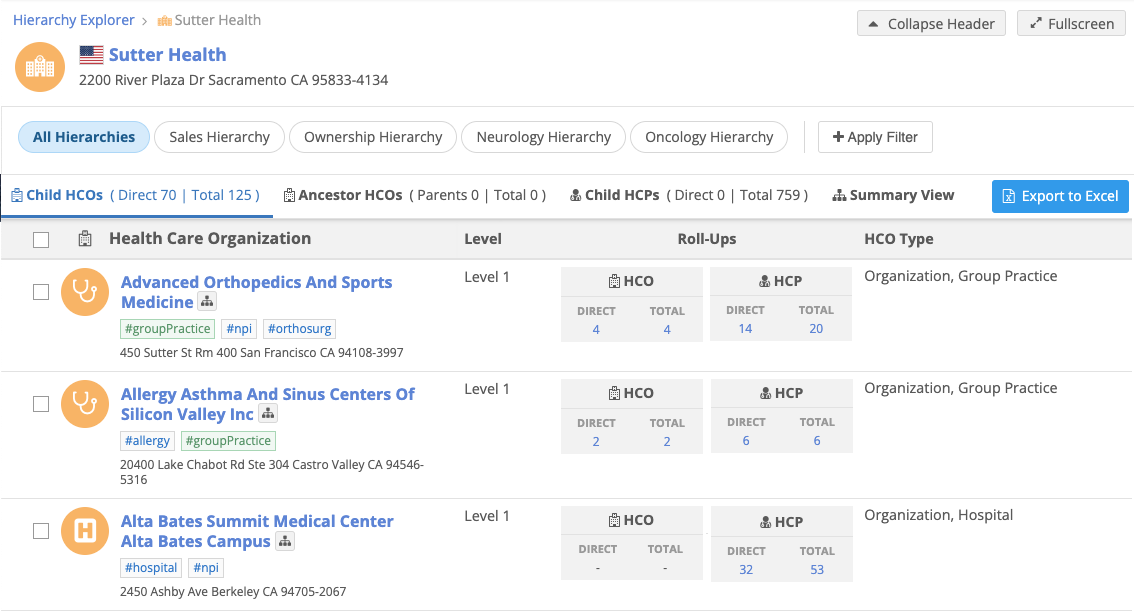
iPad support
The Hierarchy Explorer widget is supported for browsers on Apple® iPad® .
Supported objects
The Hierarchy Explorer displays the following objects:
-
HCO and HCPs
Only HCPs connected to an HCO display. -
Addresses, licenses, parentHCOs, and custom keys
Only sub-objects that are active, valid, or under review are supported.
Important: Only the data in your Network instance displays in the Hierarchy Explorer.
Hierarchy activities
Use the Hierarchy Explorer for the following activities:
-
Visualize large hierarchies. Navigate through all levels of HCOs associated to the health system.
-
Visualize primary relationships for specific business purposes using your own custom hierarchies.
-
Understand the number of HCPs that roll up (directly and indirectly) to an HCO and then explore those HCPs.
-
Use filters to identify targets inside a health system. For example, you can filter a health system to display only HCOs with neurologists at UCLA.
-
Explore all affiliated HCOs for an HCP in the health system. You can use this information to see other HCPs that work for the affiliated organization and the health system the HCO is affiliated with.
-
Create custom hierarchies so you can visualize primary relationships for specific business purposes. For example, you might create a hierarchy for sales roll-ups or for specific therapeutic areas (Neurology or Oncology).
-
Export an entire hierarchy or specific HCOs or HCPs to a Microsoft® Excel® file so you can share it with other users or further investigate the details.
-
Manage hierarchies by adding and removing affiliations directly in the widget.
Example 1
Find HCOs in a health system that have doctors who specialize in Neurology
Filter the health system by HCP specialty (Neurology) and medical degree (Doctor of Medicine) to visualize the hierarchy based on this criteria. The Roll-Ups columns represents the count of neurologists that roll up to each HCO (direct and total).
Tip: You can create custom hierarchies for specific therapeutic areas or business units.

To explore the details offline or to share them with other users, select the HCOs and export the hierarchy to a Microsoft Excel file.

Example 2
Find HCPs that specialize in Neurology in a health system
On the Explore HCPs tab, filter the hierarchy by HCP specialty (all specialties related to neurology) and medical degree (Doctor of Medicine). Every level of the health system is searched. The Hierarchy Explorer displays the HCPs that match the criteria.
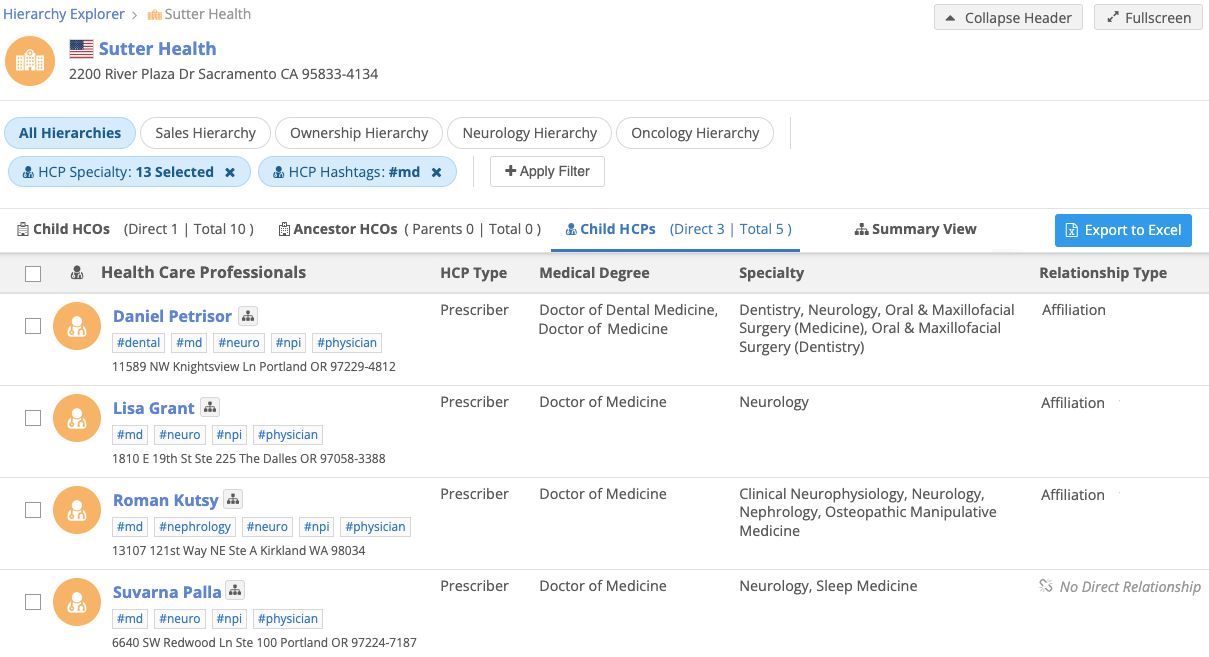
Custom hierarchies
Use custom hierarchies to visualize primary relationships for specific business purposes.
Example custom hierarchies
-
sales roll-ups
-
specific therapeutic areas (Neurology or Oncology)
The HCO and HCP relationships that display will be filtered based on the criteria that you define for the custom hierarchy.
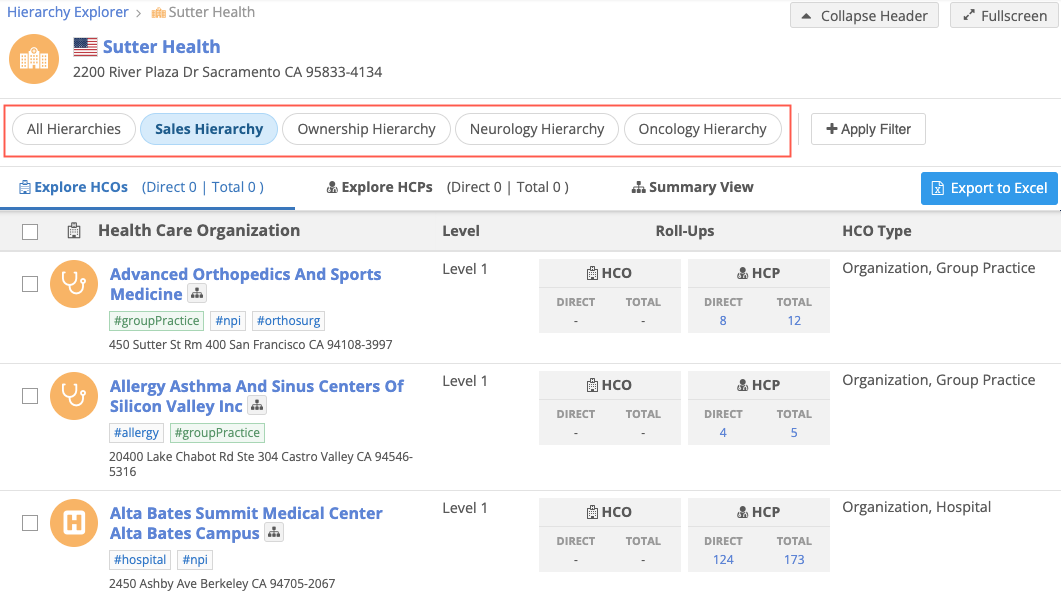
For more details, see Custom hierarchies.
Summary view
The Summary view displays an HCO's or HCP's hierarchy in a tree view so you can review the entire hierarchy on a single page. Use the view to understand the data on all the different levels of the hierarchy.

For more details, see Hierarchy Explorer summary view.
Enable the widget
The Hierarchy Explorer widget is not enabled by default. To enable it for your Network instance, submit a ticket for Veeva Support.
In addition, download the Fields in Hierarchy Index document and submit it with the support ticket.
This file includes the fields that are used to filter the relationships in the Hierarchy Explorer. Include any additional fields that you want to use.
Example
If you want to create a custom hierarchy for sales professionals, you might create a custom field called sales_hierarchy__c so you can flag the HCOs that will display in that hierarchy. Include this field in the Fields in Hierarchy Index document.
Tip: The Ownership hierarchy does not require additional fields in the hierarchy index. The Ownership hierarchy is included by default when the Hierarchy Explorer is deployed to your Network instance.
| Step 1: Configure your Hierarchy Explorer widget |