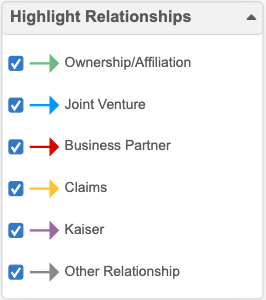Hierarchy Explorer summary view
DM
DS
ST
The summary view displays an HCO's hierarchy in a tree view so you can review the entire hierarchy on a single page.
This view can be helpful for understanding the different levels of the hierarchy (what data is there, at what level, and in what numbers), for preparing for custom hierarchies, and for understanding target counts. The view contains a screenshot tool so you can snap a picture of the hierarchy for sharing or using in presentations.
Access the Summary Siew
Open an HCO hierarchy from the widget homepage and click the Summary View tab.
Tip: Administrators can configure the Summary View tab to display by default when users open a hierarchy. See Configure the Hierarchy Explorer widget.
Summary View tab
This view is supported for the default, All Hierarchies view, or you can review any HCO or HCP in the context of any custom hierarchy.
![]()
When the summary view opens, ancestors and all levels of the selected HCO's hierarchy displays in a tree view.

Summary view icon
A Hierarchy ![]() icon displays beside each record so you can quickly access the data to keep exploring and understanding the organization.
icon displays beside each record so you can quickly access the data to keep exploring and understanding the organization.
![]()
The Summary View opens in a pop-up, instead of the tab, with that record in focus.
![]()
Click on any of the group counts to open a pane and view the list.
All of the functionality in the Summary View tab is available in the pop-up except HCO/HCP filters. If you want to filter the accounts, use the Open in Summary View button to display the hierarchy in the tab.
HCP Summary View
A summary view is available for HCP records so you can see a diagram of the associated HCOs.
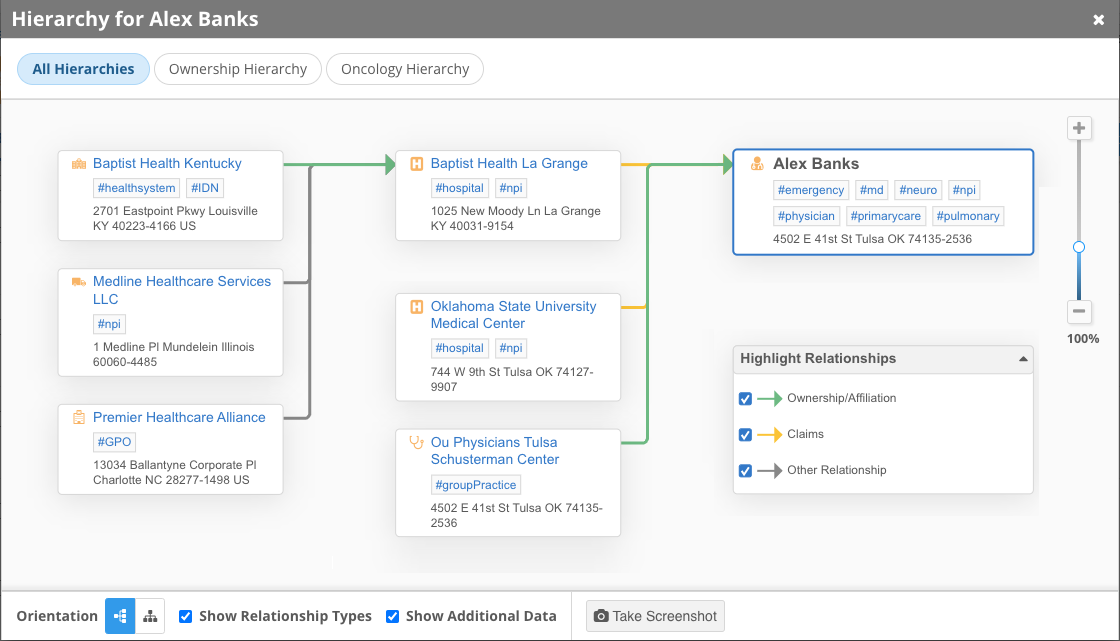
Tip: Use the custom hierarchies or Show Relationship Types settings to understand the different relationships for the HCP.
Click an HCO name to open the Summary View for that HCO.
Change the focused HCO/HCP
The Summary View can focus on any HCO or HCP in your hierarchy. You can quickly change the focus by clicking an ancestor or clicking an HCO/HCP in the rollup count popups.
Rollup counts
To review the entities that roll up to the focused HCO/HCP, click any of the Direct or Total counts on the Summary View.
A dialog displays all of the accounts for that category.

The left column in the group popups remains fixed as you scroll through the columns to view field details.
Tip: Any Active Filters that are applied to the hierarchy are also applied to entities in the rollup popups.
HCO count popup
When you click an HCO rollup count on the Summary View, the popup displays the following information:
-
Header - Includes the HCO type and a count of the HCOs in the rollup and identifies the HCO that is the focus of the Summary View.
The location in the hierarchy and the parent organization (and count) also displays when you click the rollup count in hierarchy levels.
Example

-
HCO details - All the HCOs for the selected HCO type are listed in alphabetical order.
The details for each HCO include:
-
HCO name and primary address
Click the HCO name to close the popup and change the Summary View to focus on that HCO.
-
Network hashtags
-
Rollup counts for HCOs and HCPs - Clicking a rollup closes the popup and opens the Explore HCO or Explore HCP tab with that HCO in focus.
-
Child affiliations - Click the Caret icon to expand the HCO and view child affiliation details.
-
HCO fields - All of the fields that display on the Explore HCO tab in the Hierarchy Explorer.
-
-
Export - Click to download the list of HCOs.
HCP count popup
Click an HCP rollup count on the Summary View to view details about the entities in the hierarchy.

The popup displays the following information:
-
Header - Includes the HCP type and a count of the HCPs in the rollup and identifies the HCO that is the focus of the Summary View.
The location in the hierarchy and the parent organization (and count) also displays when you click the rollup count in hierarchy levels.
Example

-
HCP details - All the HCPs of the selected HCP type are listed in alphabetical order by first (given) name.
The details for each HCP include:
-
Name and primary address of the HCP
-
Network hashtags
-
Parent Organizations - Click the HCO name in the Parent Organization column to open the Parent Organization section below the HCP.
-
HCP fields - All of the fields that display on the Explore HCP tab in the Hierarchy Explorer.
-
-
Export - Click to download the list of HCPs.
Tools
The following tools are available to help you to customize and navigate the Summary View canvas:
-
Orientation - By default, the summary view displays as a vertical
 tree view. Use the Orientation icons to toggle the summary view from a vertical tree view to a horizontal tree
tree view. Use the Orientation icons to toggle the summary view from a vertical tree view to a horizontal tree  view.
view. -
Show Relationship Types - Highlight relationship types on the graph (supported for US data only).
-
Show Additional Data - Hashtags and addresses display on the ancestor nodes to provide more information about these HCOs. The setting is on by default.
-
Pan and zoom - Use the zoom tool to increase or decrease the size of the graph. To pan, drag the canvas with your mouse cursor.
-
Take Screenshot - Click this button to take a screenshot of the graph. A .png file is saved to your local computer with the following file naming convention: <Root HCO name> Summary.png.
When the screenshot is taken, it considers the following:
-
Orientation - The screenshot will display the graph in the current orientation.
-
Active filters - Records that match the filters are highlighted in blue.
-
Relationship types - When relationships types are filtered out, those relationships will be dimmed.
Example screenshot
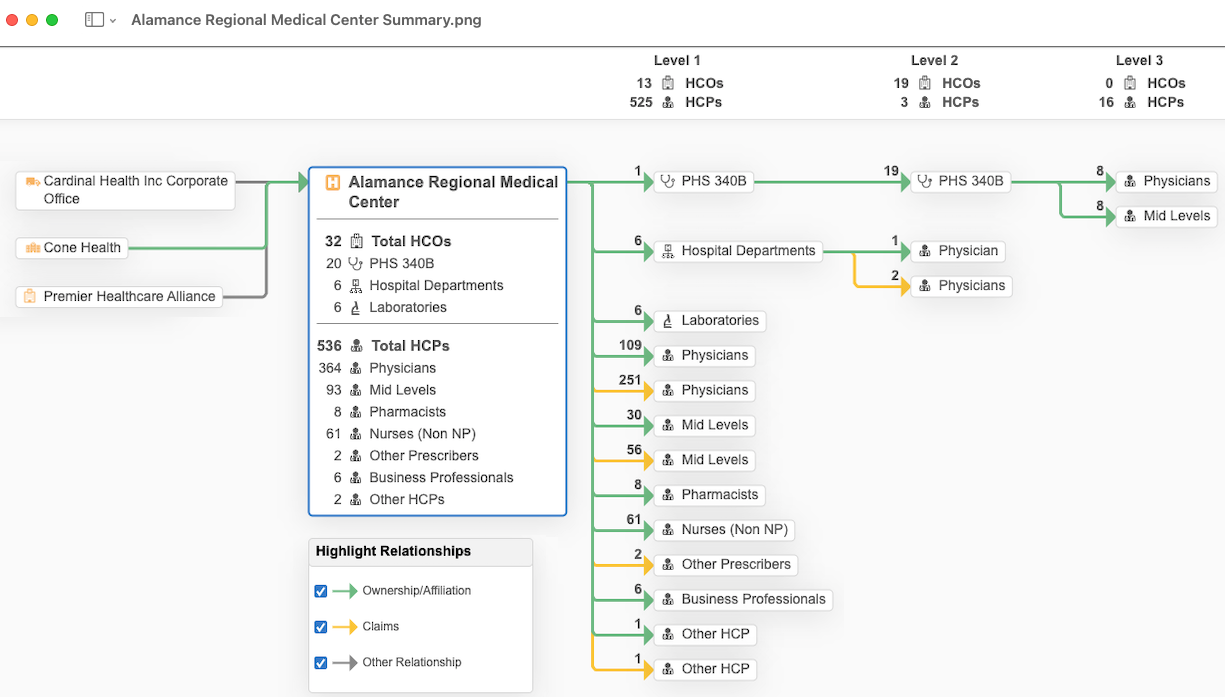
-
Hierarchy rollup counts
A total count of all HCOs and HCPs in the focused HCO's hierarchy displays. Below the total count is a breakdown count for each HCP and HCO type.
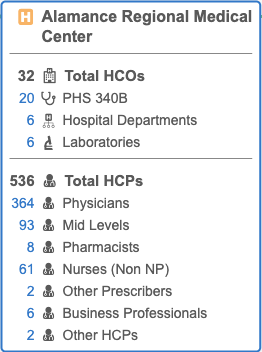
Note: If the summary view is using a custom hierarchy, the counts reflect only the records that apply to the custom hierarchy.
HCO and HCP groupings
HCOs and HCPs are grouped into categories to help users understand the types of professionals and organizations in the health system.
The groups are mapped to specific HCO/HCP types. The HCP group mappings also consider the Medical Degree field and can be country-specific.
Many HCO categories have specific icons.
| Label | Icon | HCO Type Label | Country |
|---|---|---|---|
| ACOs |

|
Accountable Care Organizations (4:66) | US |
| Admin Only Locations |

|
Admin Only (4:11) | US |
| Dentistry Groups |

|
Organization, Dentistry Group (4:18) | All countries |
| Distributors |

|
Distributor, Medical Equipment (6:2) Distributor, General (6:1) Distributors, General (4_4) |
All countries |
| Extended Care Facilities |

|
Hospice (4_71)
Nursing Home with Pharmacy (NHP) Organization, Nursing Home / Long Term Care (4:8) Organization, Residential Facility (4:31) Organization, Hospice (4:41) Organization, Other Residential Long-Term Care Facilities (4_95) |
All countries |
| Government Agencies |

|
Government Agency, General (26:1)
Government Agency, Health Department (26:4) Government Agency, Federal Military (26:9) Government Agency, Federal Public Health Service (26:11) Government Agency, Federal VA (26:13) Government Agency, Federal Indian Health Service (26:12) Government Agency, EMS Department (26:7) Government Agency, State Medicaid Program (26:2) Health Authority/Board (28:1) Health Care System Administration, Government Health Administration (36_1) Health Care System Administration, Other Administration Agencies (36_4) Organization, Government (4:13) |
All countries |
| Group Practices |

|
Walk-In Clinic (4:44)
Organization, Clinic (4:5) Organization, Dept at Clinic (4_55) Organization, Group Practice (4:4) Organization, Group at Hospital (4:2) Organization, PHS Outpatient (4:42) Organization, Chiropractic Group (4:25) Organization, Podiatry Group (4:27) Ambulatory Surgery Center (45_1) Organization, Alternative Medicine Group (4:26) Organization, Occupational Therapy Group (4:28) Primary-level Medical and Health Care Institutions, Community Health Service Center (3_2) Primary-level Medical and Health Care Institutions, Village Clinic (3_1) Primary-level Medical and Health Care Institutions, Clinic/Healthy Center (3_4) Organization, Single Private Practice (4_91) Organization, Shared Practice (4_41) |
All countries |
| Health Systems
|

|
Organization, Health System (4:37)
Legal owning entity of hospitals and clinics (LE) NHS Trust (36_10) Commissioning Region (36_7) Clinical Commissioning Group (36_6) Area Team (36_5) Health Boards/Trusts (Devolved UK nations) (HB) |
All countries |
| Hospitals |

|
Organization, Hospital (4:6)
Organization, CMS Teaching Hospital (4:35) Hospital, Mental Health (32_23) Hospital, General Hospitals (32_22) Mental Health Hospital (1_7) Children's Hospital (1_3) Hospital, Other Specialized (32_11) Hospital, Teaching and University (4_56) Hospital, Oncology (1_21) Hospital, Dermatology (1_10) Hospital, Military (1_1) |
All countries |
| Hospital Department |

|
Department (5)
Organization, Clinic at Hospital (4:7) Organization, Dept at Hospital (4:1) |
All countries |
| Infusion Centers |
 |
Blood Transfusion Centers (3_6)
Dialysis & Infusion Center (29:1) Dialysis & Infusion Centers, Other (29:98) Dialysis & Infusion Centers, Corporate Office (29:99 Dialysis & Infusion Centers, Hospital-based Dialysis/Infusion (29:2) |
All countries |
| Institutions |

|
Education Establishment (4:12)
Medical School, Dental (14:5) Medical School, General (14:1) Medical School, Nursing (14:6) Medical School, Other (14:98) Medical School, Pharmacy (14:10) Medical School, Psychology (14:14) Residency Program, Residency (15:1) |
All countries |
| Laboratories |

|
Ancillary Services, Medical and Diagnostic Laboratories (33_2)
Imaging Center (4:88) Organization, Lab (4:10) |
All countries |
| Pharmacies |

|
Drugstore (OTC Only) (11_13)
Pharmacy, Community (11_18) Pharmacy, Compounding Pharmacy (11:12) Pharmacy, Corporate Office (11:99) Pharmacy Group (11_14) Pharmacy, Home Health (11:3) Pharmacy, Hospital (11:2) Pharmacy, Large Retail Chain (11_15) Pharmacy, Long Term Care Pharmacy Provider (11:5) Pharmacy, Mail Order Pharmacy (11:4) Pharmacy, Oncology Specialty Pharmacy (11:7) Pharmacy, Other (11:98) Pharmacy, Other Specialty Clinic (11:97) Pharmacy, Pharmacy Benefit Mgmt Org (11:6) Pharmacy, Retail (11:1) Pharmacy, Retail Multiple (11_16) Pharmacy, Retail Sellers and Suppliers (11:96) Pharmacy, Specialty Pharmacy (11:10) |
All countries |
| PHS 340B |

|
4:42 (PHS Outpatient) Note: The 340b_eligible__v field must also be set to Yes/True.
|
US |
| Other HCOs |

|
All other HCO types.
This includes custom HCO types and HCO's that have no HCO type value. |
All countries |
HCPs are identified by the standard HCP![]() icon
icon
| Label | HCP Type | Medical Degree | Country |
|---|---|---|---|
| Business Professionals | Business Professional (O) | Any medical degree | All countries |
| Doctors | Doctor (D) | Any medical degree | All countries except US |
| Mid Levels | Any HCP type | NP PA |
US |
| Nurses | Nurse (NU) | Any medical degree | All countries except US |
| Nurses (non NP) | Any HCP type | FNP
NA NM NMF NPF PVN RN |
US |
| Other HCPs | All other HCP types | All other medical degrees | All countries |
| Other Prescribers | Prescriber (P) | Any medical degree except:
MD DO |
US |
| Pharmacists | Any HCP type | PDDH
MAGPHDR MFPH PHAR PHARM PHT PHARMD BPHARM MPHARM MP FFPH PHCET |
US |
| Pharmacists | Pharmacist (PH) | Any medical degree | All countries except US |
| Physicians | Prescriber (PP) |
MD
DO |
US |
| Students/Residents | Student (S)
Resident (R) |
Any medical degree | All countries except US |
Level counts
A summary of the HCO's hierarchy levels display on the top bar (or the sidebar if the orientation is set to the horizontal tree view).
Each level provides counts for the HCPs and HCOs in the root HCO's hierarchy. The counts are aligned to the HCP and HCO group counts in the graph and reflect any active filters or custom hierarchy that is applied to the hierarchy.
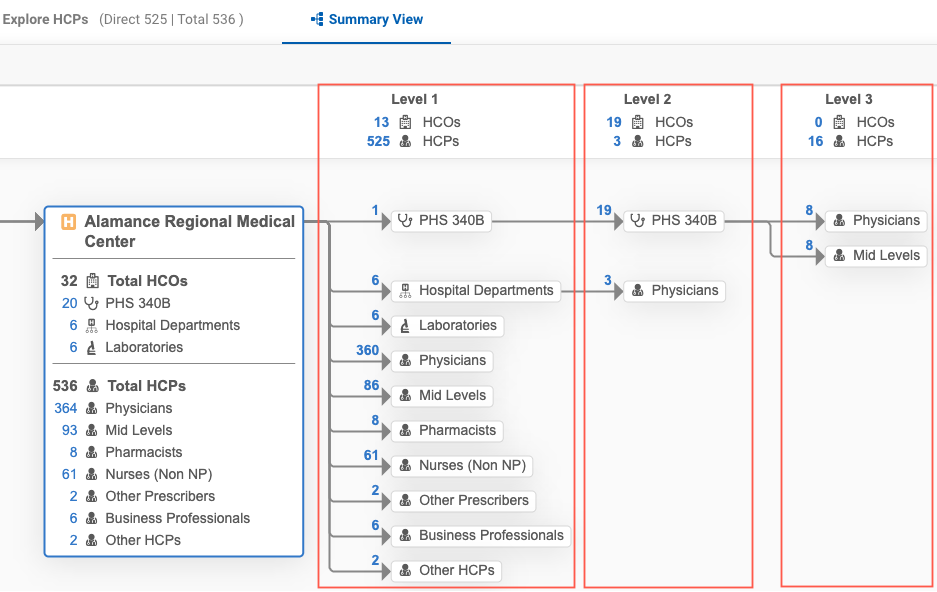
Include subsidiary HCOs
Only records that meet any applied filters and custom hierarchy display in the summary view and are considered in the count. However, subsidiary HCOs (HCOs that are between the root HCO and the filtered HCOs) are contained in the count.
Example
Filter a hierarchy using the #hospital hashtag. Hospitals are highlighted.
In this case, there is an Admin Only Location that is a parent of the hospital. The Admin Only Location is a subsidiary HCO, but it is counted to ensure you can view the entire path of the hierarchy in the summary view.
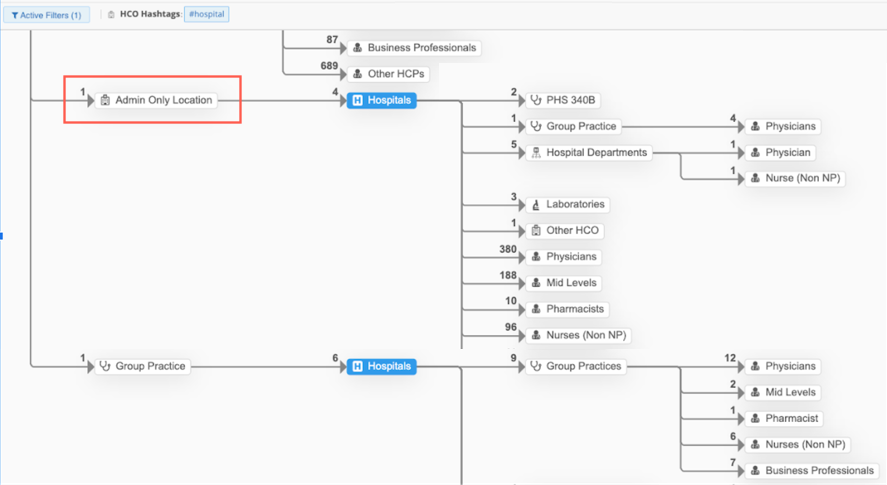
Filter the graph
You can apply filters to HCOs and HCPs so you can view relevant records in the hierarchy. When filters are applied, the graph refreshes and records that match the filters are highlighted in blue. Records that do not match the filter are removed. The counts also update to reflect the filtered records.
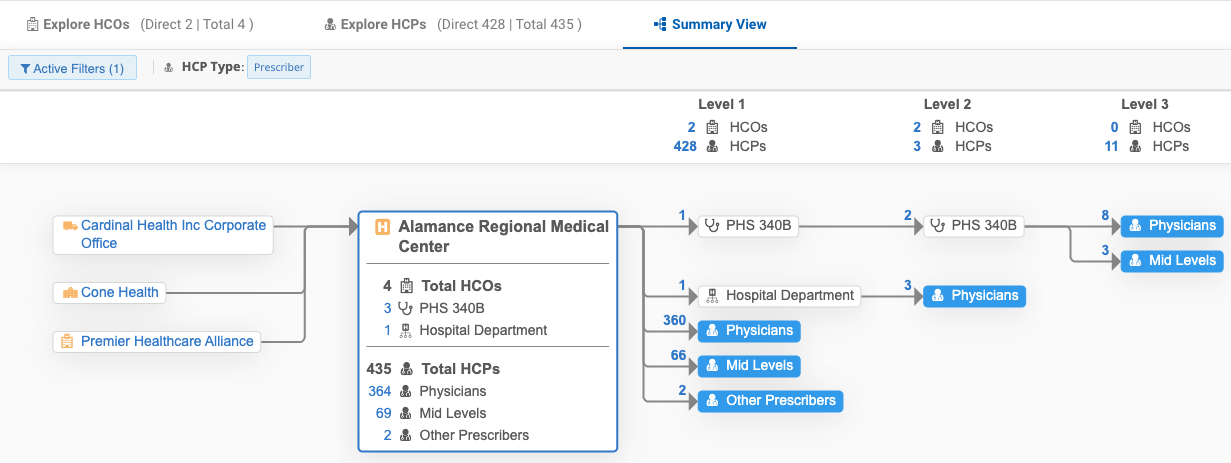
Show relationship types
Use the Show Relationship Types option to view the relationship details for the hierarchy.
Note: This is supported for US data only.
When the option is applied, the connecting lines on the graph are highlighted to identify the relationship types. A legend, Highlight Relationships, displays to map the line color to the relationship type.
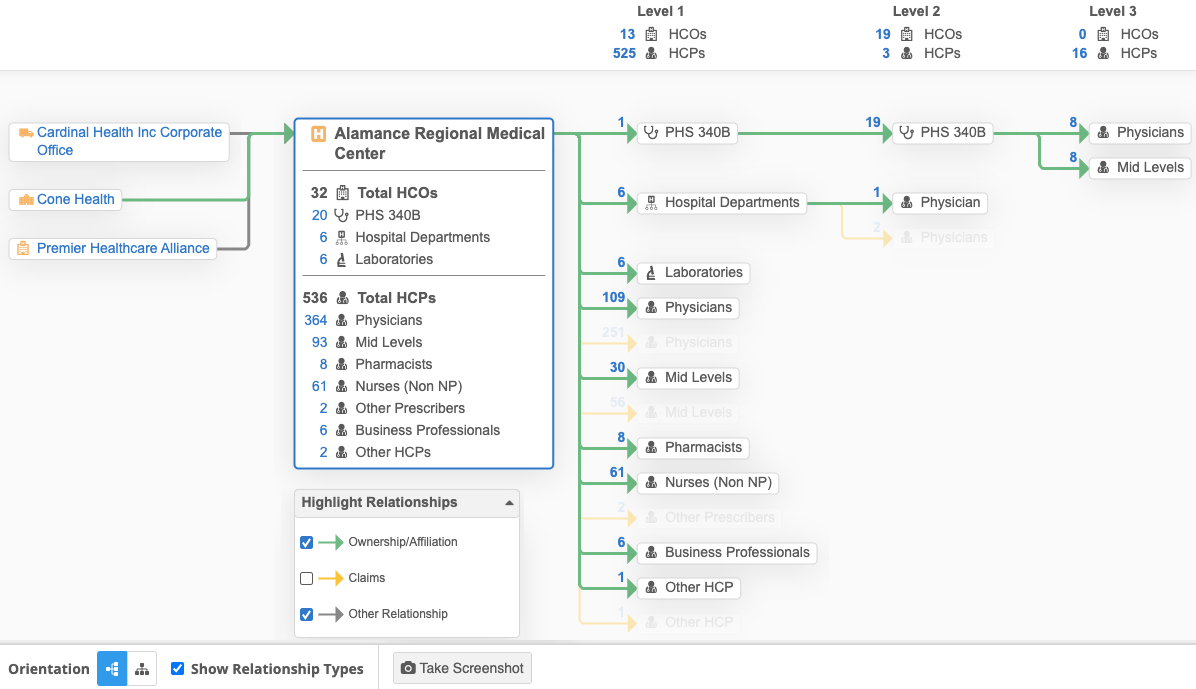
By default, all of the applicable relationship types display.
To focus on specific relationship types, clear the checkbox beside relationship types that you do not need to view. This will dim the related records and connecting lines on the graph.
Supported relationship types
|
|
Display relationship types by default
Administrators can configure the widget to set the Show Relationship Types option to be on by default for all users.
For details, see Configure the Hierarchy Explorer widget.
Toggle between custom hierarchies
You can toggle between any of the custom hierarchies available to understand the structure of the custom hierarchy. When you change the hierarchy, the graph updates to display only the accounts that are part of the custom hierarchy.