OpenData subscriptions
Ad Hoc Download jobs
Administrators and Data Managers can download records from OpenData using the Ad Hoc Download button on a country subscription.
In this release, the Ad Hoc Download feature is updated to include the following enhancements:
-
Files supported - Uploading a file of Veeva IDs (VIDs) is now supported.
-
Error log - Download a log of any VIDs that failed validation.
-
Increased limit - 5000 records can now be downloaded.
-
Job details - The Job Details page is updated with information about ad hoc downloads.
These enhancements are enabled by default in your Network instance.
Upload a file
Veeva IDs can be added to a file and uploaded. Previously, VIDs could only be added to the Network Entity IDs box.
Supported files types
-
CSV
-
Microsoft Excel (.xlxs)
Only the first tab of the file is read. Cell contents are treated as text.
Supported file content
-
One column of VIDs
-
Column header must be vid__v.
-
Maximum of 5000 rows (VIDs)
Example

Upload a file
To add a file of VIDs to download:
-
On the OpenData country subscription (System Interfaces > Veeva OpenData Subscriptions), click Ad Hoc Download.
-
On the dialog, click Upload File and browse for the file.

The file is validated to ensure that the file type is supported and that it contains one column with the vid__v header.
-
When the file is successfully added, click Next.
The VIDs are validated. An error displays if there are any issues. For details, see the Error log section below.
-
Review the number of records that will be downloaded or synced (updated). Click Sync.
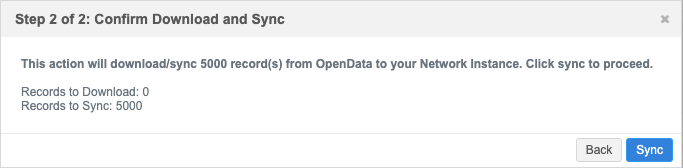
-
The Ad Hoc Download job begins. A message displays to advise that the job can take several minutes. Refresh the page to view the job in the Job History section at the bottom of the country subscription page.
Error log
Network validates the VIDs that are included in ad hoc download jobs. If there are issues, an Errors section displays the VID and error details. A maximum of five VIDs display.
Click Download to save the error file and review all of the VIDs with issues.
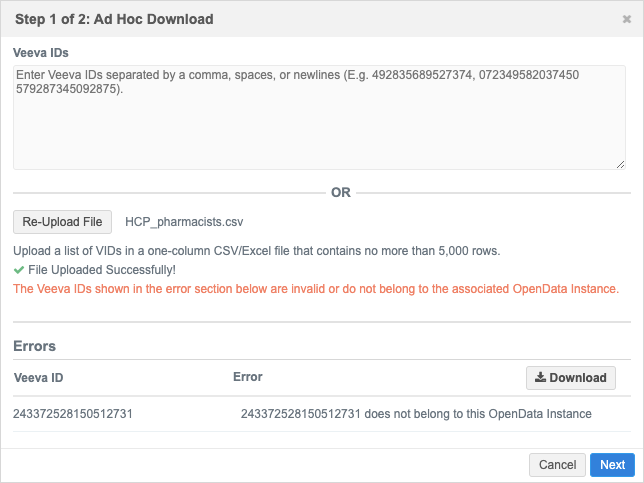
The error file is downloaded as a .csv file with the following naming convention: adhoc_download_errors_<date>_<time>.csv.
The time is when the VID was validated (Pacific Standard Time).
Example

Validation issues
Only HCP and HCO OpenData records can be downloaded or synced.
Validation errors can occur for the following issues:
-
The VID is not an OpenData record
-
The VID is not an HCP or HCO - Address, license, and parent HCO VIDs cannot be downloaded or synced.
Fix the issues or remove the VIDs from the file and upload the file again.
Increased limit
A maximum of 5000 records can now be downloaded. Previously, the limit was 500 records.
You can add the VIDs to the Network Entity IDs box or upload a file.
An error occurs if more than 5000 VIDs are added.
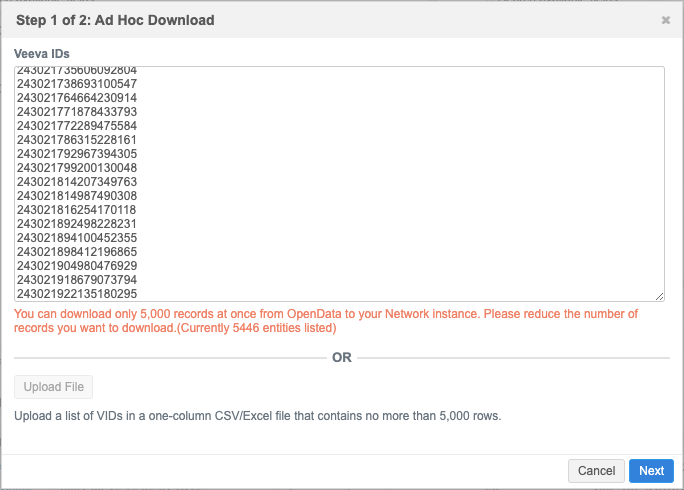
Job Details
Ad Hoc Download jobs now have a details page so you can verify that the job is complete and review the outcome in the Job Result Summary section.
For Ad Hoc Download jobs, the Subscription is dfb_import__v.

Country groups
If you subscribe to OpenData for countries that share similar schedules, you can now create a country group to manage them together. This can simplify configurations and save you time from defining individual schedules for each country.

This feature is enabled by default in your Network instance.
Supported countries
Countries can be added to a group if you subscribe to the country and the subscription is enabled in your Network instance. A country can belong to only one group.
Individual country subscriptions
When a country belongs to a group, the schedule defined for that group triggers the job for each country.
The job schedule on individual country configurations is locked and cannot be edited. A link to the country group displays so you can navigate to the group configuration.
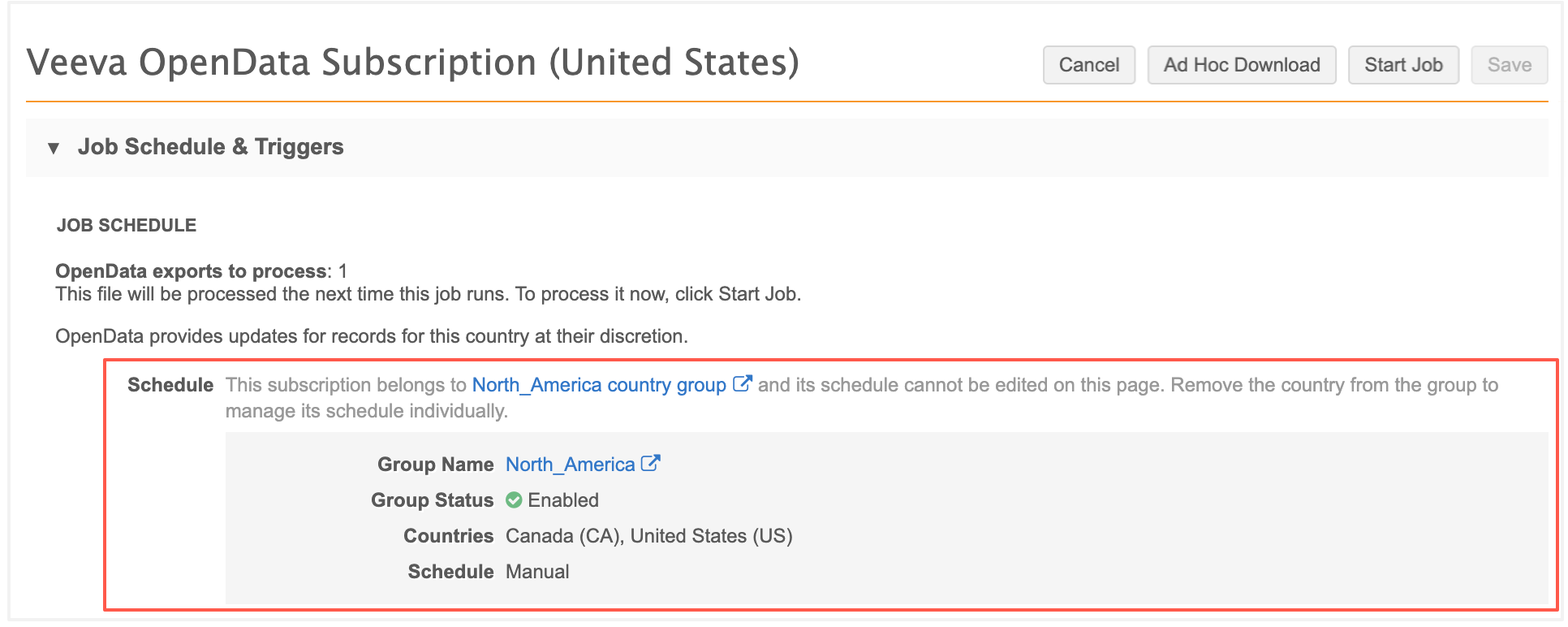
Create a country group
To group countries so they run on the same schedule:
-
In the Admin console, click System Interfaces > Veeva OpenData Subscriptions.
-
Click Create New Country Group.

Define the following details:
-
Group Name - Create a name.
-
Status - The country group is Enabled by default. When you save the configuration, the countries in the group will start to run on the group schedule.
Choose Disabled if you do not want the countries to run on the group schedule yet.
-
Countries - Click Add Countries to select the countries for this group.
The Add Countries pop-up displays countries that are enabled in your Network instance and that do not belong to another country group.

-
Job Schedule - Choose how the jobs will be run for the countries in this group.
-
Scheduled - Define when the jobs will automatically be run.
-
Manual - A user will start the jobs manually.
-
-
Save the country group.
Editing country groups
After a group is created, you can manage the countries and the job schedule on the group configuration.
Available actions
-
Include other countries - Click Add Countries to choose a country to add.
-
Remove countries - Remove individual or multiple countries from the group.
-
Remove an individual country - Click the x icon in the country row.
-
Remove multiple countries - Select the countries and click Remove Countries.
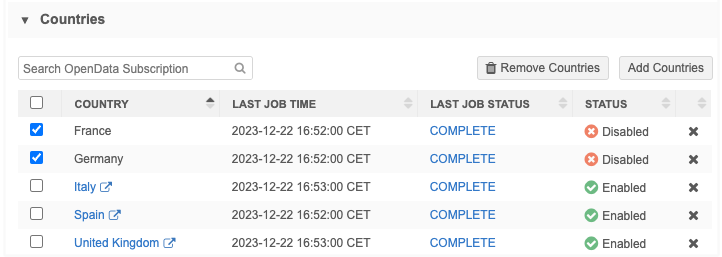
When a country is removed from the group, the schedule for that country is unlocked. You can configure the individual country subscription to run on a schedule or to be manually run.
-
-
Disable/Enable country group - Click the Status option.
-
Edit Group Name - Update the group name to reflect the current list of countries included.
-
Update Job Schedule - Add or change the schedule or the option to run the subscription jobs manually.
-
Access individual country subscriptions - Click the country name to open the subscription configuration in a new browser tab.
-
Review last job - Click the status in the Last Job Status column to open the Job Details page for that country.

OpenData subscription page
Country groups display at the top of the list on the Veeva OpenData Subscriptions page.
The Country column displays the group name, the included countries, and the group schedule for jobs.
Expand the group name to view the details for the individual country.

Sorting by country
When you sort the list by country, the countries within the groups will sort (ascending or descending) and then the individual country configurations will be sorted below them.
Searching and filtering
Countries within groups will display if you search or filter the page for a specific country.
Enable country groups
When the group is enabled, each country subscription runs on the group schedule. Schedules defined on the individual country subscription will be locked and will not be used.
Disabled country groups are set to run manually. After you enable the group, you can define a schedule.

Country groups are enabled by default. If the group was disabled, it can be enabled on the Veeva OpenData Subscriptions page and on the country group configuration.
OpenData subscription page
A message displays on the country group to remind you that the schedule is disabled and the individual country subscriptions are set to run manually.
-
In the country group row, toggle the Disabled icon to Enabled.
-
Save your changes.
-
A confirmation dialog displays. Click Enable Country Group.
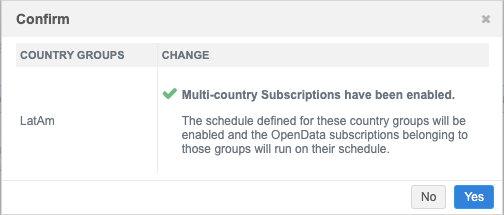
Country group configuration
To enable the group on the country group configuration page:
-
In the Details section, set the Status setting to Enabled.
A message displays in the Job Schedule section to remind you that all included countries will run on the group schedule.
-
Click Save to apply the change.
-
A confirmation dialog displays. Click Disable Country Group.

Disable country groups
When the country group is disabled, the following behavior occurs:
-
Individual country configurations remain enabled.
-
The country group schedule is set to run jobs manually. Disabled groups cannot be scheduled.
-
Individual country subscriptions can be run manually.
Country groups can be disabled from the OpenData subscriptions page and on the country group configuration.
OpenData subscription page
To disable the group:
-
In the country group row, toggle the Enabled icon to Disabled.
A message displays on the country group to remind you that the schedule is disabled and the individual country subscriptions are set to run manually.

-
Click Save to apply the change.
-
A confirmation dialog displays. Click Yes to disable the country group.
The country group is now disabled. Expand the group on the OpenData subscriptions page to see that the individual country subscription in the group have been set to a Manual schedule.
Country group configuration
To disable the group from its configuration page:
-
In the Details section, set the Status setting to Disabled.
-
Click Save to apply the change.
-
A confirmation dialog displays. Click Disable Country Group.

The country group is disabled and the schedule is set to Manual. The country group or individual country subscriptions cannot be scheduled when the country group is disabled.
You can manually run the group or individual country subscriptions by clicking Start Job.
Delete country groups
Groups can be deleted from the OpenData Subscriptions page. When a group is deleted, the countries in the group are reset to run manually.
To delete the group, hover over the group row and click the Delete ![]() icon.
icon.
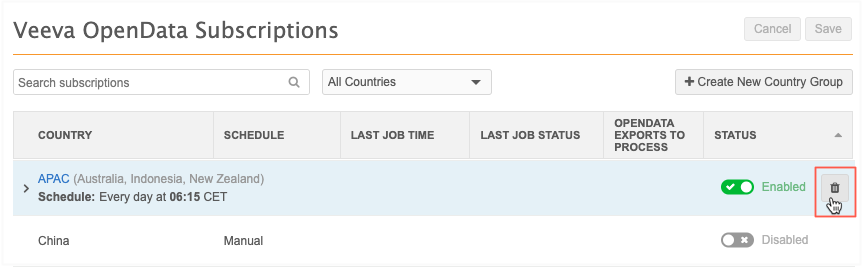
A dialog displays the affected country subscriptions.
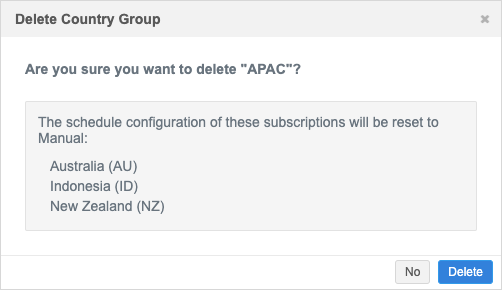
Click Delete.
When country groups are deleted, countries contained in the group are listed as individual subscriptions again on the OpenData subscriptions page.

Each individual country subscription schedule is set to Manual.
Exporting subscriptions
Country group subscriptions can be exported to target environments using export packages (Settings > Configuration Export).
When a country group is added to an export package, the individual country subscriptions are automatically included. Likewise, if an individual country is added, the country group is automatically included.
Logs
Administrators can track changes to country groups in the System Audit History. An event is logged when country groups are created, edited, disabled, and deleted.