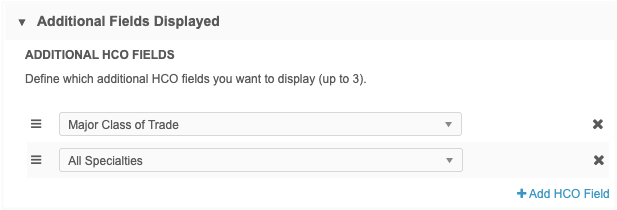Hierarchy Explorer widget
Recently Opened view
Administrators can add a column to display on the Recently Opened view so widget users can quickly understand the key networks/IDs. For example, add the Major Class of Trade field to help users identify the correct key network to explore.

This enhancement is enabled by default. Administrators can add fields in the Hierarchy Widget configuration.
Add a column
The HCO Type column displays by default on the Recently Opened view. Add columns to help users distinguish between similarly named key networks.
Note: The fields that are added also display in the directory Table View.
To add a column:
-
In Network. click Admin > Widgets & Portal > Network Widgets.
-
Choose a Hierarchy Explorer widget configuration.
-
In the Additional Fields Displayed section, choose the fields to display. The first field in the section is added to the Recently Opened view.
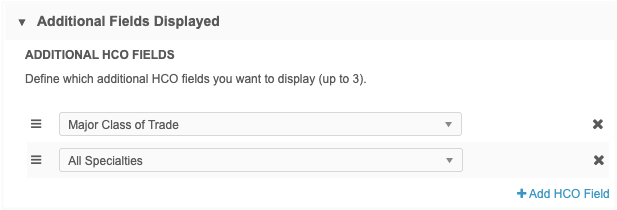
Hashtags
Hashtags now display for each key network/IDN listed on the Recently Opened view and on the Table View directory page.
Use the hashtags to help identify information about each key network.

Note: Hashtags for custom keys are not supported in this release. For example, the #crm hashtag, which is calculated using the custom_key_source_type__v field, does not display.
Directory view full screen
As you scroll through the directory of key networks on the List View or the Table View, the Hierarchy Explorer widget banner hides so you can see only the directory header and the list of health systems. This helps users with smaller screens to have more space to see the list of key networks.
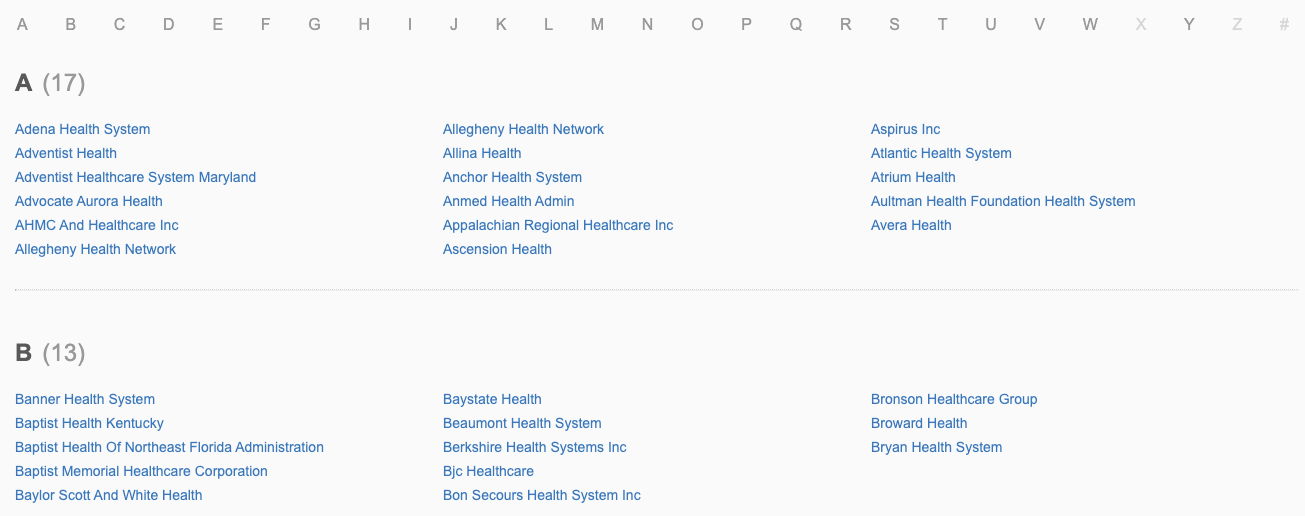
Default view
The List View displays by default for new users. The Recently Opened view displays for users that have selected key networks in previous sessions.
List view
Optimized view
When the widget contains fewer than 2000 key networks or IDNs, the HCOs display in alphabetical order on a single page. You can quickly scroll through the list or select a letter in the header to move to that section on the page.
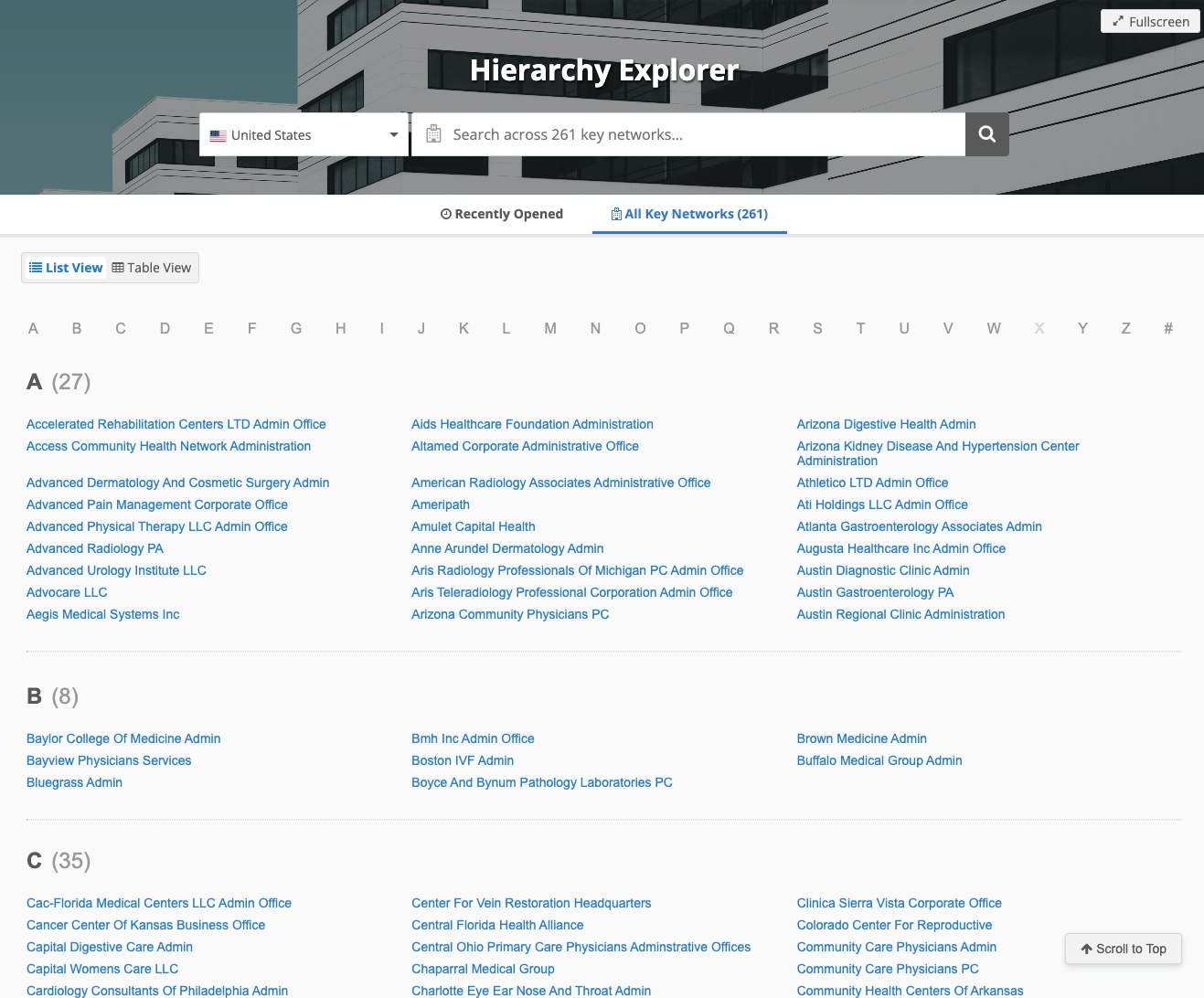
Business cards
Hover over a key network/IDN name to display a pop-up containing the following details:
-
corporate name
-
address
-
HCO type

These details can help you identify the correct key network, especially when they have the same or similar name.
Table view
Widget users can now find key networks using the Table View. The table view displays additional details about the key network.
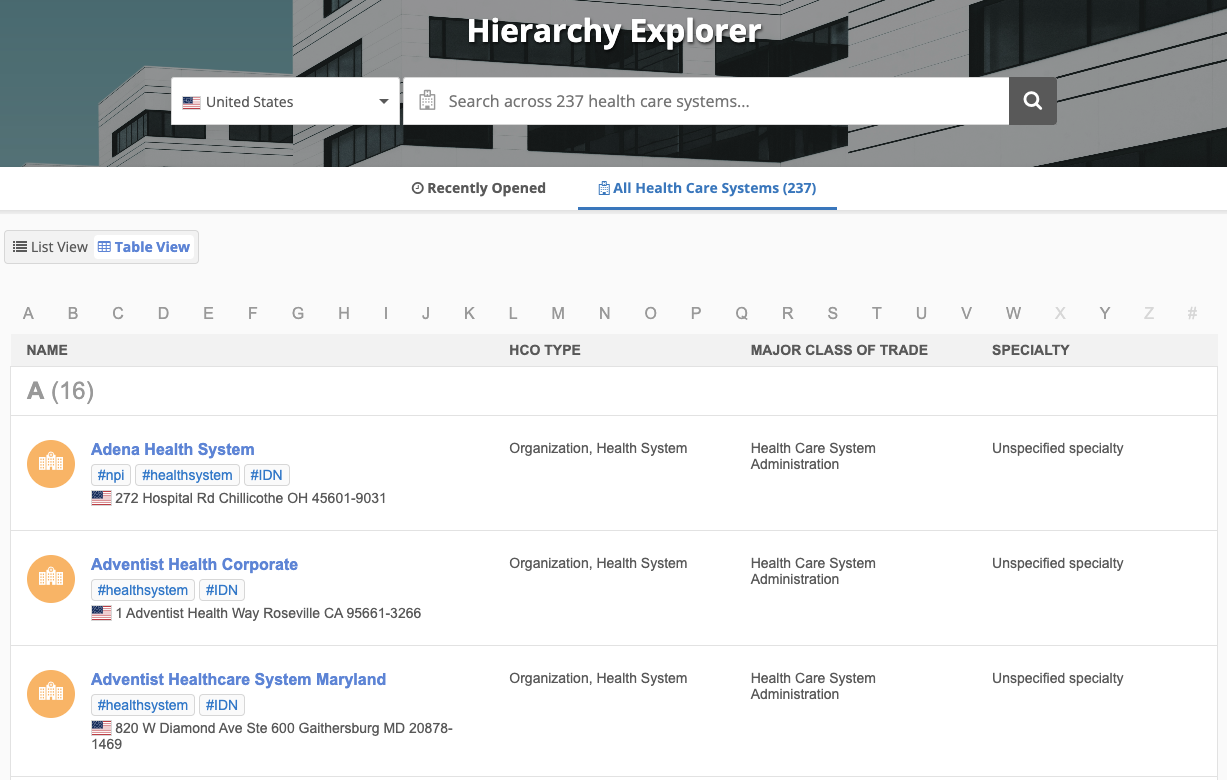
The key networks are organized in alphabetical order. Click the letters in the header to find a key network by its corporate name.
If there are fewer than 2000 key networks in your Hierarchy Explorer widget, the key networks display on a single page in the table view. Scroll through the page to find the key network by their corporate name or click a letter in the header to scroll to that section on the page.
Details
By default, the following details display for each key network:
-
corporate name
-
HCO type
-
address
-
Veeva ID
Additional columns can be added. To include details, Administrators can add fields to the Additional HCO Fields section of Hierarchy Widget configuration.