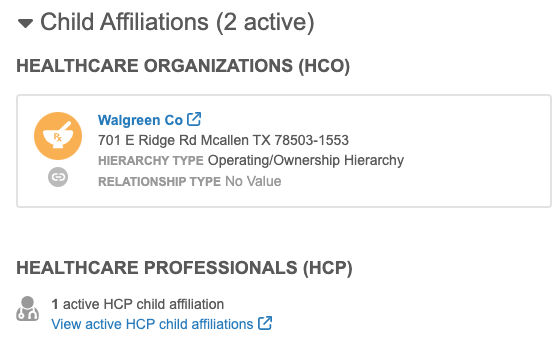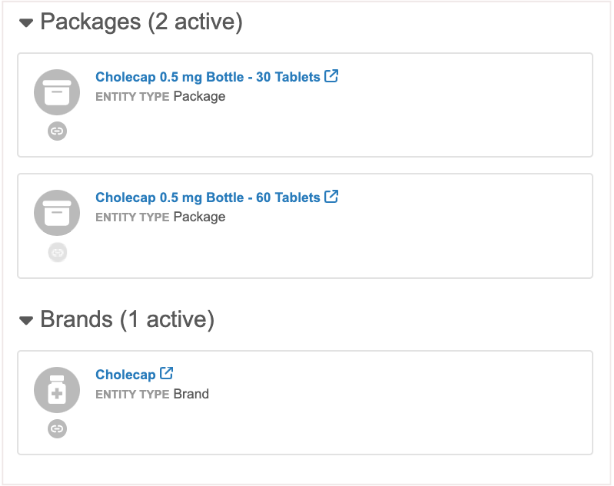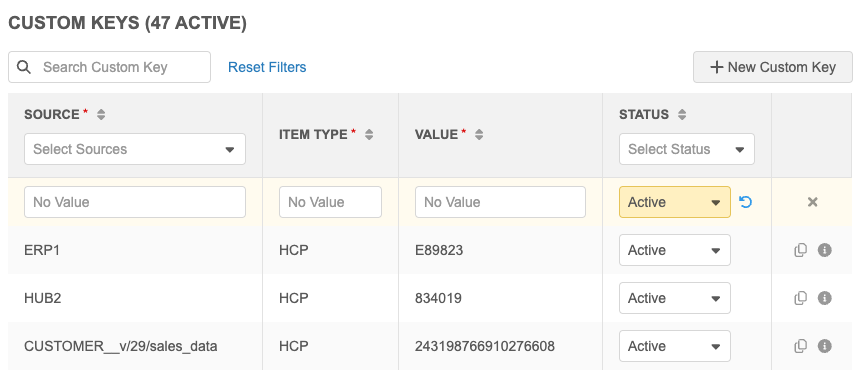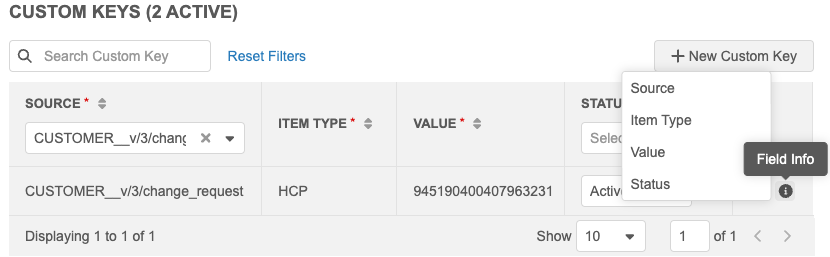Working with record profiles
Profiles display information for a particular record (HCP![]() Health care provider, including (but not limited to) individuals who are authorized by their governing body to practice medicine and prescribe drugs within the scope of their defined practice., HCO
Health care provider, including (but not limited to) individuals who are authorized by their governing body to practice medicine and prescribe drugs within the scope of their defined practice., HCO![]() Health care organization. An organization that provides health care services in a systematic way to individuals, families, or communities. or custom object). Depending on your role, you can view, edit, and delete information in the records, as well as view high-level record information, revision history, data lineage
Health care organization. An organization that provides health care services in a systematic way to individuals, families, or communities. or custom object). Depending on your role, you can view, edit, and delete information in the records, as well as view high-level record information, revision history, data lineage![]() A detailed view of the current record, including all sources that contributed to it and survivorship results at the field level., and compliance data.
A detailed view of the current record, including all sources that contributed to it and survivorship results at the field level., and compliance data.
Summary section
The Summary header highlights the key details of the record:
-
object type (icon)
-
name
-
address
The primary address on the record. If a primary address is not defined, the address with an ordinal of 1 displays. If none of the addresses on the record meet either of these criteria, another address on the record is selected to display.
-
primary country (flag icon)
-
other information specific to the object type; for example, HCP records contain primary specialty, HCP type, and other details.
-
sources - Source systems that have contributed to the data on the record.
Click a source to scroll to the External Identifiers section and review the custom keys for that source.
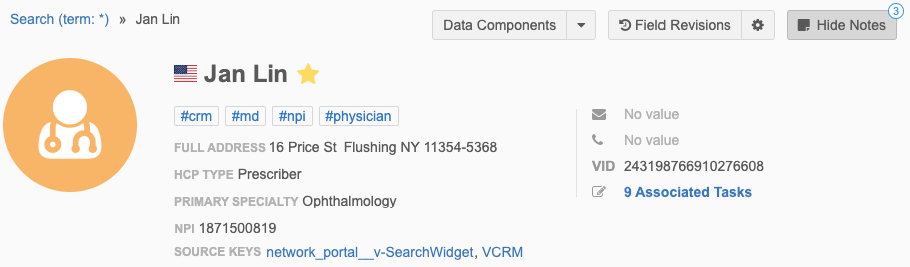
Buttons and links in the summary header enable you to action and customize visibility of the records. Available actions vary based on user role and record type.
| Activity | Standard User | Data Steward | Data Manager | Administrator |
|---|---|---|---|---|
| View field revisions |
|
|
|
|
| Validate records |
|
|
|
|
| View associated tasks |
|
|
|
|
| Show/hide field ownership, null fields, and sections |
|
|
|
|
| Send local record to Veeva OpenData2 |
|
|
|
|
| Data components3 |
|
|
|
|
| Show/Hide Notes |
|
|
|
|
| Download record from Veeva OpenData4 |
|
|
|
|
| Manage candidate records5 |
|
|
||
| View multi-country HCP link |
|
|
|
|
| View/Edit Profile Layout |
2 Available for active profiles that have not been sent to Veeva OpenData. Unavailable if the record contains proprietary data or has pending local tasks. This feature must be enabled by Veeva.
3 View external data related to HCPs, HCOs, and custom objects from Salesforce orgs. Available through user group permissions. The button might have a different name. See Data components.
4 The user's data visibility profile must give them permission to download records.
5 Candidate records must be enabled for the instance and within the user's data visibility profile. Candidates that have been sent to Veeva OpenData cannot be promoted or deleted.
These options enable you to limit the information you see in the profile (for example, to reduce distraction) or to view additional details:
-
Field revisions - displays a list of all of the active and inactive objects, sub-objects or relationship objects on the record. Select an object to display a pop-up to investigate its field revisions from contributing sources. If there is no revision data, the object is dimmed in the list.
-
To quickly view revisions for specific fields, see the Field version history option.
- Profile Notes - Notes display by default, but users can choose to hide the pane. Users that have access to the record can create notes so other users can see the information.
- Field help - The pane displays when users click the Info
 icon beside a field. Only users who have been given access to field help through permission sets, can view the pane.
icon beside a field. Only users who have been given access to field help through permission sets, can view the pane. - Field version history - The Version History pane displays when users click the Info
 icon beside a field. The tab identifies the change and the job or data change request that made the change.
icon beside a field. The tab identifies the change and the job or data change request that made the change. -
Associated tasks - provides a count of all pending tasks for the root entity. Hover over the link to see the breakdown of pending DCRs and suspect match tasks. Click the link to view the tasks in more detail.
- Show field ownership - show or hide the field colors that indicate ownership. Fields that appear orange are Veeva-owned, gray (or green for China) fields are local customer-owned, and blue are third-party fields. These colors can help you more easily determine where change requests will be routed. This option toggles the colors on or off, depending on preference.
- Show empty fields - toggle empty fields on or off. Showing empty fields can help you quickly see what data the record is missing.
- Expand or collapse page sections - toggle between showing or hiding all sections on the page. Sections can still be collapsed or expanded individually.
-
Multi-country HCP - displays if an HCP has records in more than one European country. Veeva OpenData can link the records so you can easily identify that the records are for the same HCP. A small number of HCPs have records in more than one country. For more information, see Multi-country HCPs.
-
View/Edit Profile Layout - Click to open the profile layout that is being used for the record you are currently viewing. You can view standard layouts or edit custom layouts.
Note: These options and their placement within the summary are dependent on factors such as user role, data visibility profile, record ownership, and more. Use the tables on this page to assist you in determining when these options will appear.
Validating data
If profile validation rules are enabled for your Network instance, they run when Data Steward, Data Manager, or System and Data Admin users Apply their changes to HCP and HCO records. If errors occur, a Validation pane displays below the summary section to explain the data issues.
The Validate button runs profile validation rules so you can check existing data before making changes to an HCP or HCO. The button does not display for Under_Review records or records with the following status: Deleted, Merged_Into, or Invalid.
The Validate button displays even if profile validation rules are not enabled in the Network instance. It does not display if changes have been made to the record profile; validation rules will run when Apply is clicked.
Download records from Veeva OpenData
The Download from OpenData button appears if the HCP or HCO record is available for download from Veeva OpenData and the user's data visibility profile gives them permission to download. If users do not have permission through their data visibility profile, the message Need download permission displays.
When users access a record owned by Veeva OpenData that hasn't been downloaded to their Network instance, only populated fields display.
Send records to Veeva OpenData
Customer Data Steward, Data Manager, and System and Data Admin users can send locally managed active HCP or HCO records to Veeva OpenData as add requests so OpenData takes ownership of the record. This feature reduces stewardship costs for customers and improves data quality.
This action is not available if the record is inactive, contains proprietary data, has pending local tasks, or has already been sent to Veeva OpenData.
For more information about this feature, see Send add requests to Veeva OpenData.
Manage candidate records
Data Steward, Data Manager, and System and Data Admin users can promote or delete candidate records for HCPs and HCOs from the Profile page. Candidate records are not supported for custom objects.
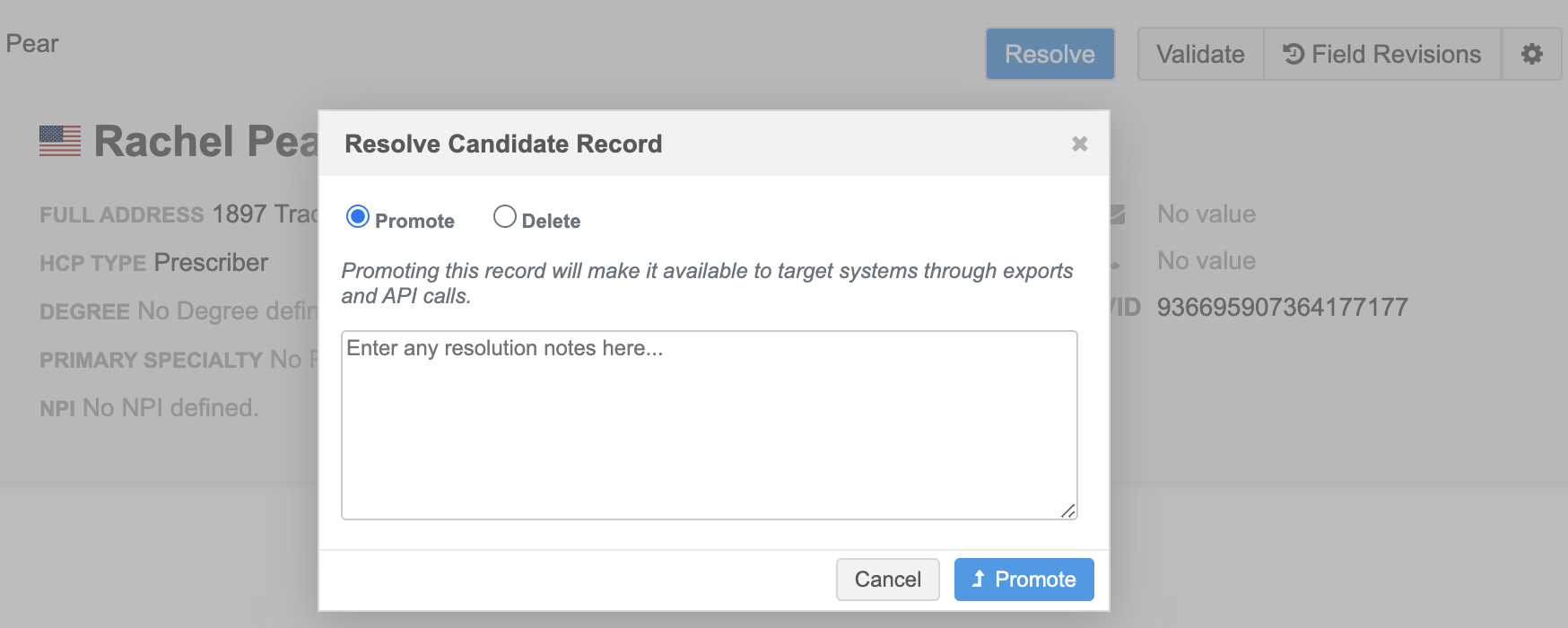
If candidate records are enabled in your Network instance, a Candidate label displays beside the record ownership label in the Summary section for any candidate records. If a data steward or data manager has the Candidate Visibility permission set to True in their data visibility profile, a Resolve button displays at the top of the record. Click Resolve to promote the record to a valid record, or delete the record.
If changes have been made to the record, the Resolve button does not display. When the user clicks Apply to save their changes, a dialog displays with the following options:
- Apply Changes
- Apply Changes and Promote Record
Candidate records that have been sent to Veeva OpenData as add requests cannot be actioned in the new profile. The Resolve button is hidden, so data stewards are unable to promote the record to an active record or delete the candidate record.
Preview boxes
Depending on the record and user role, profiles can contain the following preview boxes:
| Preview Box | Standard User | Data Steward | Data Manager | Administrator |
|---|---|---|---|---|
| Sample Eligibility1 |
|
|
|
|
| Transparency Reporting1,2 |
|
|
|
|
| Hierarchy |
|
|
|
|
| Revision History |
|
|
|
|
| Data Sources |
|
|
|
|
| Find Suspect Match3 |
|
|
|
|
2 If enabled for the instance by Veeva.
3 For local records without pending tasks.
Sample Eligibility
The Sample Eligibility preview box enables sales reps to quickly find SLN and DEA license information before visiting an HCO or HCP. The box also identifies if the HCO or HCP has sanctions.
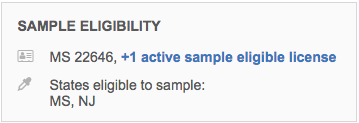
This box can contain the following information:
- The first active sample eligible SLN license, with a count and link for any additional eligible licenses.
- A list of states that are eligible to sample.
- A DEA license check mark to indicate that the HCP can receive controlled substances, if applicable.
- Any sanctions that exist for the record, if applicable.
A license is sample eligible if
- Sample Eligibility (
rxa_eligible__v) is Eligible (E) - License Status (
license_status__v) is Active (A) - License Type (
type__v) is State (STATE) - Grace Expiry (
grace_period__v) is defined for a future date.
Transparency Reporting
The Transparency Reporting preview box displays any applicable US compliance data for HCOs and HCPs:
- HCP - NPI, DEA, Massachusetts (MA) CRI, and SLN data (no more than 4 sources)
- HCO - NPI, DEA and CMS Teaching Hospital data (no more than 3 sources)
Click the link to navigate to the source section on the Compliance Data page.
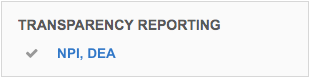
Note: This box only appears when the primary country for the record is the United States and the US Compliance feature is enabled in your Network instance. It does not appear for Veeva OpenData records that have not yet been downloaded to your Network instance.
Hierarchy
The Hierarchy preview box enables you to view and access the relationships in this object's hierarchy. You can access affiliations by:
- clicking an affiliation to open its summary card, or clicking the name in the card to open its profile in a new browser tab.
- clicking Open in Network Explorer to view and access the affiliations from the Network Explorer canvas. Right-click the link to open Network Explorer in a new tab.
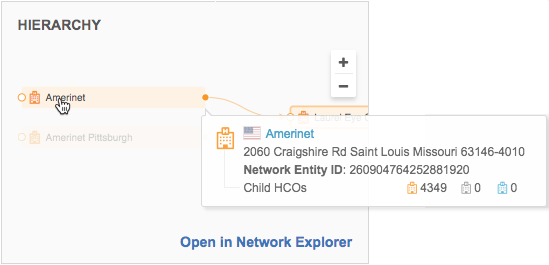
Revision History
The Revision History preview box helps you determine whether the profile is reliable, up-to-date, and does not have underlying data issues. The four most recent record changes and the record creation date display in the box; you can click each for more details.
The total count of revisions since record creation, if excessive, can indicate underlying data issues or conflicting sources. The name of each source system that contributed to the revision displays.
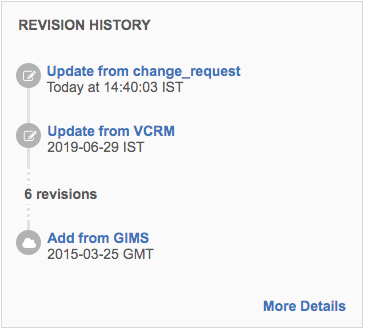
Click More Details to navigate to the Revision History page, or right-click the link to open it in a new tab.
Data Sources
The Data Source preview box displays the sources that contributed to the record. The box displays up to ten sources.
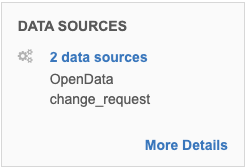
Click More Details to navigate to the Data Lineage page to review the sources in detail.
Note: This box does not display for Veeva OpenData records that have not yet been downloaded to your Network instance.
Hashtags display in the search results to help identify a relevant match. Hashtags do not display on the suspect match page.
Read only and Edit mode
When you open a record, it displays in read-only mode.
Use one of the following actions to put the record in Edit mode:
-
Hover over any field value and click the Edit
 button.
button.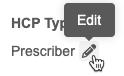
-
Click Edit Profile at the top of the page .
For details, see Editing records.
Field help
Info
![]() icons display beside fields on the Profile page. Click the icon to open the Field pane.
icons display beside fields on the Profile page. Click the icon to open the Field pane.
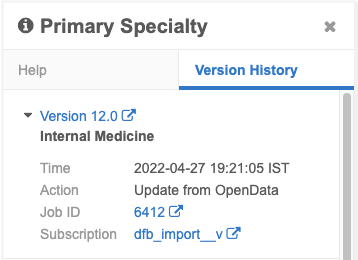
Version history
All users can view the Version History for the field. The tab identifies the change and the job or data change request that made the change.
For more information, see Field version history.
Help
Users with access to field help will see the Help pane and can view details about the field for data stewardship. If there is no help for a field, the message "No help defined for this field" displays.
The information displays in the language specified in the user's profile.
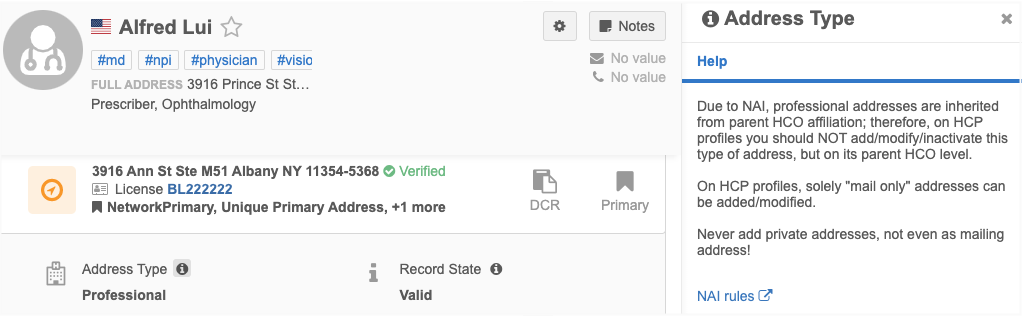
Administrators and Data Managers can add an maintain field help. For more information, see Field Helper.
Primary information section
This section contains basic information about an entity.
- HCP - HCP type, record status, personal details, degrees, specializations, and contact preferences.
- HCO - HCO type or general specialization, record status, and major class of trade.
- Custom objects - Object name. Other fields can be added to the custom object's profile layout.
Sub-object sections
Each of the sub-object sections contain summary cards that provide the most relevant information and can be expanded for more details.
Most summary card fields display labels to add context to the data. This applies to most of the default fields as well as any fields that have been defined as a summary field (Is Summary Field) in the profile layout. For more information about Summary fields, see Configuring profile layouts.
Some fields do not display labels because the data is easily identifiable. Default fields that do not display labels on the following summary cards:
- Address - Formatted address and address verification status.
- License - License number and expiration date.
- Parent Affiliations - Corporate name and address.
Adding sub-objects
Sub-objects (Veeva and custom) and custom relationship objects can be added to records. Note that custom relationship objects can be added to the record of the owner object![]() The main object that owns the relationship between two connected main objects. Relationship records can be created on owner objects only; not the related object. only.
The main object that owns the relationship between two connected main objects. Relationship records can be created on owner objects only; not the related object. only.
Each section includes a new card link to add a new sub-object; for example, + New Parent Affiliation. The card expands to display available fields. Fields that have default values are populated; for example, Status fields.
If the profile is in read-only mode, clicking the new card puts the profile in edit mode.
Note: The new card links are not available on Veeva OpenData records that have not been downloaded into your Network instance, or if your data visibility profile provides read-only permissions on the profile.
Addresses section
All addresses associated with the entity are listed. A count of the active and inactive addresses displays beside the section header.
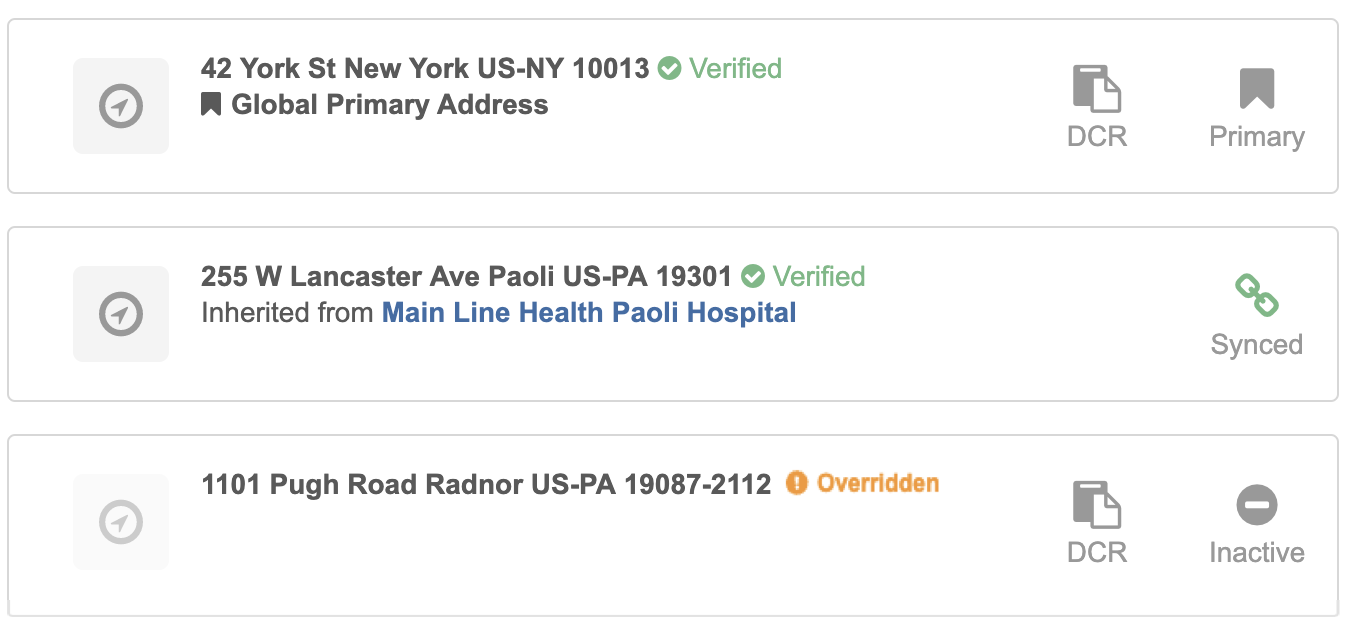
If enabled, the Primary ![]() icon displays on the summary card followed by a list of business units that are primary for that address. If multiple primaries are listed, a count of the remaining units displays at the end of the list. This applies to Unique Checkbox and Network Calculated primary fields.
icon displays on the summary card followed by a list of business units that are primary for that address. If multiple primaries are listed, a count of the remaining units displays at the end of the list. This applies to Unique Checkbox and Network Calculated primary fields.
Sort order
Primary addresses appear at the top of the list for convenience.
-
Unique Checkbox primary fields in descending order.
Inactive primary addresses display in the to alert you to inactive primaries.
- Network Calculated primary fields
- Status - active addresses display
- Highest ordinal (address rank)
Summary cards
Each address associated with the entity has a summary card. Each card can contain up to four badges. If there are three or four badges, they appear in a list on the card.
The summary includes the following information:
| Details | Badges |
|
Displays when an address is defined as primary for a Unique Checkbox or Network Calculated primary field.
Displays when a DCR has been submitted and is pending review on the address or it is part of a DCR that includes multiple sub-objects.
Displays when the address's record state is Under Review.
Displays when the status of the address (
address_status__v) is Inactive (I).Network address inheritance status - If enabled for your instance, a status badge displays to help you compare addresses by status. You can hover over a badge to view information about the HCO the record is linked to. The address is copied from a parent address.
The copied address has been changed and is no longer linked to a parent address.
The previously synced address no longer exists.
|
Click a summary card to expand the address and view more information.
- Click Address Field Revisions to investigate field-level changes from contributing sources. For more information, see Field level revision history.
- Click Extended Info to view all of the cleansed address fields that are included in the profile layout.
Address map
The map is hidden by default. To display the map, click Show Map. Addresses associated with each record are pinned on the map.
Overlay icons on the pins help users differentiate inactive addresses, addresses that are under review by data stewards, and addresses that have just been updated or added. For example:
Inactive addresses appear if you click the Show Inactive Addresses link below the summary cards. This can help users identify duplicate addresses.
Click a pin to open a business card to view its address and the DEA license (if applicable). If multiple licenses are associated with an address, the first license details are followed by a count of additional licenses.
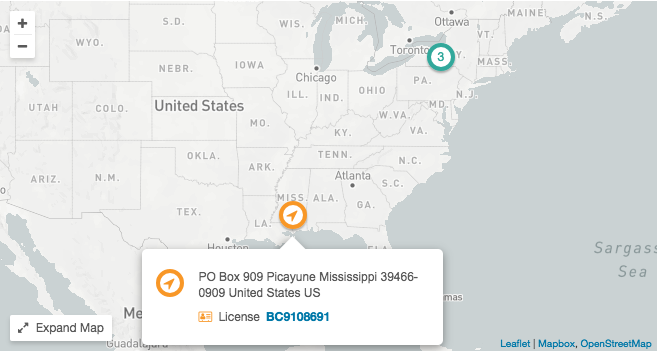
Adding addresses
To add an address:
-
Click + New Address.
-
Add values for Address Line 1, City, and any other fields.
-
Click Apply in the floating bar at the bottom of your browser window.
To verify an address:
-
Click Verify to cleanse the new address.
The Not Verified and Overridden address verification statuses are hidden by the Verify button.
-
In the Address Verification pop-up, apply the changes.
A pin for the address displays on the map.
Network address inheritance
You can easily navigate between affiliations and related addresses on a record.
On the summary card, the HCO that the address was copied from displays beside the Inherited from label. Click the HCO name to navigate to that HCO in the Parent Affiliations section.
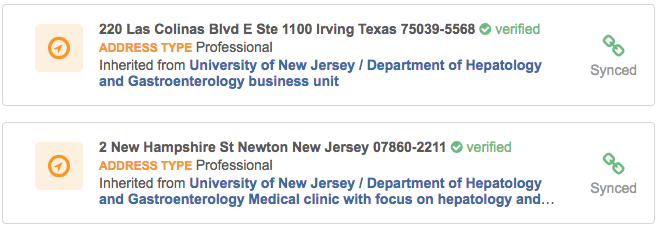
On an expanded address, the address inheritance status (Synced or Unsynced) appears next to applicable fields. Hover over the link to view details about the parent address.
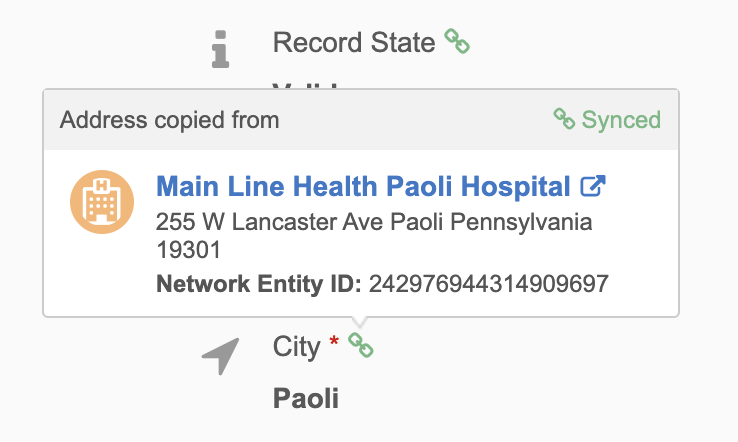
Editing inherited addresses
If you edit an address that has been copied from a parent address, the inheritance status changes; it immediately becomes unsynced.
The following behavior occurs:
- A warning displays reminding you that you are changing an inherited address.
- Summary card - The Unsynced badge displays in the summary.
- Address fields - The Unsynced
 icon displays the unsync tooltip.
icon displays the unsync tooltip. - You can click the Re-Sync link to copy the address again.
Parent affiliations section
All parent HCOs associated with the entity are listed. A count of the active affiliations displays beside the section header.
Relationships to invalid records do not appear in the list by default.
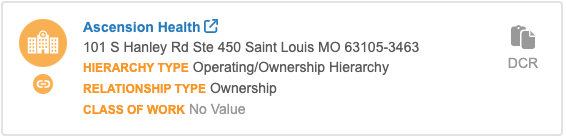
If enabled and applicable, a Primary ![]() icon displays on the summary card followed by a list of business units that are primary for that affiliation. If multiple primaries are listed, a count of the remaining units displays at the end of the list. This applies to Unique Checkbox and Network Calculated primary fields.
icon displays on the summary card followed by a list of business units that are primary for that affiliation. If multiple primaries are listed, a count of the remaining units displays at the end of the list. This applies to Unique Checkbox and Network Calculated primary fields.
Note: When an HCO or HCP has an affiliation to a record that has been set to invalid, the affiliation does not display on the profile page. This applies to both parent and child affiliations.
Sort order
Primary affiliations display at the top of the list for convenience.
-
Unique Checkbox primary fields in descending order.
Inactive primary affiliations display in the list to alert you to inactive primaries.
- Status - active affiliations display
- Affiliation name in alphabetical order
Summary card
Each affiliation associated with the entity has a summary card.
The summary includes the following information:
| Details | Badges |
|
Displays when an affiliation is defined as primary
Displays when a DCR has been submitted on the affiliation or it is part of a DCR that includes multiple sub-objects.
Displays when the parent affiliation's record state is Under Review.
Displays when the status of the parent affiliation (
parent_hco_status__v) is Inactive (I). |
Click a summary card to expand the affiliation and view more information. You can also click the parent HCO name to open it in a new browser tab.
Click Parent Affiliation Field Revisions to quickly investigate field-level changes from contributing sources.
For more information, see Field level revision history.
Show additional OpenData HCOs
OpenData records can contain a link to view affiliations that have not yet been downloaded to your Network instance. You can download the HCOs using the Show additional OpenData HCOs link.
For more information, see Show additional OpenData HCOs.
Adding parent affiliations
To add a parent affiliation:
-
Click + New Parent Affiliation.
-
Add values for the Corporate Name and any other fields.
The Corporate Name field displays hashtags to help you identify the relevant HCO.
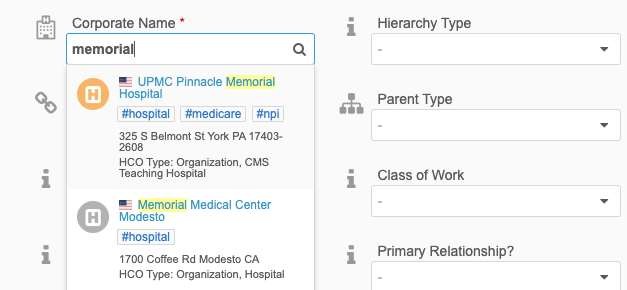
-
Click Apply in the floating bar at the bottom of your browser window.
Ownership
On an existing record, the HCO icon for parent affiliation summary cards indicates entity ownership, not sub-object ownership. For example, if you add a locally managed affiliation to Veeva OpenData (orange) record, the HCO icon for the parent affiliation will be orange.
Network address inheritance
The Parent Affiliation summary card displays a count of the addresses that have been copied (inherited) from the parent entity.
-
One address - Click the count to navigate to the address and expand it.
-
Multiple addresses - If more than one address has been copied, click the count to see the list of parent affiliation addresses and navigate to the inherited Address cards on the profile.
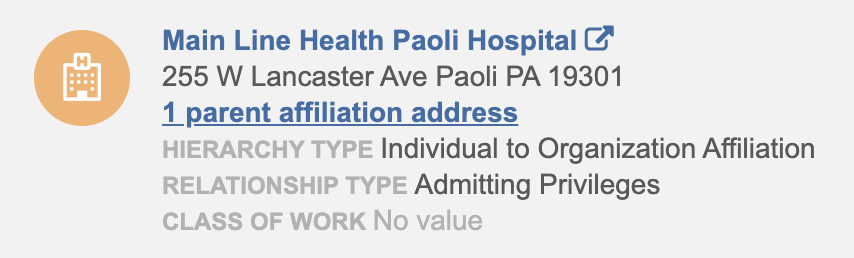
Note: Network address inheritance badges and links to HCOs display only when Network address inheritance is enabled and the parent affiliation is local to your customer instance.
Child affiliations section
All child (HCO and HCP) affiliations for HCO records are listed. A count displays beside the section header so you can immediately know the number of affiliations listed.
- HealthCare Organizations - Displays active child affiliations by default. Each affiliation includes summary information.
- HealthCare Professionals - Contains links that opens a search page containing active or inactive child HCP affiliations.
HCO affiliations
Sort order
Active HCO affiliations are listed first, followed by inactive affiliations. Any inactive affiliations are hidden, by default, but can be displayed by clicking Show inactive affiliations.
Summary card
The summary card contains the following information:
- corporate name
- Network hashtags
- primary address
- relationship type
- Key Networks
- Affiliation badge
Click the summary card to expand it and view more information. You can also click the HCO name to open that record in a new browser tab.
There are no field revisions for child affiliations.
Show additional OpenData HCOs
OpenData records can contain a link to view affiliations that have not yet been downloaded to your Network instance. You can download the HCOs using the Show additional OpenData HCOs link.
For more information, see Show additional OpenData HCOs.
Licenses section
This section displays information for each SLN and DEA license and dates assigned to the entity. Approved updates to license expiration dates result in real-time recalculation of sample eligibility, enabling reps to sample the corresponding provider immediately.
A count of the active licenses displays beside the section header.
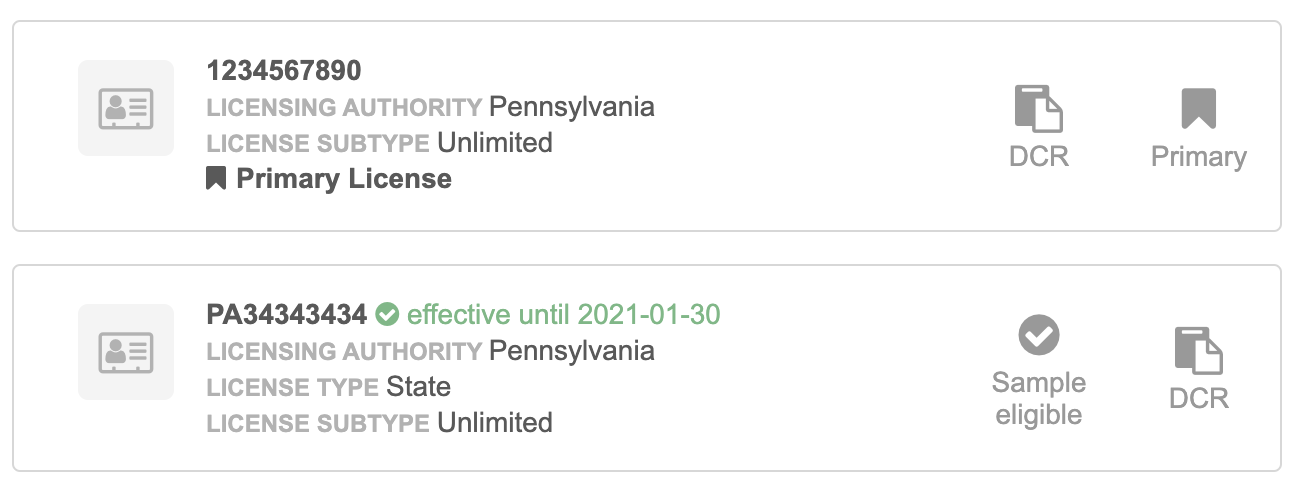
Sort order
Primary licenses appear at the top of the list.
-
Unique Checkbox primary fields in descending order, including inactive licenses
- Status - active licenses
-
License eligibility
- Licensing authority
- Sample eligibility
- Best State License (SLN followed by DEA)
Summary cards
A Primary ![]() icon appears on the summary card followed by a list of business units that are primary for that license. If multiple primaries are listed, a count of the remaining units displays at the end of the list. This applies to Unique Checkbox primary fields.
icon appears on the summary card followed by a list of business units that are primary for that license. If multiple primaries are listed, a count of the remaining units displays at the end of the list. This applies to Unique Checkbox primary fields.

Each summary card can include the following details and badges:
| Details | Badges |
|
SLN:
DEA
|
Displays when a DCR has been submitted on a license or the license is part of a multiple sub-object DCR.
Displays when the license record state is Under Review.
Displays when the license status (
license_status__v) is Inactive (I).Displays for state licenses (type__v is STATE) when the primary country of the record is the US. The badge display also depends on these required values for the following fields:
You can hover over the badge to view a tooltip with these rules. (SLN only) Displays if the fields required for the Sample Eligible badge are not enabled or do not have the required values on a state license.
Displays when a license is defined as primary for a business unit (Unique Checkbox primary)
|
Click a summary card to expand it and view more information.
Adding licenses
To add a license, click + New License. Add values to any of the fields. When you have finished your changes, click Apply in the floating bar at the bottom of your browser window.
Addresses on licenses
Licenses can contain addresses. If the address is valid, the formatted address displays.
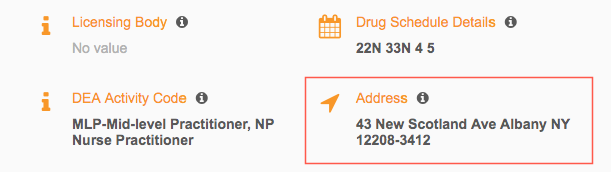
If the address state is not valid (in any state other than VALID), the address field displays the address VID. For example, if the address has been inactivated in a merge, the address no longer displays in the Addresses section on the profile, but the license displays the address VID.
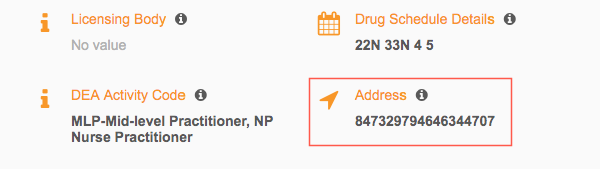
Custom sub-objects
Any custom sub-objects that have been created in your Network instance will display on main object's profile page. The left navigation includes the custom sub-object so that you can easily navigate to that section of the profile.
For example, a custom sub-object called STUDY CONDITIONS has been created for the STUDY custom object in this Network instance.
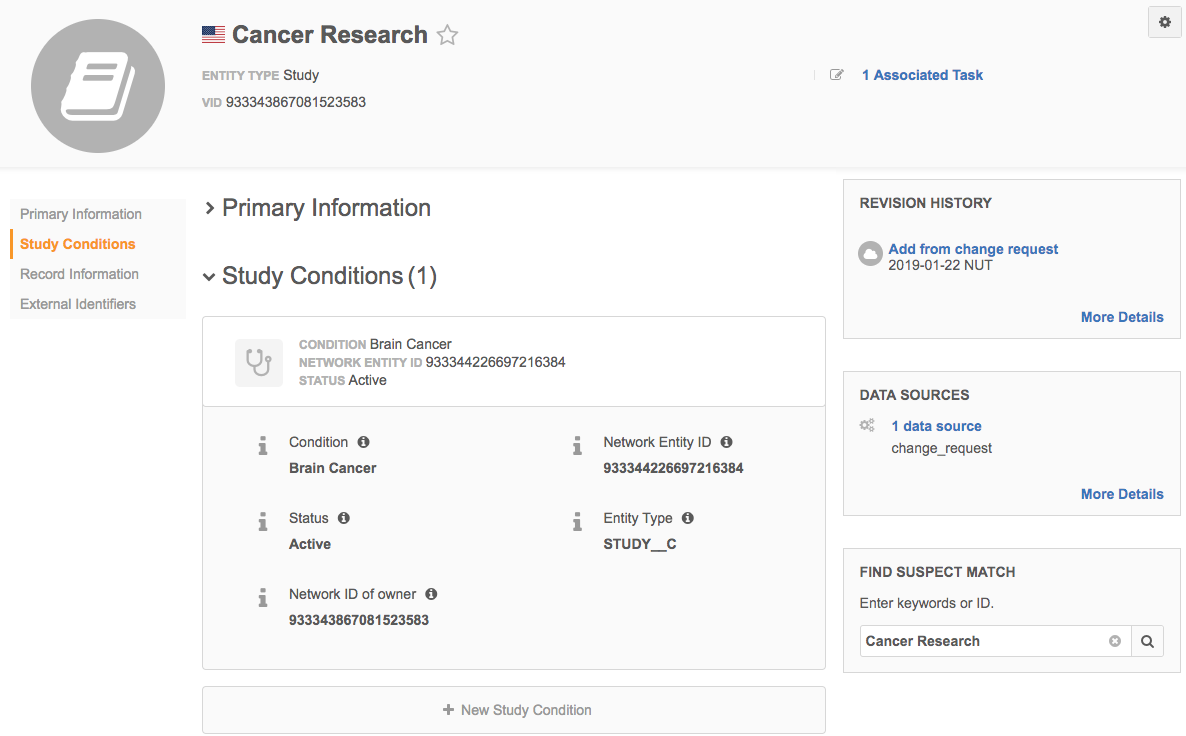
You must have access to those objects through your data visibility profile. For example, if you do not have access to a custom object called STUDY, and STUDY is affiliated to HCP records, you will not be able to view the custom relationship object (CLINICAL TRIALS) section on the HCP record.
Field revision history is not available on custom sub-objects.
Summary cards
Summary cards for all sub-objects and custom relationship objects display the summary fields that were defined in the profile layout.
Custom relationship objects
Custom object relationships are always managed locally. The Affiliation badge displays below the custom object icon. It can help you to easily identify which objects on the Profile page are relationship objects.
You can also use the badge to identify which relationships are not Active or Valid/Under Review.
Editing and adding custom sub-objects
Data stewards and data managers can edit and add custom sub-objects. The + New card does not display and the existing fields are locked for other Network users. When you have finished your changes, click Apply at the bottom of the Profile page.
Hierarchy
This section displays for US OpenData HCOs only.
For more details, see OpenData hierarchy data.
External Identifiers
This section lists any external IDs assigned to the record.
Custom keys
The Custom Keys table displays all types of custom keys defined for main objects (for example, HCPs and HCOs). This includes custom keys created by your custom workflows and any Network or OpenData generated custom keys.
A count of all active custom keys displays.
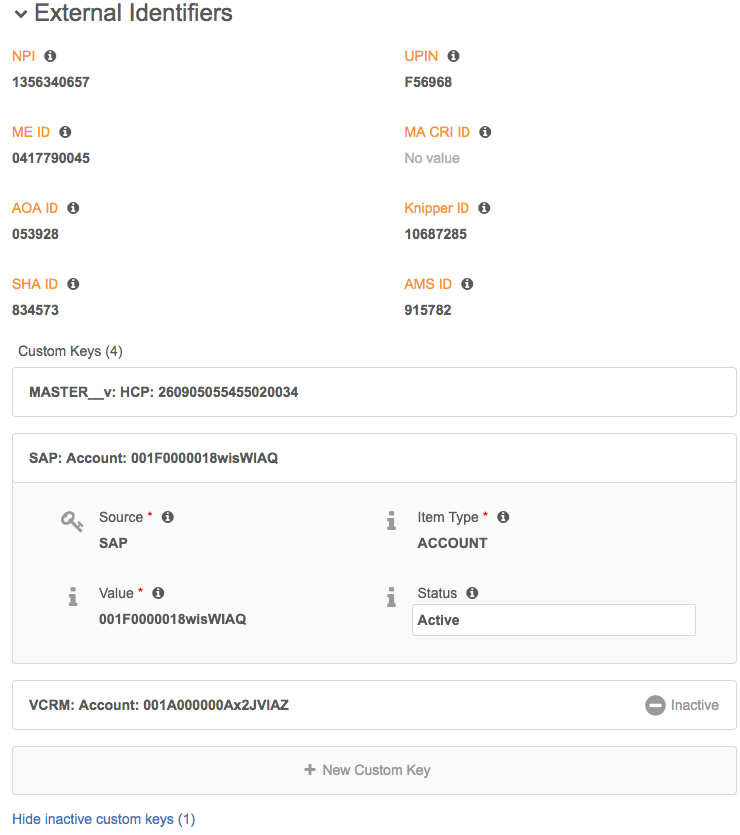
If you click a source key in the Summary Header, the table is filtered to display the custom keys for that source only .
Click Reset Filters to remove the current filter and display all custom keys.
Actions
The following actions are available for the Custom Keys table.
| Action | Details |
|---|---|
| View |
By default, 10 custom keys display in the table.
|
| Search | Use the Search bar to find a custom key. Search by source name only. |
| Filter | Use the Source and Status filters to find specific custom keys. |
| Sort | Click any column heading to sort the table. |
| Copy | Click the Copy icon to copy the full custom key (Source:Item:Value). |
| Add |
Click New Custom Key to add a key.
A new row is added to the table so you can define the Source, Item Type, and Value. The new custom key remains at the top of the table until the changes are saved.
|
| Undo changes | Updates to a custom key's status can be reverted. Click the Undo icon beside the Status change. |
| View Field Version History |
Click the Info icon in the row and choose Source, Item Type, Value, or Status to view the revisions for that field. The Version History panel will display beside the record profile.
|
Edit profiles
All Network users can add or change unlocked fields on the Profile page for HCPs and HCOs. Data Stewards and Data Managers can update records for custom objects.
When changes are made to a field, the Undo option displays above the field, so you have the option to revert your changes. The Undo button also provides an indication of fields that you've edited on the page.
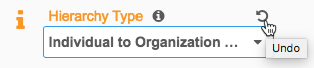
When the Profile page has changes, a floating ribbon displays at the bottom of your browser window. Click Apply to save your changes. If you Cancel your changes, a dialog displays to confirm the action. If you reply Yes to confirm the cancellation, all changes are reverted and the profile is set back to view mode. If you answer No to the Cancel confirmation, the page remains in edit mode.
Apply your changes
-
For Administrators and Standard Users - Click Apply to submit a change request for the record.
-
Data Stewards and Data Managers - Click Apply to make the update. A banner displays when the profile is updated. Click Refresh to view the update.
Attachments
If attachments are supported for your request, you can add up to three image files to provide supporting information for Data Stewards.
For details, see Attachments on DCRs.
Edit custom object records
You can edit all types of custom objects if you have edit permission; meaning, the Data Read-only access permission in the data visibility profile for that country is False. Sub-objects (Veeva and custom) and custom relationship objects can be added to custom object records, however, custom relationship objects can be added to the record of the owner object only.
Administrators and standard users cannot add or edit custom relationship objects on custom object records or standard object records.