Adding records
You can manually add records to your local data. The new record is added or merged![]() The process of combining successfully matched records, or those manually identified as the same. with existing data pending further review. If a new HCP or HCO record meets the criteria for Veeva OpenData or a third-party master source, the add request
The process of combining successfully matched records, or those manually identified as the same. with existing data pending further review. If a new HCP or HCO record meets the criteria for Veeva OpenData or a third-party master source, the add request![]() A request to add a new HCP or HCO profile to a customer instance. Add requests are matched against existing data before routing to customer data stewards for review. is sent to that system. You can also add custom object records to your local data.
A request to add a new HCP or HCO profile to a customer instance. Add requests are matched against existing data before routing to customer data stewards for review. is sent to that system. You can also add custom object records to your local data.
Tip: Before you add a record, search for it to see if it already exists or if it can be downloaded from OpenData.
To add a record:
-
On the Network home page, click the Submit a new Change Request link.
The Add Record dialog box displays.
If the link does not display, you have read-only access to the Network instance.
-
In the Add Record dialog box, select a Record Type and Primary Country for the record and click the Next button.
The primary country cannot be changed after the record is submitted.
Custom objects
Custom objects are available in the Record Type list if you have edit permission for the custom object.
If dynamic access control is enabled on a custom object and a data steward is not included in the rule, the custom object is available in the list and a record can be created but it will be immediately locked after approval.
Add record information
The Add New Profile page displays. The summary header section includes a blank header with a generic title and the primary country. Values can be added for any of the fields.

Recommended details for add requests
When records are added, they are routed to data stewards to process.
Include the following details to ensure that data stewards can validate the information and quickly accept the record.
-
Address - Provide at least one address (ideally with a suite number and phone number).
The following address types are available:
-
Professional and Preferred (B) - A business address to which the provider has indicated they want their mail delivered. B refers to “both.”
- Mail Only (M) - Where the HCP wants material to be mailed. This can also be a residential (home) address.
- Professional (P) - A business address.
- Address (U) - An address that cannot be confirmed as any of the above. U refers to “unknown.”
-
- Gender
- Specialty or Degree
- Phone number - (Particularly for HCPs) Include a phone number in your comments so data stewards can easily complete a call verification.
- License or NPI number
- Custom key - In the event that this record is merged with another in future, add a custom key
 A cross-reference between an identifier from an external system and a Network ID. to ensure it can be subsequently unmerged if necessary.
A cross-reference between an identifier from an external system and a Network ID. to ensure it can be subsequently unmerged if necessary.
Simplify add requests
Administrators can configure field and object settings on custom profile layouts to simplify add and change requests submitted through Network widgets.
For example, you can indicate required fields, or limit the values that are available for specific fields.
For details, see Widget profile layouts.
Expand or collapse profile sections
By default, profiles are fully expanded so you can view all sections within a profile. You can collapse sections to view sections on the screen more easily.
To collapse or expand one section:
- Click the triangle to the left of the section.
To collapse or expand all sections:
- Click the Options
 menu. Choose Expand all page sections or Collapse all page sections.
menu. Choose Expand all page sections or Collapse all page sections.
Apply changes
When you have finished adding the details, click Apply on the ribbon at the bottom of the page.
If attachments are supported, you can add image files to provide supporting information or evidence that Data Stewards can use to quickly validate the requests.
For details, see Attachments on DCRs.
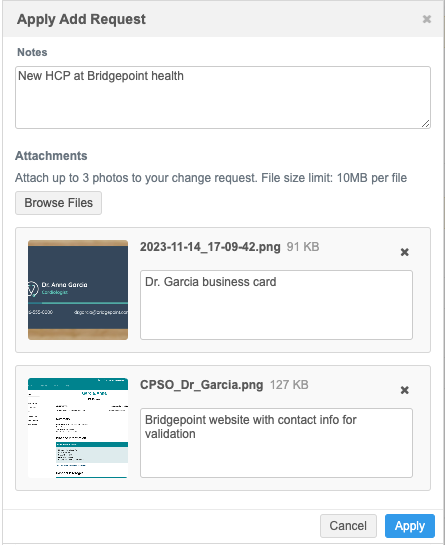
Attachments not supported
Attachment support can be configured for each object in your Network instance.
If attachments are not supported for the request, the Browse button does not display. You can leave a comment for Data Stewards.
Records for OpenData
If a banner displays the following message: OpenData does not support attachments for this country. Files added will not be sent to OpenData then OpenData does not support attachments for this country.
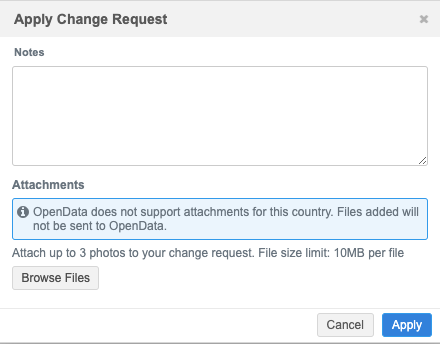
You can still add attachments to the request. They will not be included on the DCR for OpenData, but they are available to local Data Stewards to review for local fields.
OpenData Data Stewards will not see or know if you have added attachments to a DCR for that country.
Submit a record
After you apply your changes to the new record, the request is routed to the appropriate Data Stewards for review. You can access the add request on your My Requests page.
View the new record
When the add request is processed and accepted, the record is available to view.
To view the record:
-
My Requests page - Click the link in the Entity column. When the add request is accepted, the entity name becomes a link.
-
Search - Use the Network search bar or Advanced Search to find the record.
Record profiles
The profile page contains any accepted data that you provided.
The Record Information section is populated with the latest data and the External Identifiers section includes any keys generated by Network during the add request process.