Using the DCR widget
DM
DS
ST
Business users can submit changes to update real-time data from your internal web-based application without logging directly into the Network instance. For example, from their internal portal, field users and marketing users can edit an HCP profile to update address information so they can send invitations or marketing material to the correct address.
Users can update existing records by changing primary fields (name, type) or by adding or updating sub-objects (previously called child objects). New HCOs and HCPs cannot be added through the profile widget. When changes are submitted, requests are forwarded to the appropriate data stewards for processing, but new sub-objects are immediately available as under review records so users can take action on the record.
Users that have edit access to records through their data visibility profile can submit changes to records. When users select a record in the profile widget, the record opens in edit mode so changes can quickly be made.
Access to the widget
Business users who have an active Network user account can sign into the widget using SSO authentication. Business users cannot access the widget if their Network user account status is disabled.
View records
When the DCR widget is added to an internal application, you can view record profiles without logging into your Network instance. When you access the DCR widget, you are authenticated using your Network credentials through single sign-on (SSO). You can update any record that you have access to through your assigned data visibility profile.
Records cannot be viewed in the following situations:
-
The record does not match your data visibility profile (DVP).
The ability to view records depends on the data visibility profile assigned to your account in Network. For more information, see Working with data visibility profiles.
- The VID is incorrect or does not exist in the Network instance.
- The record state is Deleted or Anonymized. Profiles that have these record states can no longer be viewed. For more information, see Anonymize HCP records.
- The VID is for a merge loser. The winning record of the merge will display instead of the merge loser.
- The VID is a candidate record. Candidate records have not yet been processed by data stewards.
- The record status is Invalid.
- The record is in Veeva OpenData and not in your Network instance. The profile widget uses VIDs to display records: records that have not been downloaded to your Network instance do not have a VID.
When you first access the widget, you might see a warning to disable the popup blocker in your web browser.
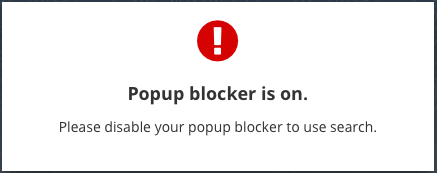
After the popup blocker is disabled and you are logging in, the widget is prepared and loaded, pending successful authentication.
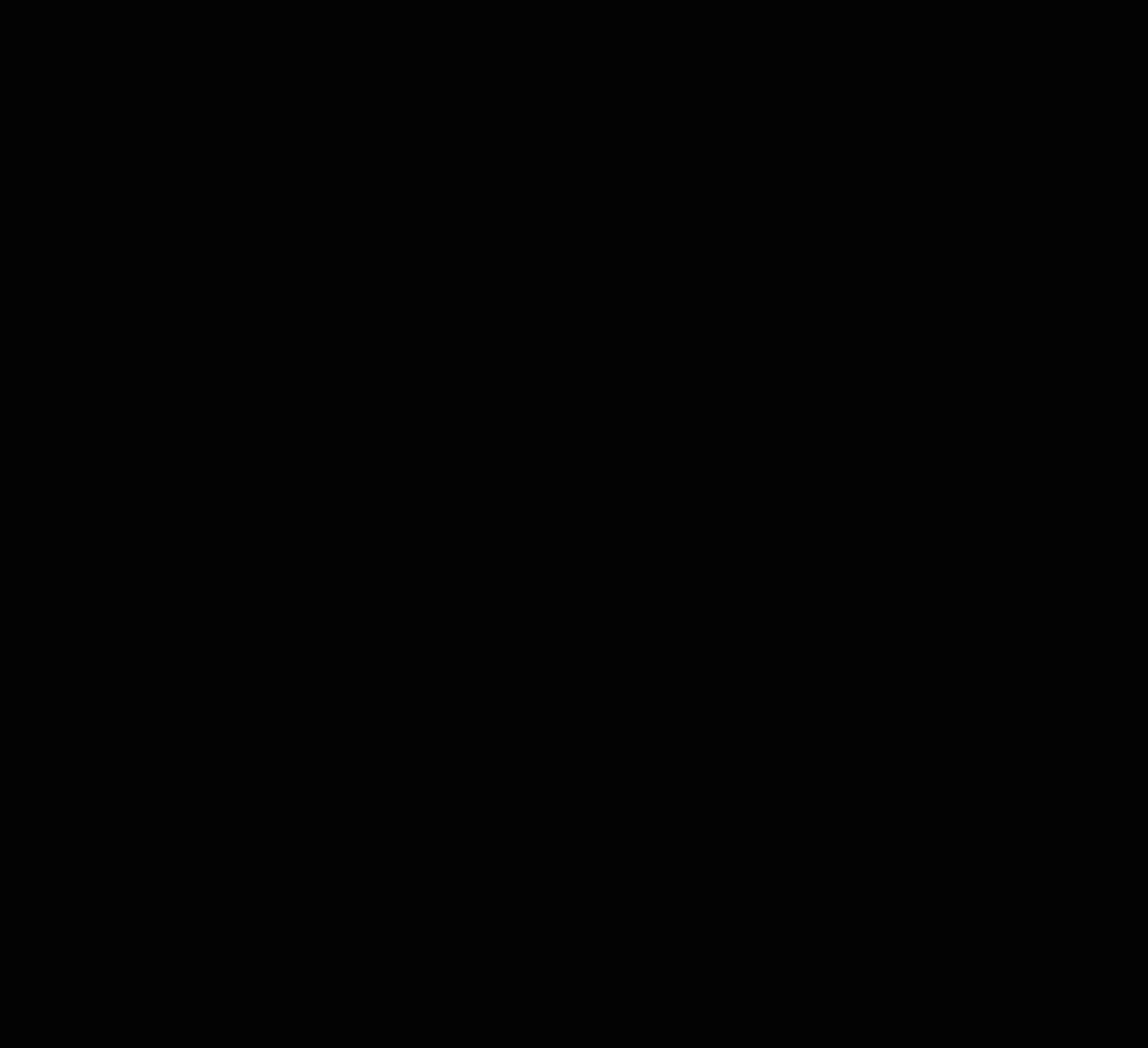
The profile opens in a pop-up window. The profile contains that latest data from the Network instance.
If you close the current profile and access another profile, you do not have to authenticate again.
The profile layout that displays is determined by the layout that is assigned to you through your data visibility profile. For example, this user is viewing US records using the USStandard profile layout that is assigned to his data visibility profile.
Hashtags
Hashags might display below the record name. Hashtags are automatically applied to records that meet the criteria. They summarize important details on the record. Hover over the hashtag to view a tooltip.
For more information, see Network hashtags.
Edit records
You can submit changes to records if you have edit permissions for records through your Network data visibility profile (DVP). When you select a record, if your DVP does not have edit permissions, records will open in view mode.
You can update existing records by changing primary fields (for example, name and type) or by adding or updating sub-objects. New HCOs, HCPs, and custom objects types cannot be added through the DCR widget.
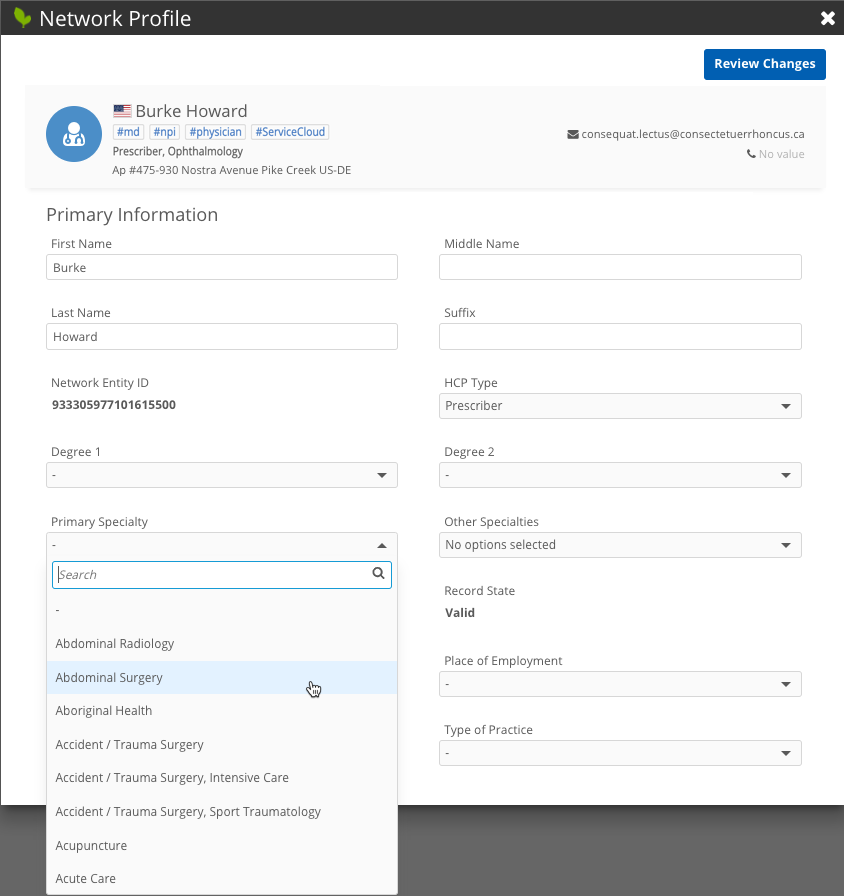
Fields that cannot be edited
- System fields (VID, record state, and so on)
- Fields that are marked as read-only (for example, license, alternate key, primary country, and so on)
- Fields on existing custom sub-objects are read-only.
Tip: Administrators can configure field and object settings on custom profile layouts to simplify change requests submitted through Network widgets. For example, you can indicate required fields, or limit the values that are available for specific fields. For details, see Widget profile layouts.
Edit sub-objects
Sub-object sections (for example, addresses and licenses) have summary cards for each object. Click the summary card to expand it and view the existing field values.
As you edit the record, an Undo icon displays beside each field where changes have been made.

Add sub-objects
In each sub-object section, click the +Add card to create a new sub-object on the record. Default fields values are populated; for example, on new addresses, the Address Type field's default value is Professional. Default values can be changed and new values can be defined for the other fields.
For new parent affiliations, the Corporate Name search supports records in your Network instance only; it does not search the Veeva OpenData database.
Badges on the summary card do not automatically update; for example, if you move the primary from an existing address to the new address, the badge does not update in real-time. Badge updates occur after the data change request is processed by data stewards.
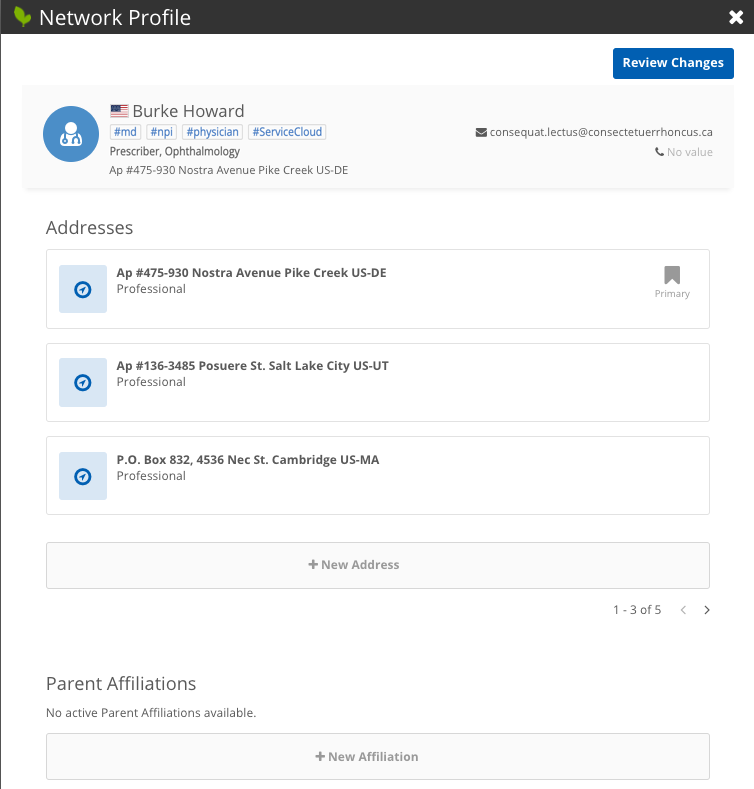
Review changes
When your updates are complete, click Review Changes . A summary page displays where you can review the current and the new value of any changed fields. In the Notes section, provide any comments that will help data stewards understand the changes that have been requested. These notes display in the data change request.
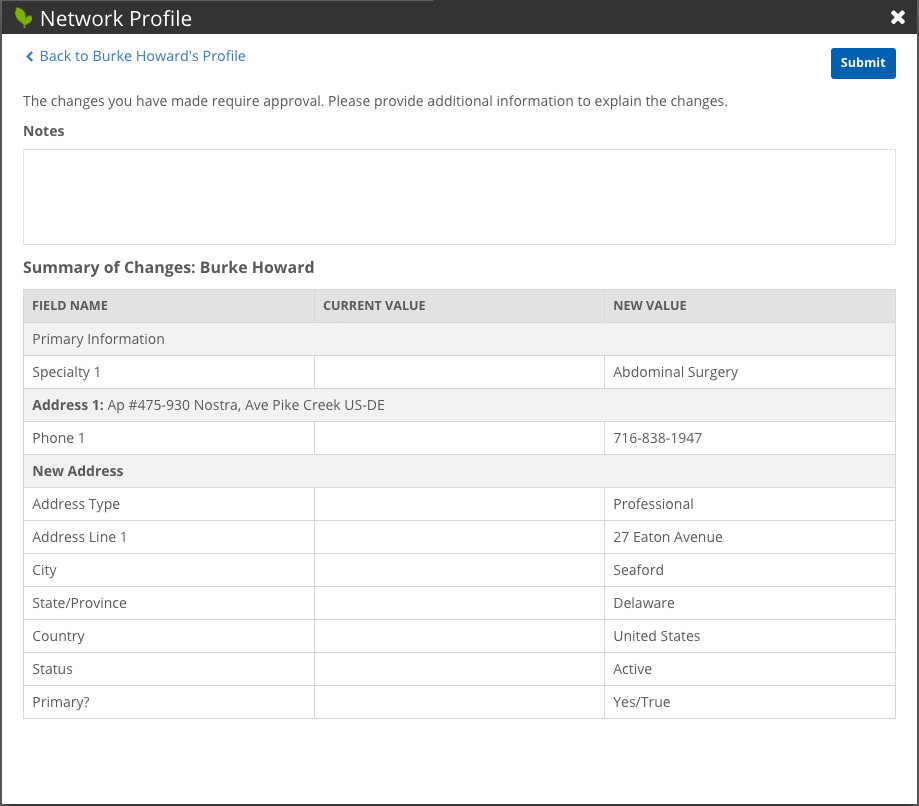
After reviewing the updates, add a comment in the Notes section to help data stewards understand the changes and then click Submit. Close the window using the 'x' in the Network Profile widget header.
A data change request is forwarded to the appropriate data stewards (local stewards or Veeva OpenData stewards) to process the request. New sub-objects are added as unverified and are immediately updated so you can action the new data; for example, send marketing material to the new address.
| < Step 2: Embed the DCR widget |