Match
Conditional matching enhancements
Administrators and Data Managers can create groups of filters to apply to match configurations. The filter groups are ranked so they are applied in a specific order. For example, you can filter matched HCPs to include only those that have a Doctor of Osteopathic Medicine medical degree and consider only HCPs that are Prescribers.
Previously, one filter could be applied to individual match rules.
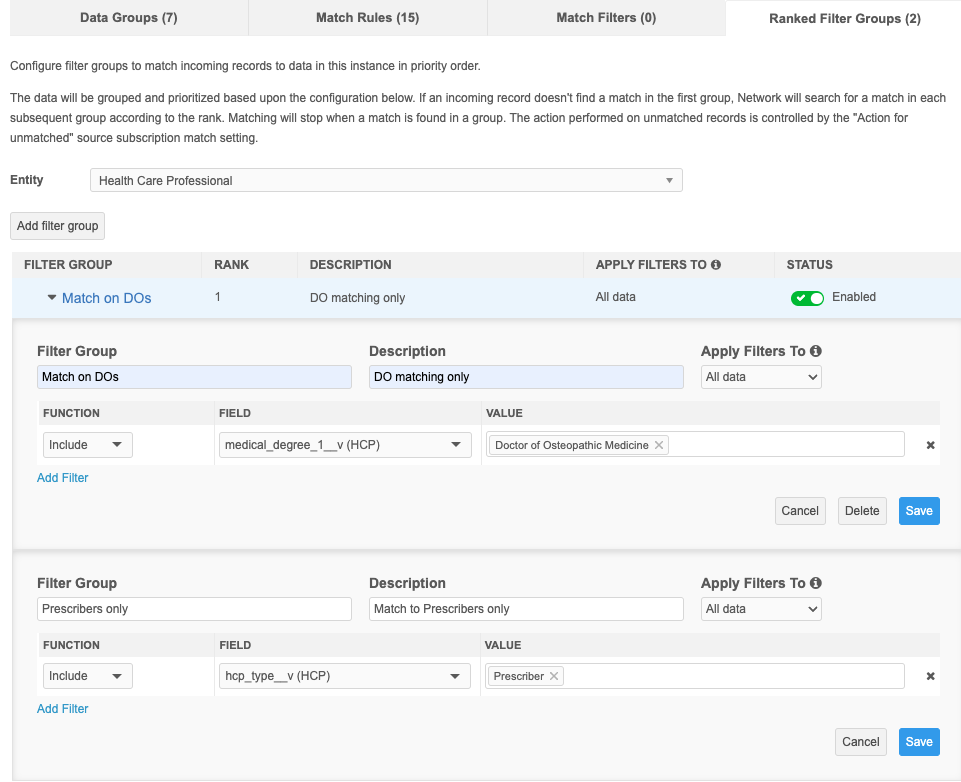
This feature is available by default in your Network instance.
How ranked group filters work
For incoming data, ACT and ASK matches are determined as usual using the existing match configuration and confidence values. The ranked filter groups are then applied. The matched pair is chosen based on the highest rank of the group filter.
Supported features
Ranked filter groups are applied at the match configuration or subscription level. Previously, filters could be applied to individual match rules only.
-
Source Subscriptions
-
Data Deduplication
-
Match Default Configuration
-
Add Request Match Configuration
-
Match Rule Collections
-
Ad Hoc Match
Filter group highlights
-
Filters can include or exclude records.
-
Filters configured on individual match rules override ranked filter groups.
-
You can choose to apply filters to incoming records and records already in your Network instance or only to records already in your instance.
-
When more than one filter group exists, you can manually rank them to prioritize the order in which they are applied.
Create a filter group
Filter groups can be created in any match configuration.
-
Open a match configuration and select a country group.
-
Select a country or country group.
A third tab, Ranked Filter Groups, displays beside the Data Groups and Match Rules tabs.
-
Select the Ranked Filter Groups tab and click Add filter group.

Define the following details:
-
Entity - Choose the object that the filter will be applied to.
-
Filter Group - Type a unique name for the group. A maximum of 255 characters are supported.
-
Description - Define a meaningful description of the filter. A maximum of 255 characters are supported.
-
Apply Filters To - Choose the data that the filters will be applied to:
-
All data (default) - Incoming data and existing data in your Network instance.
-
Existing data - Only existing data in your Network instance.
-
-
Function - Choose the records that will be considered for the match.
-
Include - Only records with that value in the specified field will be compared to each other.
-
Exclude - Records with that value in the specified field will be excluded from the rule.
-
-
Field - Choose the field that will be used to filter the match. The fields in the list apply to the selected entity.
Only active fields and reference type and text fields display.
-
Value - Type or select the field value. Multiple values can be defined.
Note: Multiple values are treated as ORs; for example, the HCO type is a hospital OR a clinic.
-
To include another filter, click Add filter group and complete steps 5 to 10.
Note: When a group has multiple filters, the filters are considered an AND operation. For example, match only if the HCP is a Prescriber AND a Doctor of Osteopathic Medicine.
-
If a match is not found in the defined groups, select one of the options to determine the matched pair:
-
Continue matching within the records not covered by the groups - All match pairs found throughout the match process are included.
-
Do not continue matching - Match pairs that are not found in these filter groups are excluded. These records will be treated as unmatched.
Note: Use this setting with caution because duplicate records might be created.
In source subscriptions, the Action for Unmatched setting in defines how the unmatched records are handled.
-
Manage filter groups
Rank filters
If a filter group has multiple filters, use the Handle icon (![]() )to manually move the filters to prioritize the order in which they are applied. The Rank column adjusts to reflect any changes.
)to manually move the filters to prioritize the order in which they are applied. The Rank column adjusts to reflect any changes.

Deactivate a filter
To deactivate a filter but keep it in the group, toggle the Enabled button in the Status column. When the match process runs, the filter will not be considered.
Delete a filter
Expand the filter and click Delete to remove it from the match configuration.
Example 1
Find matches to hospitals and hospital groups.
Continue matching within the records not covered by the groups is selected, so any incoming records that didn’t match to hospitals or hospital groups using the filter will then be compared to HCOs that are not hospitals or hospital groups.
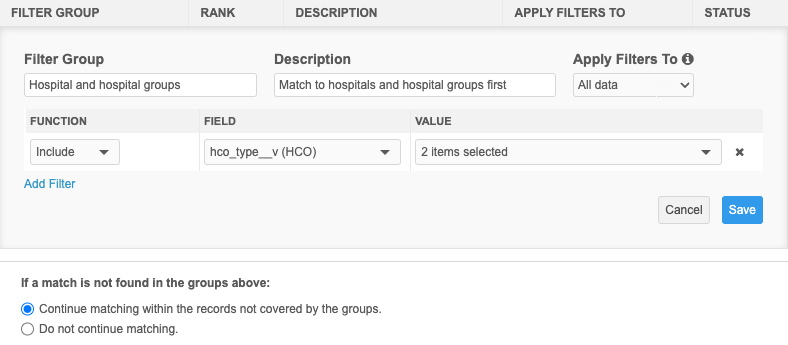
Example 2
Find matches to HCOs that are not departments (Exclude).
Continue matching within the records not covered by the groups is selected, so any incoming records that didn’t match to non-department HCOs using the filter will then be compared to HCOs that are departments.

Example 3
Find matches only to HCOs that are hospitals.
Do not continue matching is selected, so no other matches are considered for incoming records that didn’t match to hospitals. This could result in duplicate records being added to your Network instance.
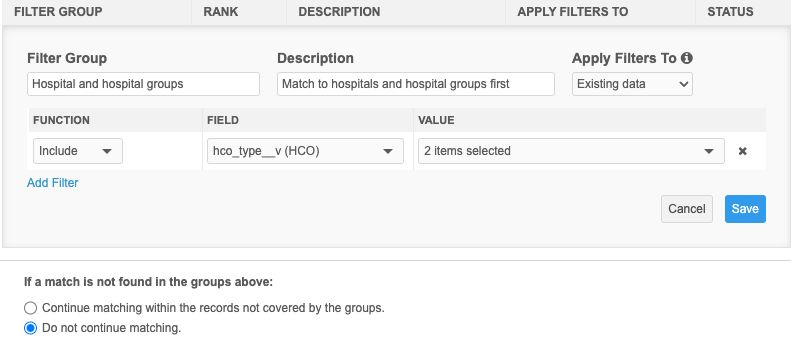
Example 4
Find matches to hospitals or hospital groups. Apply the ranked group filter to existing data only.
Continue matching within the records not covered by the groups is selected, so any incoming records that didn’t match to hospitals or hospital groups using the filter will then be compared to HCOs that are not hospitals or hospital groups.
The filters are applied to Existing data only, so incoming data can have any value in the HCO type field; the ranked group filters are only applied to existing data in the instance.
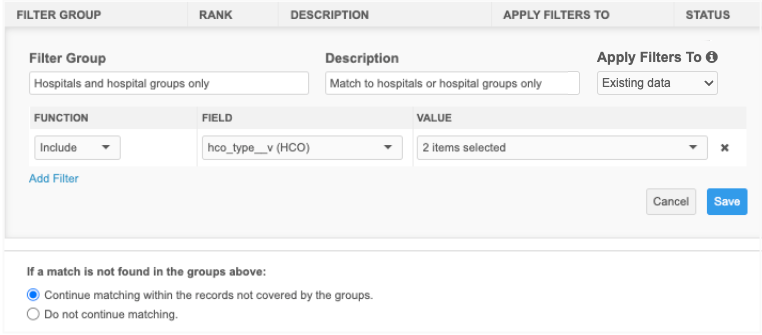
Match log
The Match + Data Group Analysis log is updated to include a new column called Rank Group to display the ranked group filter name where the match was found.
The column is empty if ranked group filters do not exist, or the match pair was not found in a ranked group.

Ad hoc match
The Primary Country field is no longer available to map to incoming fields. The country is already selected earlier in the ad hoc match configuration, so the field is removed from the field mapping to avoid negatively impacting the match outcome.
If your saved mappings include the primary_country__v field, that mapping no longer displays.

This enhancement is enabled by default in your Network instance.