Affiliation widget
Directory view
A new view displays all HCOs that are defined as health systems in your Network instance. You can view the health systems in a list or in a table.
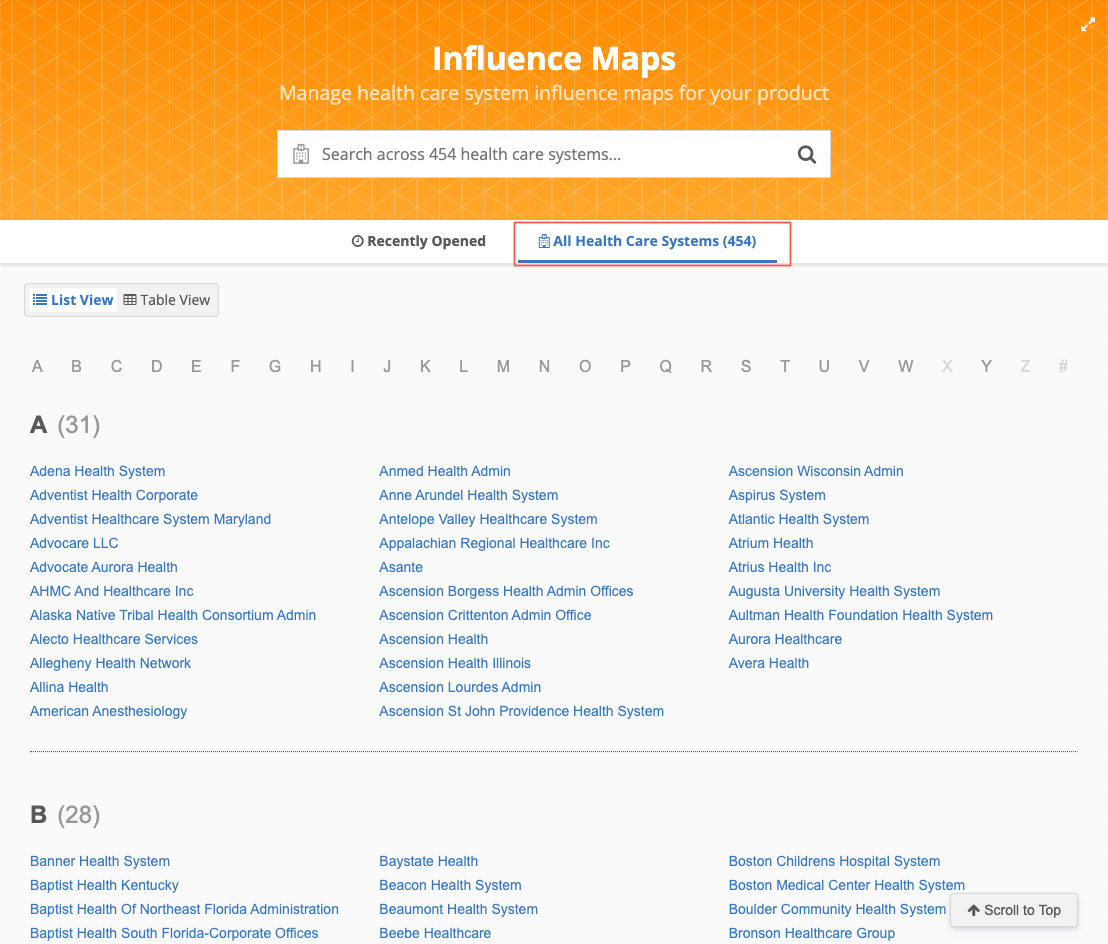
This enhancement is enabled by default for your Affiliation widget.
About the directory view name
The directory view name (for example, All Health Care Systems) uses the Health Care System label that is defined in your Affiliation widget configuration.

List view
The List View displays by default when you open the Affiliation widget for the first time so you can view all the health systems. Only the health systems that you have access to through your data visibility profile display.
View health systems
The health systems are organized in alphabetical order by name. Click a letter on the header to view the health system names that begin with that letter. The letter that you are currently viewing is highlighted in blue in the directory. A count of health systems displays beside the opened letter.
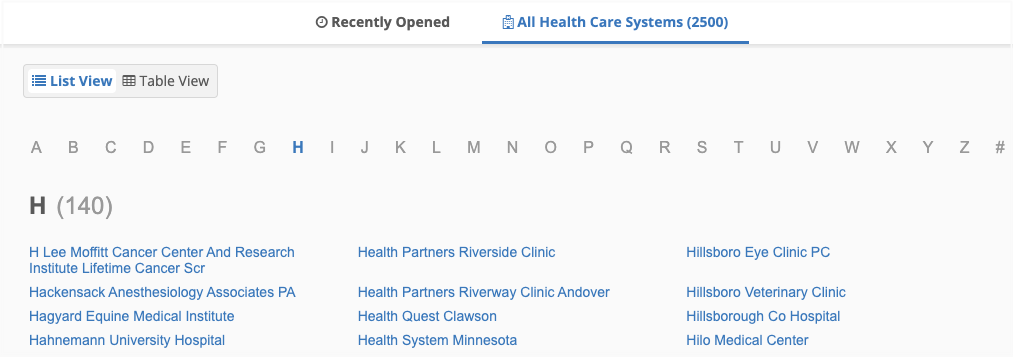
Health system names that do not begin with a letter (A-Z), display when you click the # symbol.
Smaller directories
If there are fewer than 2000 health systems in your Network instance, the HCOs display in alphabetical order on a single page. You can quickly scroll through the list or select a letter in the header to move to that section on the page.
Business cards
Hover over a health system to see to display a pop-up containing the following details:
-
corporate name
-
address
-
HCO type
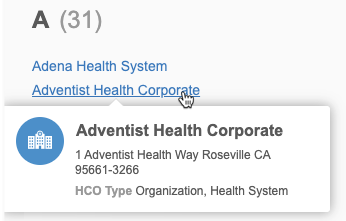
Table view
Use the table view to see the directory of health systems with additional details.
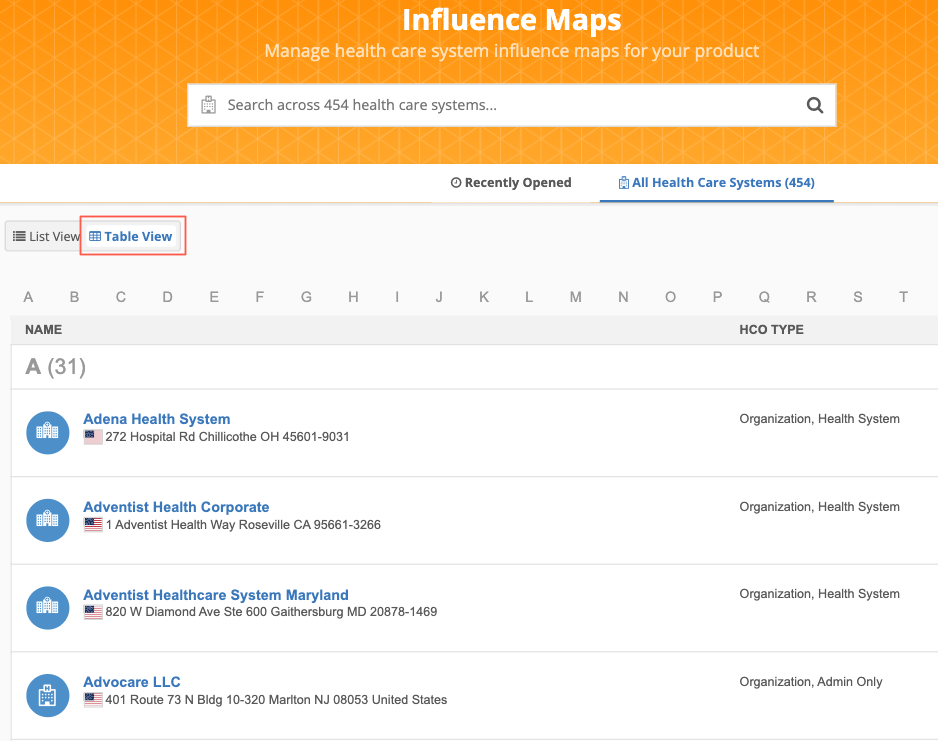
The health systems are organized in alphabetical order. Click the letters in the header to find an HCO by its corporate name.
Details
By default, the following details display for each health system:
-
corporate name
-
HCO type
-
address
-
Veeva ID
Smaller directories
If there are fewer than 2000 health systems in your Network instance, the HCOs display in alphabetical order on a single page. Scroll through the page to find the health system by their corporate name or click a letter in the header to scroll to that section on the page.
Full screen view
As you scroll through the directory of health systems on the List View or the Table View, the Affiliation widget banner hides so you can see only the directory header and the list of health systems. This provides more space to see the list of health systems.
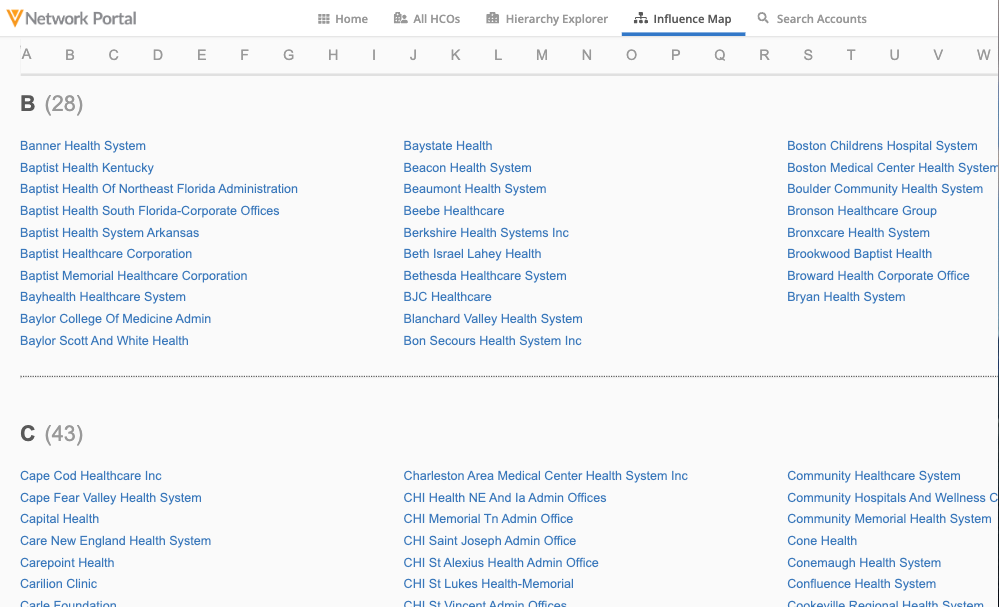
Annotations
Widget users can use the new editing tools to annotate the views in the Affiliation widget.
Highlights
-
Influence Maps can now fully substitute traditional presentations, providing detailed visuals of key influencers, detractors, and their interconnections within the health system.
-
New editing functions allow for the addition of comments, links, arrows, and other graphical elements to emphasize specific aspects of the health system, drawing attention to notable records and areas of interest.
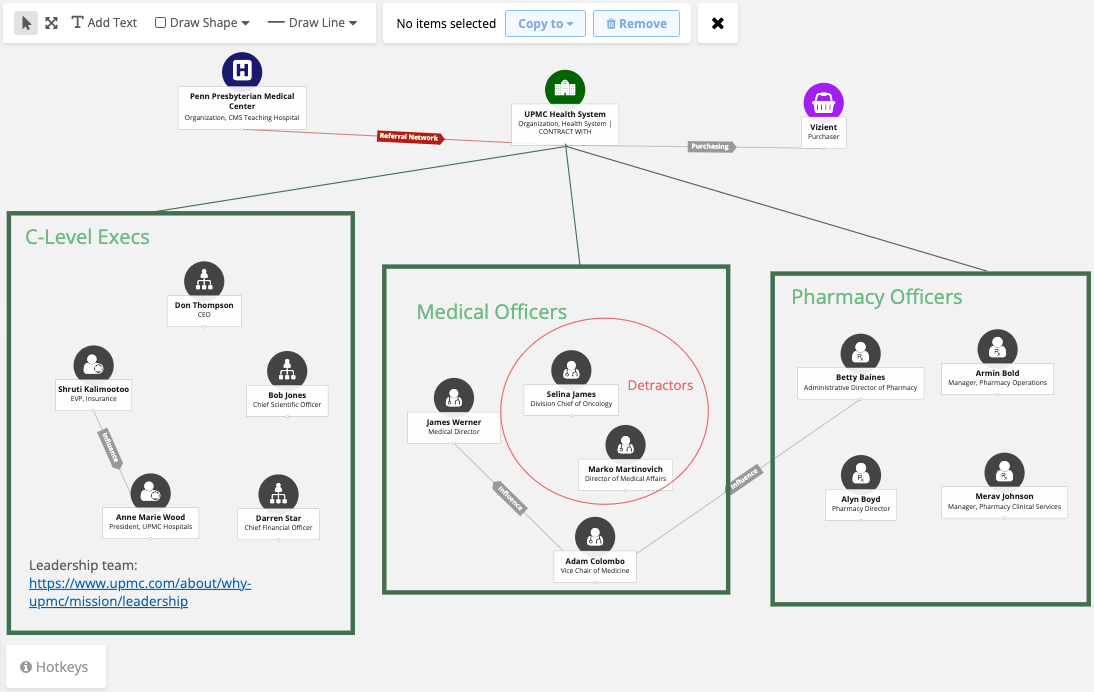
Edit tool
On the Tools pane, hover over the Edit Canvas button to see the available editing tools.
-
Select Elements - Opens selection mode so you can select elements on the Influence map canvas.
-
Add Text - Create a text box so you can add comments
-
Draw Shape - Create a round or square shape on the canvas.
-
Draw Line - Draw a line or arrow on the canvas.
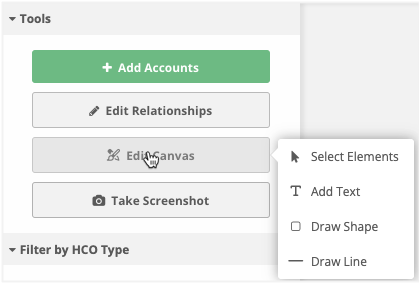
Select a tool or click Edit Canvas. The tools display in a bar at the top of the Influence Map.

Select Elements
Use this tool to select any element on the Influence Map canvas.

In selection mode the following actions are available:
-
Additional editing tools are available to customize elements (for example, text or line color, styles, size)
-
Resize elements
-
Delete elements
Select multiple elements
More than one element can be selected to move or edit them together.
Multiple elements can be selected in the following ways:
-
Click one element and press CTRL (Windows) or Command (MAC) and select the additional elements.
-
Hold the SHIFT key and click multiple elements.
-
Click and drag your cursor over all the elements to highlight them.
Multiple elements can be edited together. Common editing tools (for example, line color and thickness) will make the change on all selected elements.
Pan
Use this tool to move all of the elements on the canvas together.

Draw a shape
Create a box on the Influence Map canvas. For example, you can draw a box around people or institutions to group them.
When you click Draw Shape, choose the box or circle.
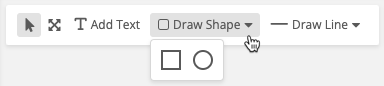
Your cursor becomes a cross hair (+). Click on the canvas where you want to start the shape and drag the cursor to create the shape.
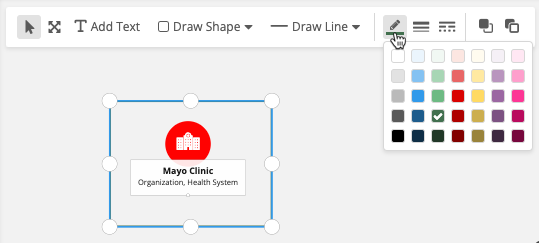
Tip: To create a square or perfect circle, hold the SHIFT key while you draw.
When you have finished drawing the shape, it is in selection mode. You can continue editing the shape.
-
Resize
-
Change the line color, weight, and type.
-
Layering (bring to front/back)
By default, shapes are a black solid line (1px). If you change the style, your changes will be remembered for your next shape.
Draw a line
Your cursor becomes a cross hair (+). Click on the canvas where you want to start the line and drag the cursor to create the line.

Tip: Hold the SHIFT key as you move the line up or down to shift the line by 15 degrees.
When you have finished drawing the line, it is in selection mode. You can continue editing the line.
-
Resize
-
Change the line color, weight, type, and front and end style
-
Layering (bring to front/back)
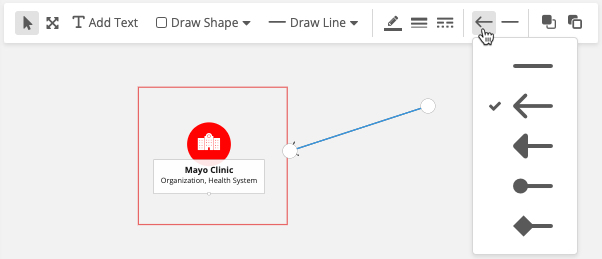
Any styles that you have defined are remembered the next time you draw a line.
Add text
Click Add Text to create a text box so you can add details to the Influence Map.

Your cursor becomes a cross hair (+). Click on the canvas where you want to start the text box and drag the cursor to create the box.

Tip: To add a new line to the text box, hold the SHIFT key.
When you have finished drawing the text box, it is in selection mode. Immediately start typing to add text to the box.
You can continue editing the text.
-
Resize
-
Change the text color, size, style (bold, underline, italics, strikethrough), and alignment (left, center, right)
-
Highlight color
-
Layering (bring to front/back)
Delete elements
All shapes, lines, and text can be removed from the canvas.
Click Select and then click the element so it's in selection mode. At the top of the map, the action bar updates to display a count of the selected elements.
Click Remove.
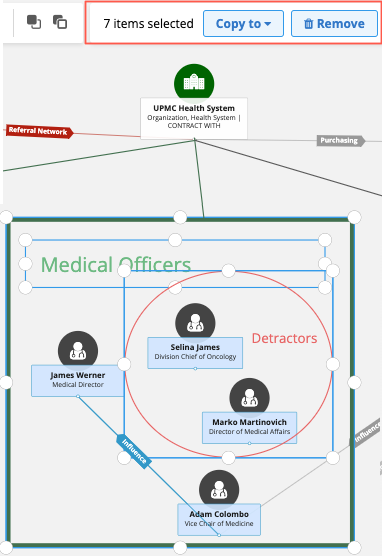
Tips and shortcuts
Click Hotkeys at the bottom of the Influence Map to display the Tips and Shortcuts dialog.
Use these hotkeys to quickly perform actions on the Influence Map.
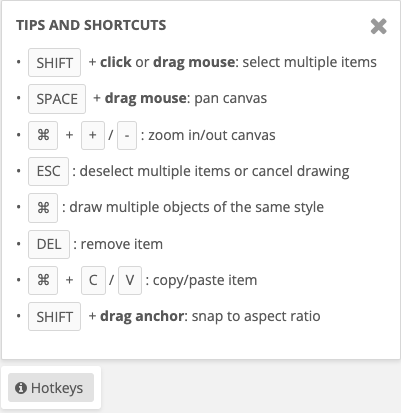
Clone views
When Influence Map views are cloned using the Copy to tool, the elements (text, shapes, lines) on the original view are copied to the cloned view.
Logs
All changes on the Influence Map are tracked in the System Audit Log in Network.