Hierarchy Explorer
Summary view
All of the ancestors and rollup counts on the Summary View are now clickable so you can easily move through the hierarchy and explore the data. The rollup counts open a popup to display a detailed view of the HCOs or HCPs in that grouping.
These enhancements are enabled by default in your Network instance.
Summary view focus
The Summary View can focus on any HCO in your hierarchy. Click an ancestor HCO to quickly change the focus of the view to that HCO. This enables you to quickly move up and down the hierarchy and view the rollup counts on different HCOs.
Example
On the Summary View for Alamance Regional Medical Center, click the Cardinal Health Inc Corporate Office ancestor (HCO).

The Summary View updates to focus on Cardinal Heath so you can see the HCO and HCP rollup counts for that HCO.
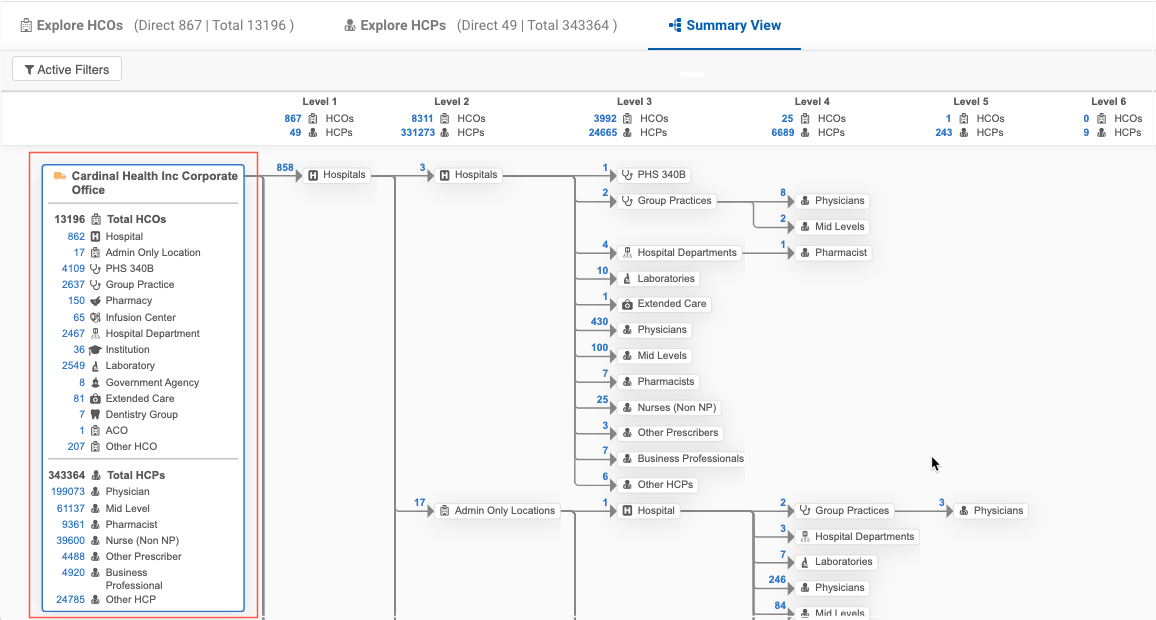
Rollup count details
All rollup counts on the Summary View are now links. Click the count to open a popup that displays the entity details for that group.
Example
On the Summary View, there are 862 Hospitals in the Cardinal Health HCO.
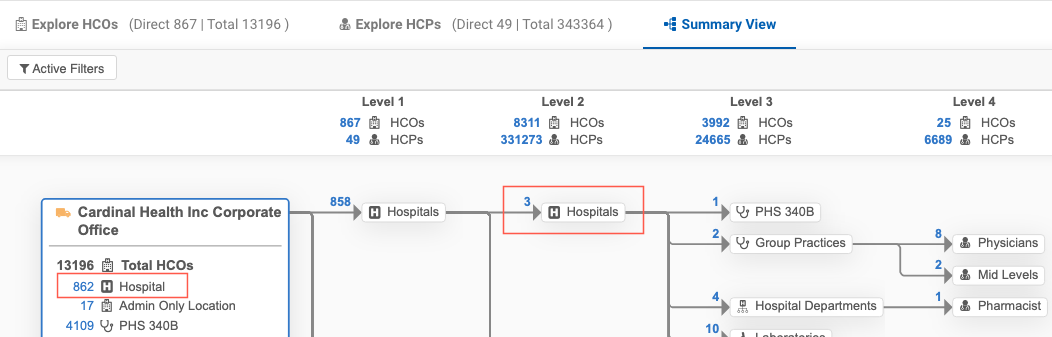
In the HCO breakdown section, click the Hospital (862) count.
A dialog opens to display all the accounts for the hospitals grouping for Cardinal Health.
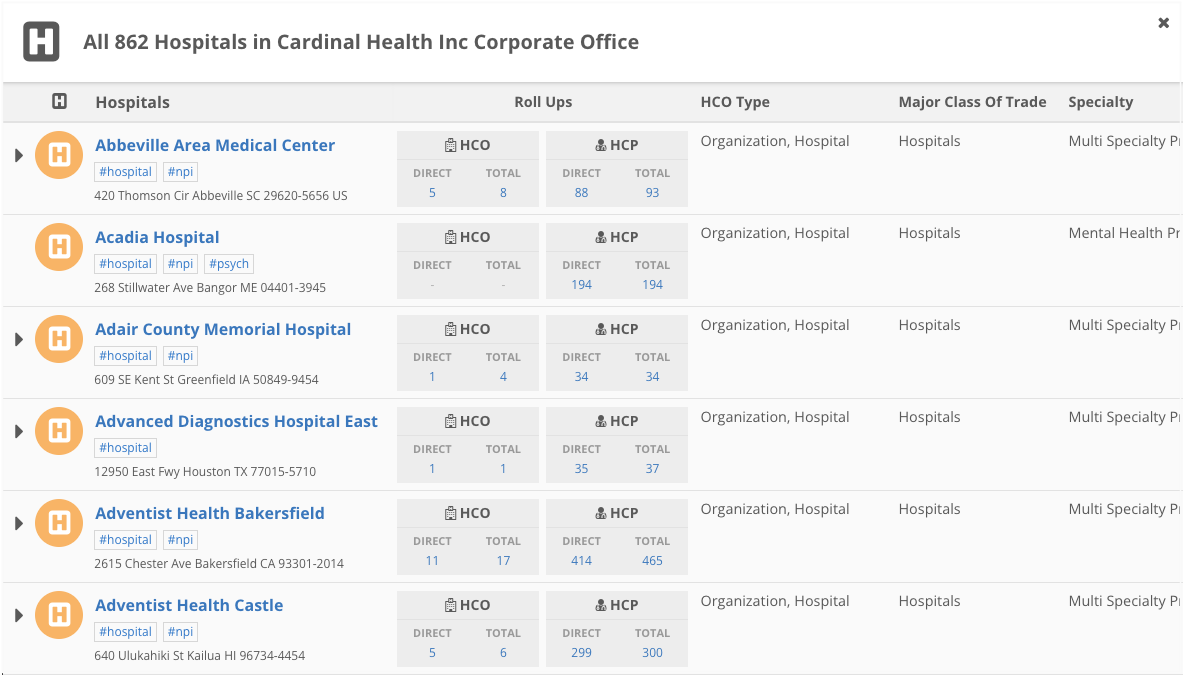
To view the HCO or HCP rollups for a specific level, click the count in a hierarchy level. For example, in Level 2, click the 3 count beside Hospitals.
The dialog displays only the hospitals on this level of the hierarchy.
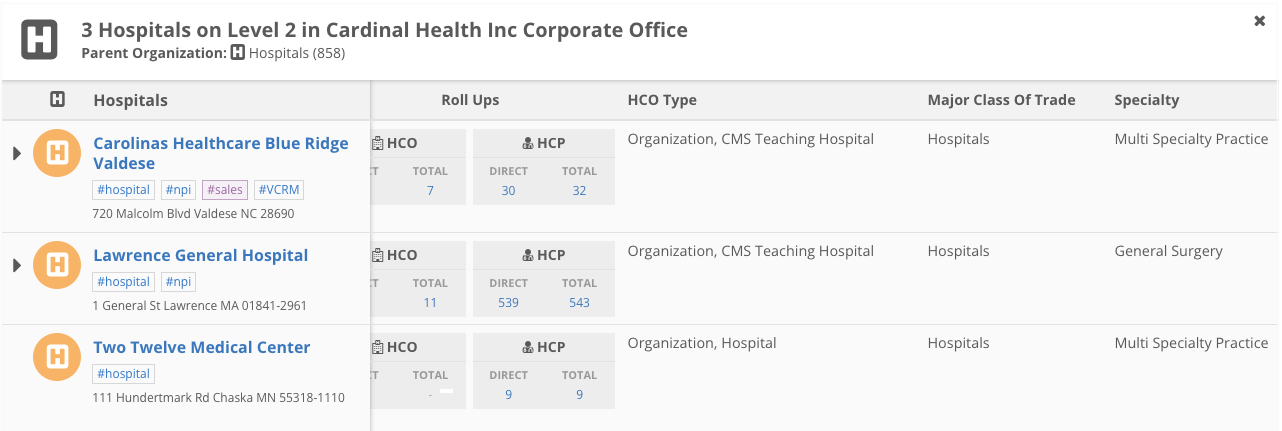
The left column in the group popups remains fixed as you scroll through the columns to view field details.
Tip: Any Active Filters that are applied to the hierarchy are also applied to entities in the rollup popups.
HCO count popup
When you click an HCO rollup count on the Summary View, the popup displays the following information:
-
Header - Includes the HCO type and a count of the HCOs in the rollup and identifies the HCO that is the focus of the Summary View.
The location in the hierarchy and the parent organization (and count) also displays when you click the rollup count in hierarchy levels.
Example

-
HCO details - All the HCOs for the selected HCO type are listed in alphabetical order.
The details for each HCO include:
-
HCO name and primary address
Click the HCO name to close the popup and change the Summary View to focus on that HCO.
-
Network hashtags
-
Rollup counts for HCOs and HCPs - Clicking a rollup closes the popup and opens the Explore HCO or Explore HCP tab with that HCO in focus.
-
Child affiliations - Click the Caret icon to expand the HCO and view child affiliation details.
-
HCO fields - All of the fields that display on the Explore HCO tab in the Hierarchy Explorer.
-
HCP count popup
Click an HCP rollup count on the Summary View to view details about the entities in the hierarchy.

The popup displays the following information:
-
Header - Includes the HCP type and a count of the HCPs in the rollup and identifies the HCO that is the focus of the Summary View.
The location in the hierarchy and the parent organization (and count) also displays when you click the rollup count in hierarchy levels.
Example

-
HCP details - All the HCPs of the selected HCP type are listed in alphabetical order by first (given) name.
The details for each HCP include:
-
Name and primary address of the HCP
-
Network hashtags
-
Parent Organizations - Click the parent organization name to close the popup and change the focus of the summary view to that HCO.
-
HCP fields - All of the fields that display on the Explore HCP tab in the Hierarchy Explorer.
-