Automated monthly reporting on health systems
DM
Health systems can change over time. It's important to understand when HCOs and HCPs are dropped and added because it can affect your sales reporting and incentive compensation processes.
To track these changes, you can choose which hierarchy you want to track. In our examples, we will use the Flattened Ownership Hierarchy to report on the health system changes each month. The ownership hierarchy looks at relationships that are Ownership, Affiliation, or Kaiser Affiliation for the US. If you have other hierarchies you are managing, such as a Neurology hierarchy or an Oncology hierarchy, a similar approach can be followed for those hierarchies.
This monthly reporting is an automated process that requires a few prerequisite tasks to prepare for the reports.
Prerequisites
To prepare for monthly reporting, complete the following tasks:
-
Create a snapshot- Use a transformation query to create a custom table of the ownership hierarchy data at the beginning of each month.
-
Create a report - This report will be run at the end of each month. It compares the snapshot to the live hierarchy data.
This is a one-time setup.
Scheduling considerations
It is important to plan and schedule the custom table creation and report to ensure that the data is reported as expected.
The snapshot and the report must be scheduled at different times, otherwise, your live data might be the same as the snapshot.
Example schedules
Create a snapshot of the hierarchy data at the beginning of the month.
-
Snapshot - Take at the first of the month.
-
Report - Run on the last day of the month.
-
28th - February
-
30th - April, June, September, November.
-
31st - January, March, May, July, August, October, December
-
or
-
Report - Run at the first of the month at 00:00.
-
Snapshot - Take at the first of the month at 04:00.
By scheduling the snapshot and the report a month apart, you can compare the data from the snapshot to the live hierarchy data so you can see the number of HCOs and HCPs that were dropped and added in each health system during that month.
Create a snapshot of the hierarchy data
The snapshot freezes the data that is available at the beginning of the month so you can compare it with the live hierarchy data at the end of the month.
To take a snapshot of the data, create a transformation query using the ownership hierarchy and link the query to a target subscription. The transformation query will create a custom table when the target subscription runs.
Transformation query
-
To create a transformation query, click System Interfaces > Transformation Queries and click Add Query.
Details section
In this section, define a meaningful name and description and choose the Outbound query type.
In this example, we'll refer to the snapshot taken during the first of the month as the last snapshot. Each time a snapshot is taken at the first of the month, it replaces the last snapshot.
Example
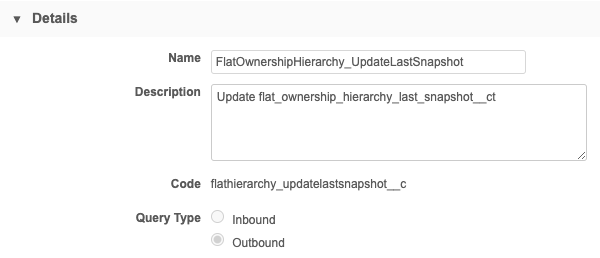
Query Output section
In the Query Output section, define the following settings:
-
Output type- Choose Custom Table.
-
Table Name and Description
-
Save to Folder - Save the custom table to a specific folder or to the root of the Shared Custom Tables folder in SQL Query Editor (default).
-
Table Name Options - Choose Static table name. This table will be overwritten each month.
Example
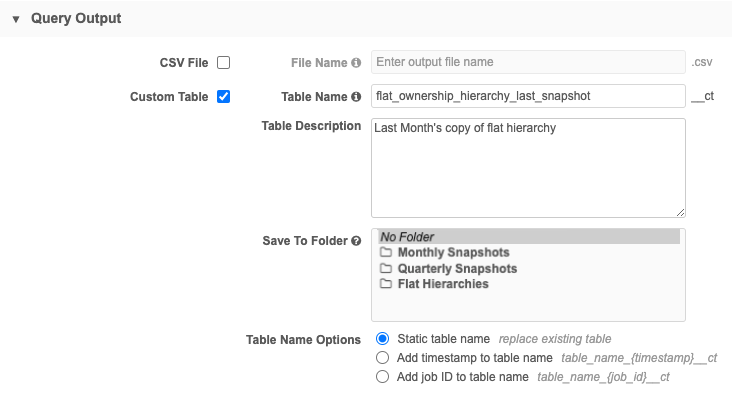
Transformation Query section
Paste the following query into the query box.
select * from flat_ownership_hierarchy
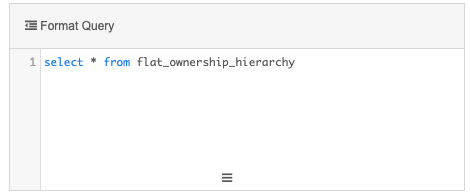
Save the query.
Create a target subscription
Link the transformation query to the target subscription. When the target subscription runs, the transformation query creates the custom table; no data will be exported.
-
To create a target subscription, click System Interfaces > Target subscriptions and click Add Subscription.
Details section
Define the following settings:
-
Name and Description.
-
Type - Choose Data.
-
System - Choose any source system. This is a standard requirement for target subscription configurations; no data will be exported.
Tip: Add a system (System Interfaces > System) that you can use for these subscriptions; for example, create a system called CreateCustomTables.
-
Status - The subscription is Enabled by default.
Example
Note that the Data Flow View and Code do not display until the subscription is saved.
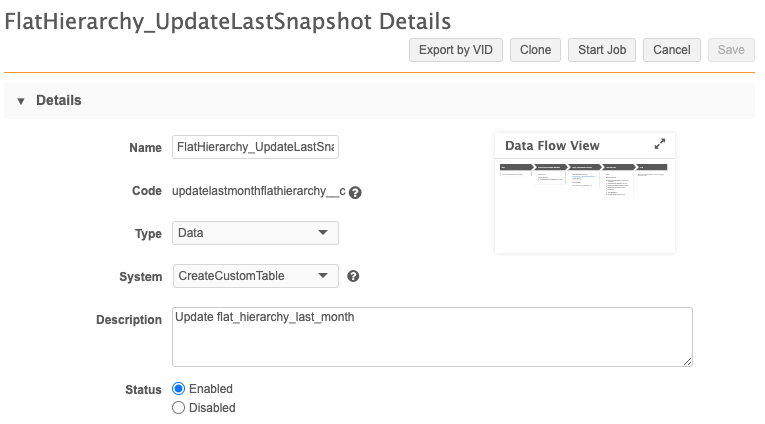
General Export Options section
Accept the default settings in this section. They do not apply to the subscription because no data will be exported.
File & Field Selection section
Choose Export None for the Export Options. All objects will be set to Do Not Export.
Example
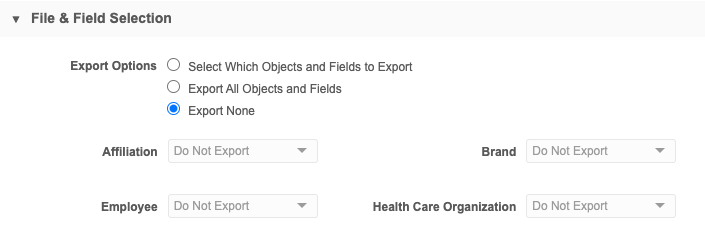
Transformation Queries section
In this section, click Add Query to add the transformation query that you created for the snapshot of last month's hierarchy data.
Example
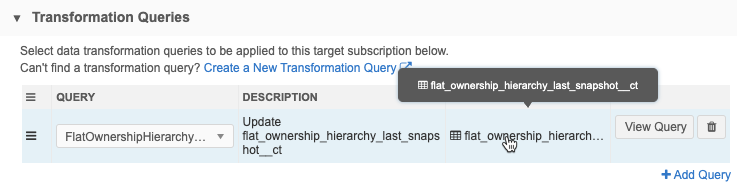
Job Schedule & Triggers section
In this section, schedule the target subscription to run at the beginning of each month; for example, at 12:00 am on the first day of each month.
Important: It must be scheduled to run after the monthly report is run.
Example

No job triggers are required.
Save the subscription.
Create a monthly report
Create a report that runs at the end of each month. This will compare the live hierarchy data to the snapshot of the data that was taken at the beginning of the month.
To create the report:
-
In the Network menu bar, click Report > SQL Query Editor.
-
Paste the following query into the query box.
SELECT ( CASE WHEN flat_hierarchy_current.ancestor_vid__v IS NOT NULL THEN CAST(flat_hierarchy_current.ancestor_vid__v AS char(20)) ELSE CAST(flat_hierarchy_old.ancestor_vid__v AS char(20)) END ) AS "HCO_VID", ( CASE WHEN flat_hierarchy_current.ancestor_vid__v IS NOT NULL THEN flat_hierarchy_current.ancestor_name__v ELSE flat_hierarchy_old.ancestor_name__v END ) AS "hco_name", SUM ( CASE WHEN flat_hierarchy_current.entity_vid__v IS NULL AND flat_hierarchy_old.entity_type__v = 'HCP' THEN 1 ELSE 0 END ) AS "hcp_drops", SUM ( CASE WHEN flat_hierarchy_old.entity_vid__v IS NULL AND flat_hierarchy_current.entity_type__v = 'HCP' THEN 1 ELSE 0 END ) AS "hcp_adds", SUM ( CASE WHEN flat_hierarchy_current.entity_vid__v IS NULL AND flat_hierarchy_old.entity_type__v = 'HCO' THEN 1 ELSE 0 END ) AS "hco_drops", SUM ( CASE WHEN flat_hierarchy_old.entity_vid__v IS NULL AND flat_hierarchy_current.entity_type__v = 'HCO' THEN 1 ELSE 0 END ) AS "hco_adds" FROM flat_ownership_hierarchy_last_snapshot__ct flat_hierarchy_old FULL OUTER JOIN flat_ownership_hierarchy flat_hierarchy_current ON flat_hierarchy_old.entity_vid__v = flat_hierarchy_current.entity_vid__v AND flat_hierarchy_old.ancestor_vid__v = flat_hierarchy_current.ancestor_vid__v WHERE flat_hierarchy_current.hco_type__v_ancestor = '4:37' OR flat_hierarchy_old.hco_type__v_ancestor = '4:37' GROUP BY hco_name, HCO_VID ORDER BY hcp_adds DESC, hcp_drops DESC -
Click Save Query.
-
In the Save Report As dialog, type a meaningful name and description for the report.
-
In the saved report configuration, schedule the report. It must be scheduled to run before the comparison (last update) snapshot is created at the beginning of the month.
For example, if the comparison snapshot is created on the first day of each month, schedule the report to run on the last day of the month; ideally, January 31, February 28, March 31, and so on.
Example
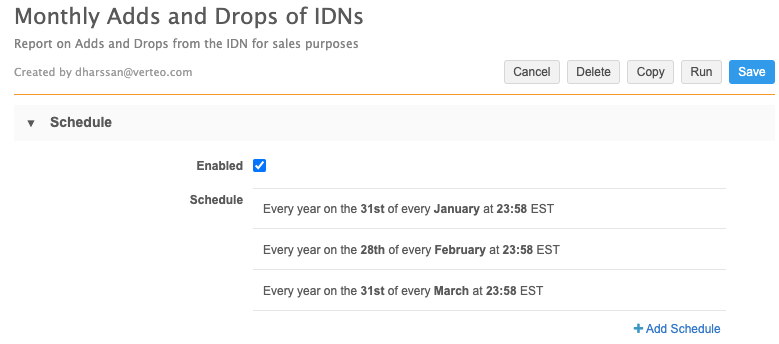
-
Save the report.
The report will be available each month to monitor the drops and adds of HCPs and HCOs for health systems in your Network instance.
Example report results
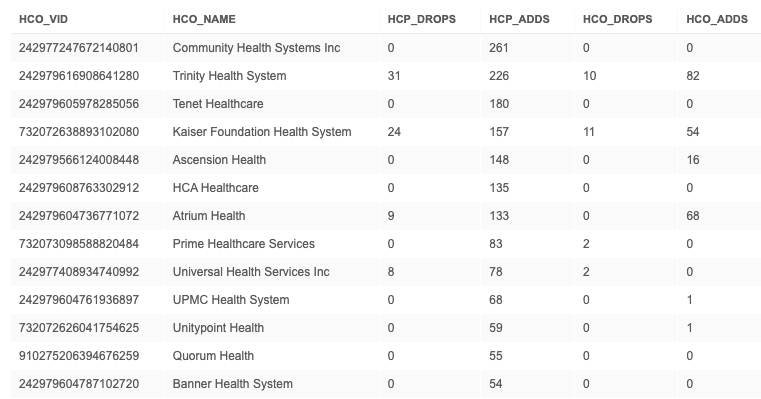
Detailed breakdown reports
Use these reports to see a detailed breakdown of the drops and adds from the previous report's results.
Monthly drops to the health system
Run this report to see the number of HCOs and HCPs dropped from an Integrated Delivery Network (IDN) or health system over the past month.
Specify the Veeva ID of the health system in the query.
SELECT
flat_hierarchy_old.entity_vid__v,
flat_hierarchy_old.entity_name__v,
flat_hierarchy_old.entity_type__v,
flat_hierarchy_old.ancestor_vid__v,
flat_hierarchy_old.ancestor_name__v,
'DROP' AS "Action"
FROM
flat_ownership_hierarchy_last_snapshot__ct flat_hierarchy_old LEFT JOIN flat_ownership_hierarchy flat_hierarchy_current
ON flat_hierarchy_old.entity_vid__v = flat_hierarchy_current.entity_vid__v
AND flat_hierarchy_old.ancestor_vid__v = flat_hierarchy_current.ancestor_vid__v
WHERE
/* VID of the Health System or IDN */
flat_hierarchy_old.ancestor_vid__v = 242979616908641280 /* If the current hierarchy does not have the entity/ancestor pair that exists in the snapshot, then the entity was dropped from the hierarchy */
AND flat_hierarchy_current.entity_vid__v IS NULL /* Choose what Entity Type you want to look at*/
AND flat_hierarchy_old.entity_type__v = 'HCO'
Example report results
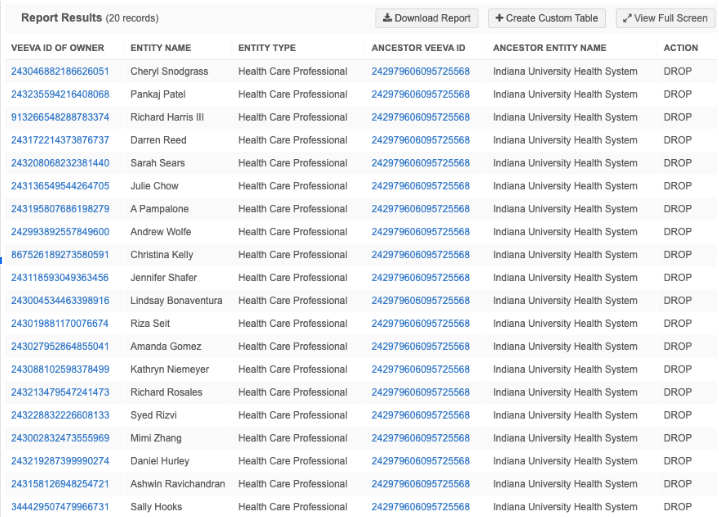
Adds to the health system
Run this report to see the number of HCOs and HCPs added to an Integrated Delivery Network (IDN) or health system over the past month.
Specify the Veeva ID of the health system in the query.
SELECT
flat_hierarchy_current.entity_vid__v,
flat_hierarchy_current.entity_name__v,
flat_hierarchy_current.entity_type__v,
flat_hierarchy_current.ancestor_vid__v,
flat_hierarchy_current.ancestor_name__v,
'ADD' as "Action"
FROM
flat_ownership_hierarchy_last_snapshot__ct flat_hierarchy_old
FULL OUTER JOIN flat_ownership_hierarchy flat_hierarchy_current
ON flat_hierarchy_old.entity_vid__v = flat_hierarchy_current.entity_vid__v
AND flat_hierarchy_old.ancestor_vid__v = flat_hierarchy_current.ancestor_vid__v
WHERE
/* VID of the Health System or IDN */
flat_hierarchy_current.ancestor_vid__v = 242979616908641280
/* If the old hierarchy does not have the entity/ancestor pair that exists in the current hierarchy, then the entity was added to the hierarchy */
AND flat_hierarchy_old.entity_vid__v IS NULL
/* Choose what Entity Type you want to look at*/
and flat_hierarchy_current.entity_type__v = 'HCP'
Example report results
These results display the HCPs and HCOs added to Trinity Health System in a month.
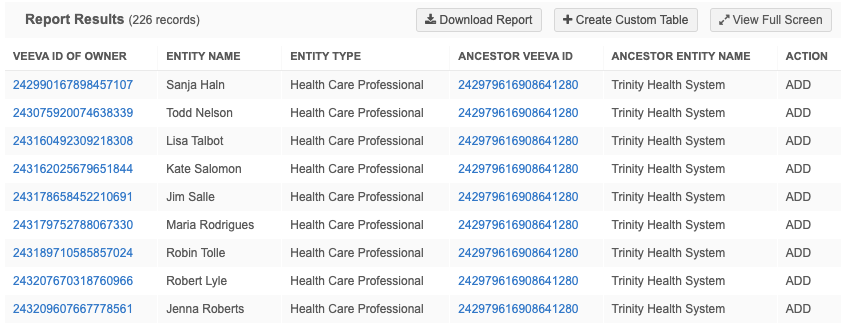
Filtering on health system targets
In addition to reporting on health systems and IDNs, you can also flag HCO and HCPs that are considered targets. Adjust the query so the results also consider these accounts.