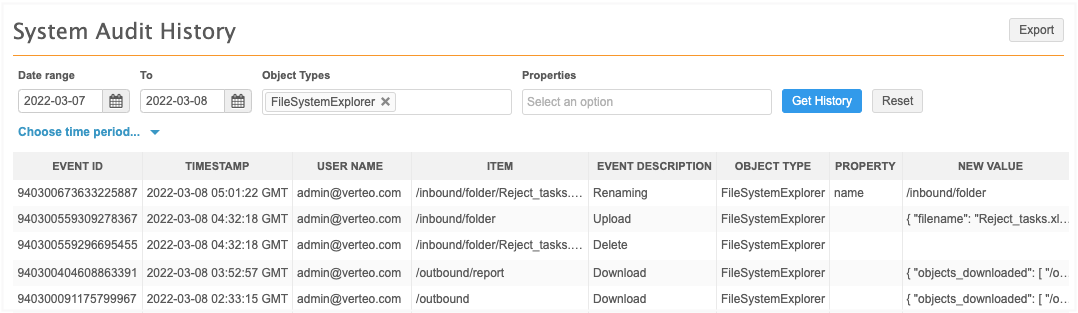File explorer
DM
DS
ST
Use the File Explorer to see and manage your file system directly within Network. Users that have FTP access can upload and download files in the File Explorer so they can be used by subscription jobs.
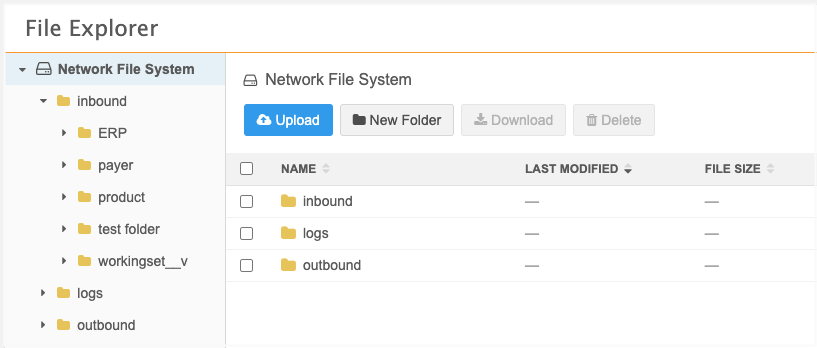
Administrators can disable the feature for their Network instance using the File Explorer setting in the General Settings. Disabling the File Explorer does not impact your Network file system in third party FTP applications.
For information about accessing the Network file system in a third party FTP application, see Accessing your Network FTP site.
About your Network file system
Customers are responsible for managing their Network file system.
-
There are currently no space limitations for your Network file system in File Explorer or in a third party FTP application.
Tip: For the best performance, remove folders and files that are no longer required.
-
Network does not automatically delete or archive your files and folders.
View your file system
-
On the Network menu bar, click File Explorer.
File Explorer can also be accessed from the Overview page and the Admin console (Administrators and Data Managers only).
The directories that display depend on the FTP Access settings that administrators have set in your user account. You can manage the contents in the directories that you have access to.
If you have access to all directories, the home directory typically contains the following:
-
inbound - This directory contains folders from source systems. Files that will be loaded into Network using source subscriptions or used for data maintenance jobs are contained in this directory.
-
outbound - This directory contains folders that will be exported to downstream systems (for example, files from target subscriptions).
Navigate your file system
Use the panel on the left to navigate the file structure. Click the folders to expand them to see the hierarchy. The folders at the top of the main panel can also be used to navigate the file system
Folders always display at the top of the directory and are listed in alphabetical order by default. The files are listed by last modified time by default.
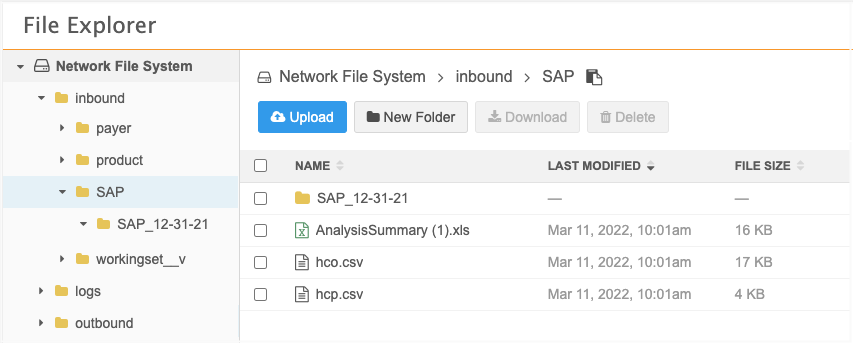
Manage the directories
-
Open folder - Click a folder to open it. The current directory is highlighted in the left panel and its folders and files display in the main panel.
The first 1000 items (folders and/or files) display. To view all items, download the folder or use a third-party FTP application.
Tip: Ad blockers can cause issues for opening some folders (for example, the update_adhoc folder that is created in some instances). To open the folder, disable the ad blocker.
-
Open file - View and augment .csv files directly from File Explorer. Hover over the row and click the Table
 icon. For more information, see Network tables.
icon. For more information, see Network tables. 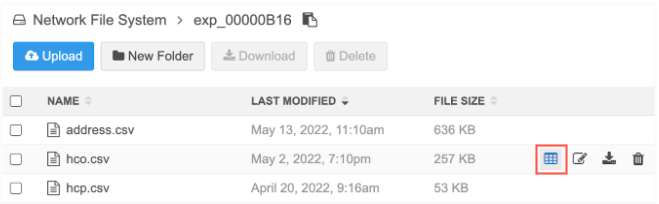
-
Open compressed files - To open a compressed file, Double-click the file or hover over the file and click the Folder icon.

The following compressed file types can be opened: .zip files, .tgz, .tar.gz.
Note: Encrypted archives are not supported.
-
Copy file path - The file path of the current directory displays in an active breadcrumb at the top of the main panel. Click the Copy
 icon to copy the path into a feature configuration; for example, into a source subscription so the job knows where to retrieve the files to load into Network.
icon to copy the path into a feature configuration; for example, into a source subscription so the job knows where to retrieve the files to load into Network. -
Create folders - Click New Folder in the current directory. In the New Folder dialog, type a name and click Create New Folder. The folder name must be unique. The folder is added to the current directory in alphabetical order.
-
Sort directory - Sort the directory using the Name, Last Modified, and File Size columns. By default, files are sorted in folders by Last Modified time.
-
Rename items - Hover over the file or folder and click the Edit
 icon to rename it. A folder can be renamed only if it is empty.
icon to rename it. A folder can be renamed only if it is empty. 
-
Select items - Use the checkboxes to select single or multiple items or drag your mouse cursor to select multiple items.
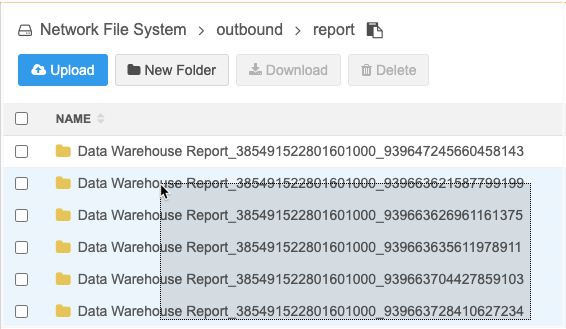
-
Move folders and files - Drag and drop files and folders into other folders. Select a file or folder and drag it into a folder in the left panel, main panel, or the active breadcrumb at the top of the main panel. Multiple files and folders can be moved at the same time. A folder can be moved only if it is empty.
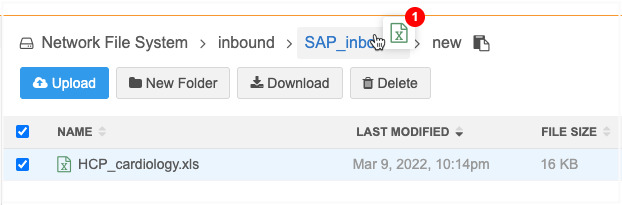
Download files and folders
Locally download selected files or folders into a compressed file.
-
From the main panel, select one or more files and folders to download.
-
Click Download.
The compressed file is downloaded to your local computer with the following naming convention: export_<date_time>.zip. For example, export_2022-03-07T22.52.55.zip.
To download an individual file, hover over the file and click the Download icon.
Individual folders and multiple files/folders are downloaded as a compressed file. Individual files are not compressed when downloaded.
Note: When folders are downloaded, the number of items might be higher than what you see in File Explorer because only the first 1000 items (folders and/or files) display in each folder.
Tip: To download or upload large files (for example, files over 2GB), consider using a third party FTP application.
Upload files and folders
Select local files and folders to upload to the Network file system.
-
Click Upload to browse or drag and drop the items from your local directory.
Multiple items can be uploaded at the same time.
-
In the Third Party Data Confirmation dialog, identify the origin of the data.
If the items contain third party data, confirm that either a TPA is in place or is not needed.
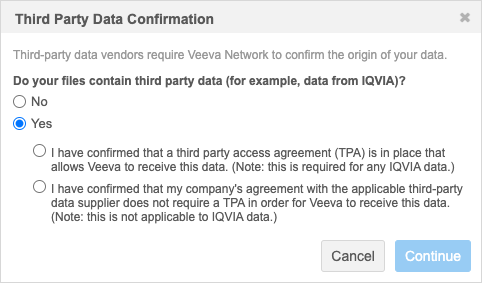
These answers are tracked in the System Audit Log. For details, see Confirming third-party agreements.
If you upload a new version of an item or an item with the same name, decide to keep both items or overwrite the current item. If you keep both items, the item that you most recently uploaded will be appended with a number; for example, Reject_tasks(1).xlsx.
Note: There are no space limitations for your Network file system in File Explorer or in a third party FTP application.
Cancel uploads and downloads
When items are uploading, a pop-up at the bottom of the panel displays a count of the items uploading and their progress. To cancel the upload, click the x icon on the pop-up.
If the upload is canceled, any items that are still in progress are canceled.
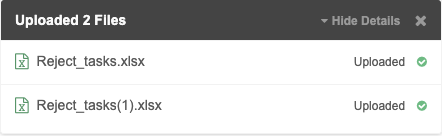
When items are being compressed to download, a pop-up at the bottom of the panel displays a count of the compressed files and their progress. To cancel the download, click the x icon on the pop-up.
If the download is canceled, any items that are still in progress are canceled.
Open compressed files
You can view the contents of compressed files within File Explorer.Double-clicking on a compressed file opens a temporary folder containing the contents of the file. This is helpful when you want to view the .csv files that are contained in .zip files as Network tables within File Explorer.
Supported compressed file formats
The following file types can be opened in File Explorer: zip files, .tgz, and .tar.gz.
Note: Encrypted archives are not supported.
Unzipping files
To open a compressed file, double-click the file or hover over the file and click the Folder icon.
When you open a compressed file in File Explorer, a temporary folder is created. The folder is not saved to the FTP directory.
Because the folder is temporary, the actions (Upload, New Folder, Download, Delete) that usually display under the folder breadcrumb in File Explorer are not available for these folders. Also, the Copy Path icon does not display beside the breadcrumb.
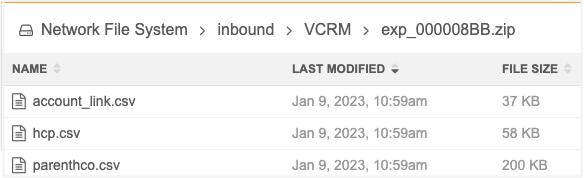
The folder can be sorted by the Name, Last Modified, and File Size columns. A limit of 1000 items display in the folder.
Note: For files, the Last Modified time identifies the time the file was uncompressed.
Options for files
The following actions are available for folders and files within the unzipped folder:
Folders
-
Open to view contents
CSV files
-
Open as Network table
-
Download
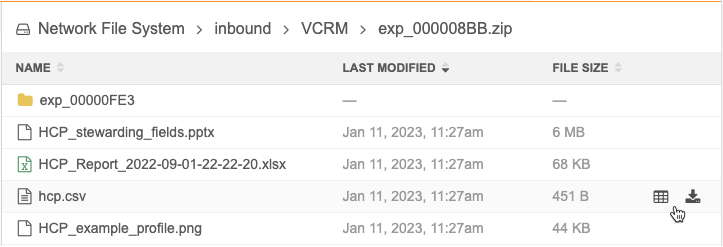
Other file types
-
Download
Note: Other compressed files are not supported. If there is a nested compressed file in the unzipped folder, it cannot be opened.
Delete files and folders
Note: Network does not automatically delete or archive your files and folders.
To delete a file or folder:
-
Select the items to delete.
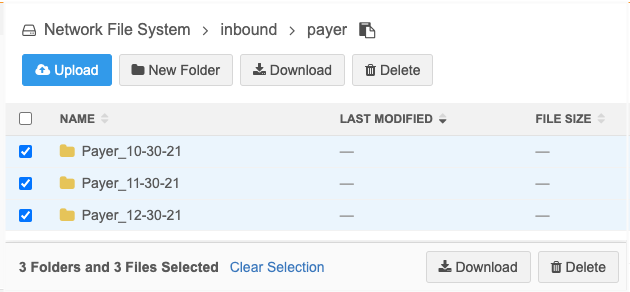
-
A pop-up displays to confirm your action. If multiple folders and files are selected, a count of the affected folders and files display.
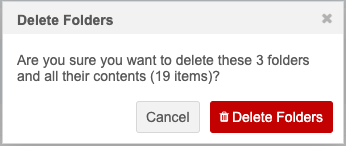
- Click Delete Folders to confirm the removal.
The following folders cannot be deleted:
-
inbound
-
inbound/workingset__v
-
outbound
-
outbound/changesets__v
Supported characters for files and folder names
The following UTF-8 characters are supported for files and folders in the Network File System.
| a-z, A-Z | letters (in any supported language) |
| 0-9 | numbers |
| single spaces (consecutive spaces are not supported) | |
| , | comma |
| . | period |
| : | colon |
| ; | semi-colon |
| ' | apostrophe |
| - | hyphen |
| _ | underscore |
| ! | exclamation point |
| ? | question mark |
| ( ) | open and close parenthesis |
| + | plus sign |
| = | equal sign |
| * | asterisk |
| $ | dollar sign |
| & | ampersand |
| @ | at sign |
If existing folder or file names contain characters that are not supported, they can be opened (folders) or downloaded only. However, no actions are supported for existing folder or file names that contain the slash (\) or backslash (/) characters. Users can still access these items through third party FTP applications.
Audit
Administrators can track the changes to the Network file system in the System Audit History.
The following activities are tracked:
-
Downloads
-
Uploads (including third party data confirmation)
-
Creating folders
-
Renaming items
-
Moving items
-
Deleting items
-
Uncompressed files
Tip: To filter the logs, use the FileSystemExplorer object type.