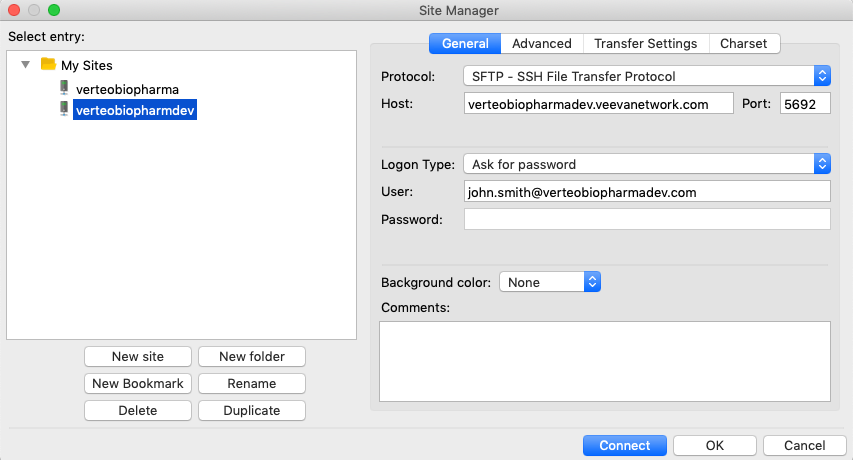Accessing your Network FTP site
Your Network file system can be accessed within Network using the File Explorer, or you can access it using a third party FTP application.
DM
DS
Use these instructions to learn how to access the Network file system in a third party FTP application.
Prerequisites
-
Your user account must have access to the FTP server. The FTP Access permission must be set to Allow or Allow Directory (for specific directories).
Access FTP
The examples in these instructions use the FileZilla® FTP client, but any FTP client can be used.
To access and store files on your FTP server:
-
Open your FTP client; for example, FileZilla.
- Click File > Site Manager.
-
On the Site Manager dialog, click New site.
-
The new site displays under the My Sites folder. Type the name for the site; for example, your Network instance name.
-
In the right panel, provide the following information on the General tab:
-
Protocol - Choose SFTP - SSH File Transfer Protocol.
-
Host - Type the URL of your Network instance; for example, verteobiopharma.veevanetwork.com (without the HTTPS protocol).

-
Port - Type 56922.
-
Logon Type: Choose Ask for Password.
-
User - Type your username for this Network instance.
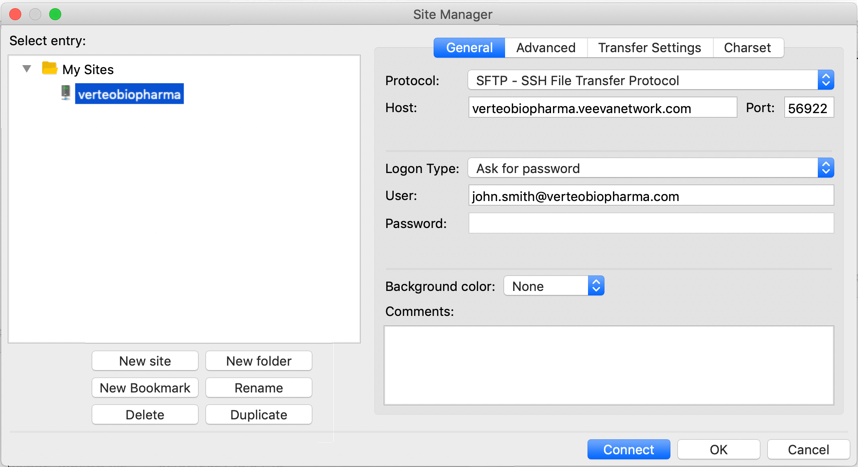
-
- Click Connect to save the site and log into the FTP site.
-
In the Enter Password pop-up, type your password. Click OK.
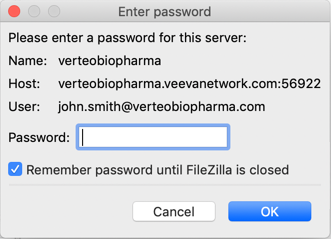
-
The Network FTP site displays in the Remote Site section. You can open the folders to add or retrieve files.
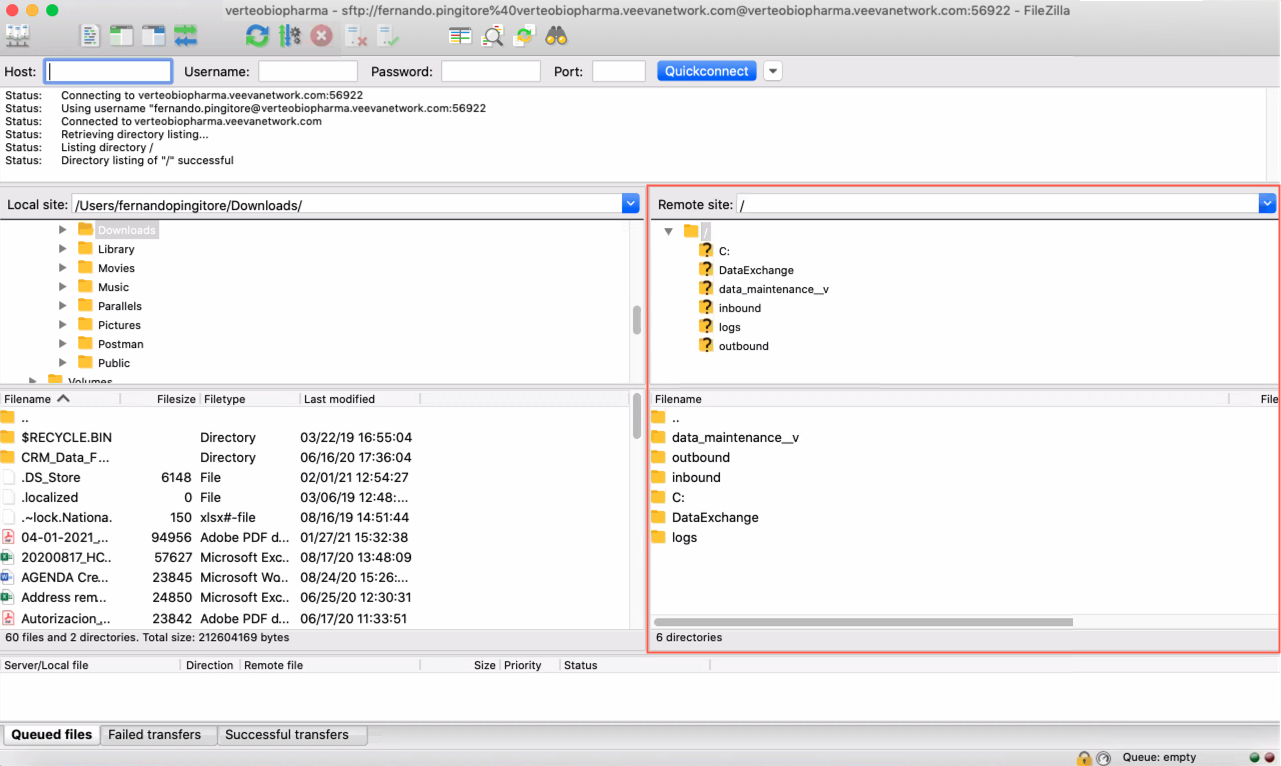
Note: If you receive errors, ensure that your user account has FTP access. Contact your Network administrator.
Follow these instructions to create a site for each of your Network instances. For example, you might create sites for your Production instance and any Sandbox instances.