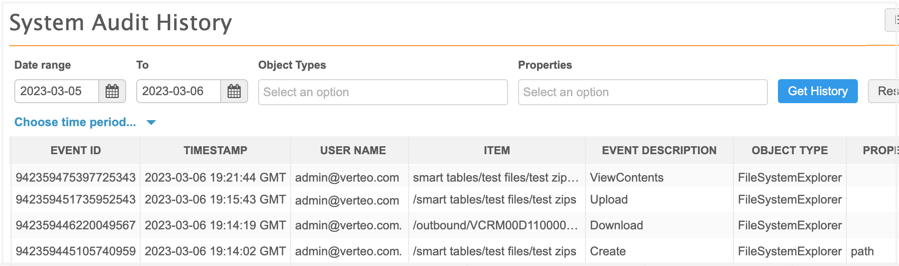Network tables
DM
DS
ST
Use Network tables to open, view, and augment .csv files directly from File Explorer. This enables you to share and view files within Network.
These tables are helpful for users who do not have robust reporting and Network data model knowledge. You can easily add Network data in bulk to the file and download the changes. For example, if a file contains a list of VIDs but you need more data to analyze the content, you can add Network fields to the file to view that data.
Prerequisite
Users must have FTP access to use the File Explorer.
Administrators can assign FTP access in user accounts.
View Network tables
Network tables are supported for .csv files. You can open these files directly from File Explorer on the Network menu bar.
-
Beside any .csv file, click the Table
 icon. The icon displays only on .csv file.
icon. The icon displays only on .csv file. You can also double-click on a file to open it.
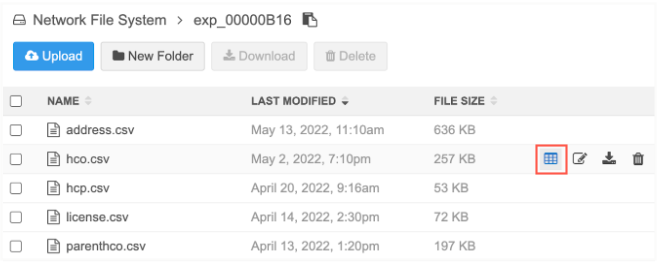
The file loads and displays all the file columns and the first 1000 rows. The first row in the file displays as a header row for the Network table.
The name of the file displays at the top of the table.
-
Click the Back arrow to return to the File Explorer.
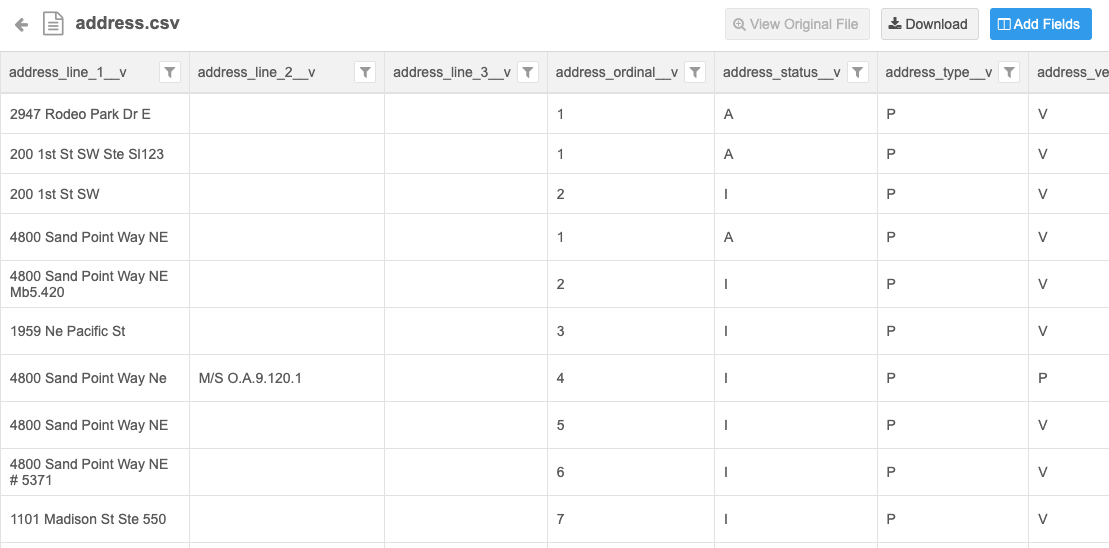
If the .csv file is empty or the file cannot be read, a message displays.
Filtering Network tables
Filtering the Network table can help you to quickly understand the data.
You can filter columns using the following tabs:
-
Filter by condition - Define the text to include or exclude in the filtered table.
-
Filter by column values - Displays all of the values in the column and a count for the number of rows that the value.
Example
Use this option to easily see how many rows in the HCO Type column are health systems.
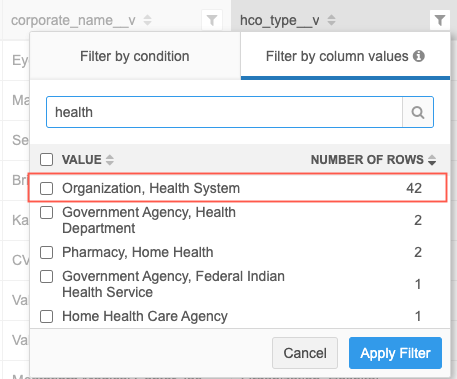
Note: Backslash (\) characters are not supported in defined filters.
Filter by condition
The Filter by condition tab displays by default.
Use the dropdown list to choose the Text includes or Text excludes option and then type the text that you want to filter on. Click Apply Filter to view the updated Network table.
Example
Filter the table to see only the rows that include sutter in a corporate_name__v column.
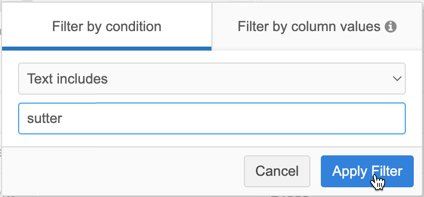
The Network table is filtered and displays an updated row count. The Filters Applied label highlights the column name and the filter criteria. Hover over the filter information to view a tooltip with all of the values.
Tip: Click the highlighted filter information to open the column filter pop-up.
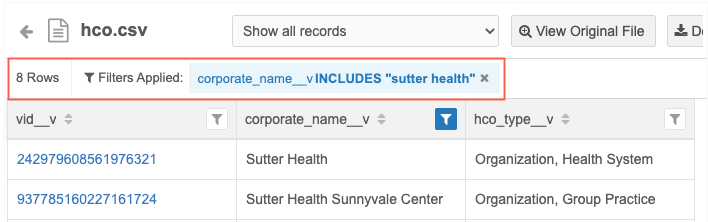
Filter by column values
When the Filter by column values tab is selected, all of the values in the column are listed. A count displays beside the value to identify the number of rows that the value applies to. Select one or more values to filter the Network table.
By default, the values are sorted in descending order by row count. Use the Sort ![]() icon beside Value and Number of Rows to reorder the list in ascending or descending order.
icon beside Value and Number of Rows to reorder the list in ascending or descending order.
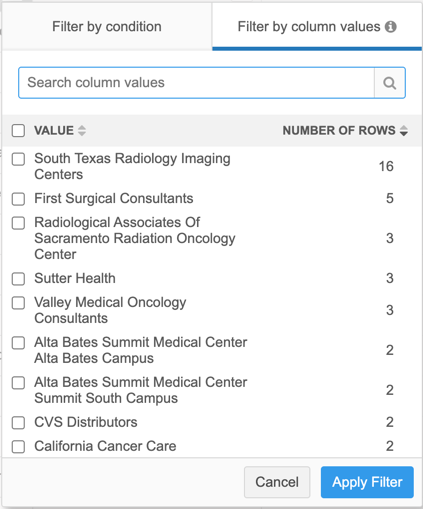
Use the search bar to find a specific value. For example, type sutter to find values containing that name in the column.
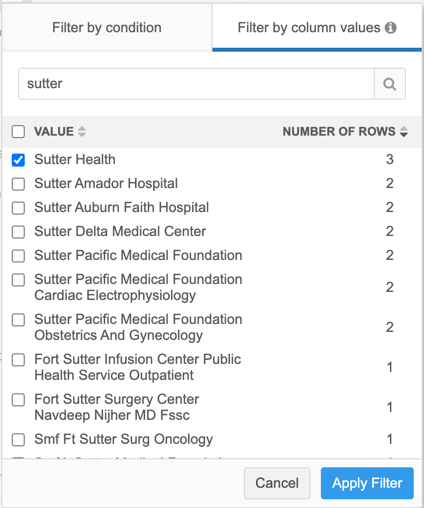
Blank values
If the column contains blank values, they display in a (Blanks) category at the top of the list. This includes field values that are Null and No Value.
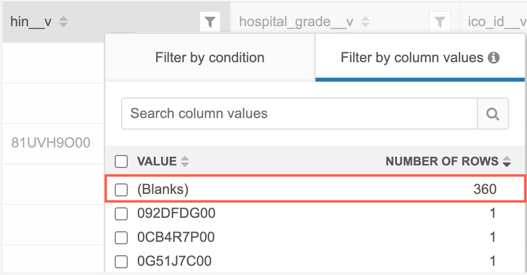
Filter local records
If the Network table contains a vid__v column, you can filter the file to show only records in your instance. If there is no vid__v column, all records will always be displayed.
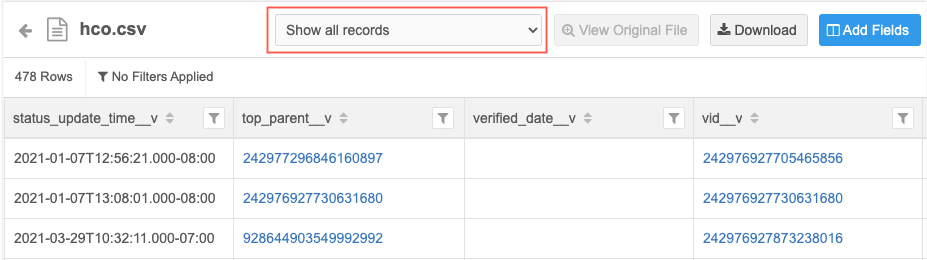
Note: If there are multiple columns called vid__v exactly, only the first vid__v column is used.
There are three filter options:
-
Show all records - All records in the Network table display. This is the default option.
-
Show records in my instance - Display only the records where vid__v values are in your Network instance.
-
Show records not in my instance- Display only the records where vid__v values are in the OpenData instance; not in your Network instance.
These options support Veeva standard objects (HCPs, HCOs, addresses, licenses, and parent HCOs); custom objects are not supported.
Records that display for each option
Unless noted, records with all record states and statuses display.
| Filter options | Local Records | OpenData Records | Third Party Records |
|---|---|---|---|
| Show all records |
|
|
|
| Only show records in my instance |
|
Includes opted out records that have been downloaded. |
|
| Only show records not in my instance |
|
|
|
Network table row count
When you open a table, you can see a count of rows in the file.
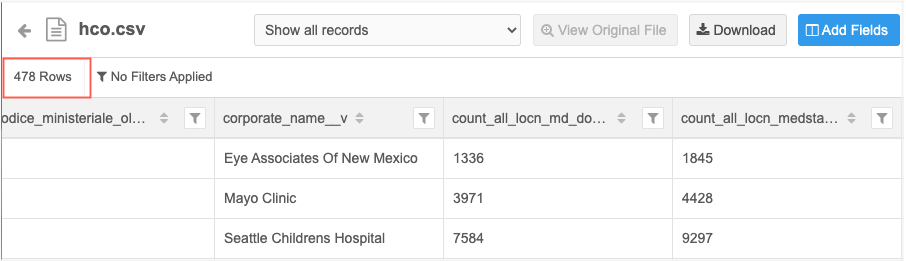
Network tables display only the first 1000 rows in the file; the count identifies all rows. When filters are applied, all of the rows are filtered, not just the first 1000 rows that display. Additionally, if you download the Network table, the filter is applied to all rows in the downloaded file.
Filtered count
When you filter a Network table, the count updates to display only the filtered rows.
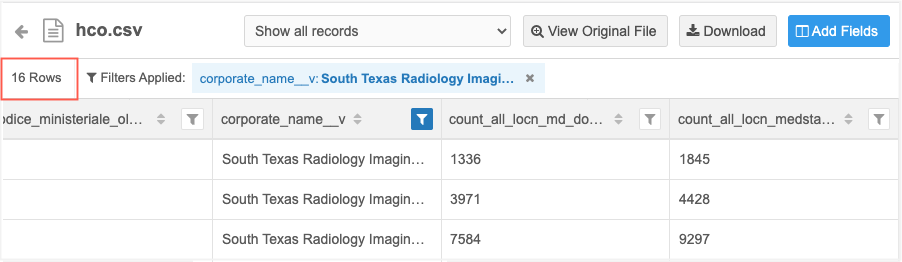
Resize columns
Click and drag a cell border to manually resize a column. The column is resized when you release the border in the desired place

If the values are truncated in the column, hover to display the full value in a tooltip.
VID columns
Network tries to identify records based on fields that contain 18-digit numbers, which is typically a VID field. The VID value will display as a hyperlink. Example
For an address file, the entity_vid__v column contains an 18-digit number so Network identifies this as a VID field and adds a link so you can navigate directly to the profile page.
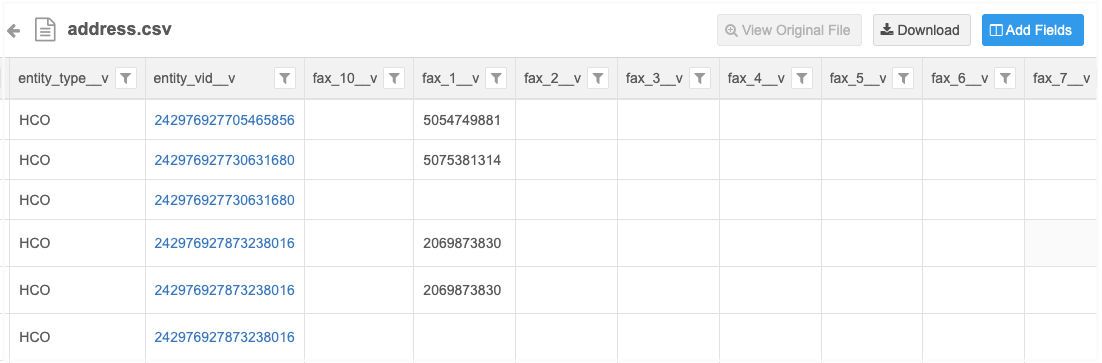
If the link to the record doesn't work or you do not have access to the profile, an error displays. For example, if you click a VID in the vid__v column of an address file, no record will be found. Instead, click a VID in the entity_vid__v column to open the associated HCP or HCO record.
Filtering records
If the Network table contains a vid__v column, you can filter the file to show only records in your instance. If there is no vid__v column, all records will always be displayed.
For more details, see the Filter local records section above.
Add fields to Network tables
You can extend the table with Network data.
For example, if you receive a file that is a list of VIDs, it would be helpful to see more information about each record without clicking the VID link and navigating to each record profile. In this case, you can add fields to view more relevant Network data for these records.
Important: Any changes that you make to the table are available locally. They can be downloaded, but they are not saved to the file in File Explorer.

Network uses the VID columns to map the Network fields that can be joined to the file. For example, when Network identifies a VID column as an HCO object, the HCO fields are available to add to the file. If a VID column isn't identified, default field mappings are not available.
Add fields
To add fields to the Network table:
-
Click Add Fields.
-
In the Update Fields dialog, you can see the object and the VID column that is used to identify the fields that you can add to the file.
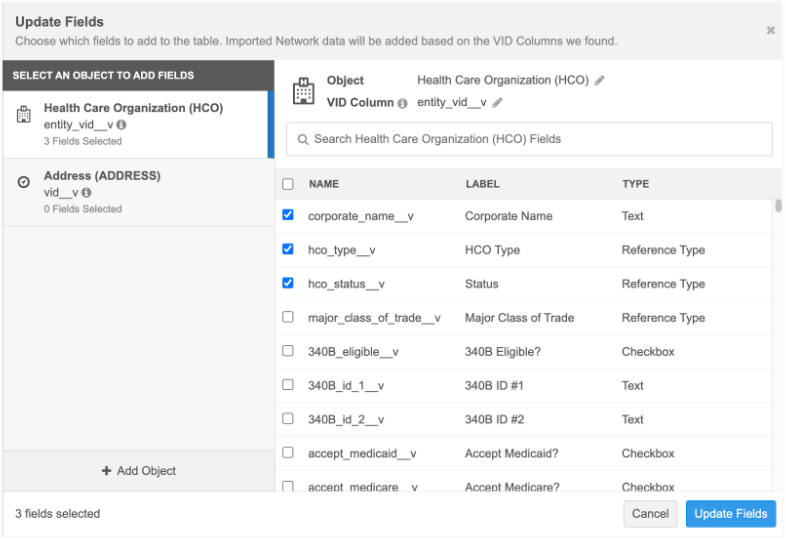
Only fields that are enabled are available. Disabled fields, set fields (for example, Set of Licenses), and restricted fields are not available for Network tables.
-
Select the fields that you want to add.
The order of the fields are prioritized by their usefulness and relevance. For example, for HCO objects, the Corporate Name, HCO Type, HCO Status, and Major Class of Trade display at the beginning of the list. Then, the remaining fields are listed alphabetically. You can also use the Search field to find fields.
As you select fields, the count displays under the object in the left pane. The total count of selected fields for all objects displays at the bottom of the dialog.
-
Click Update Fields to add the selected fields to the Network table.
The new columns are added and highlighted in green. Network populates the columns with the field data.
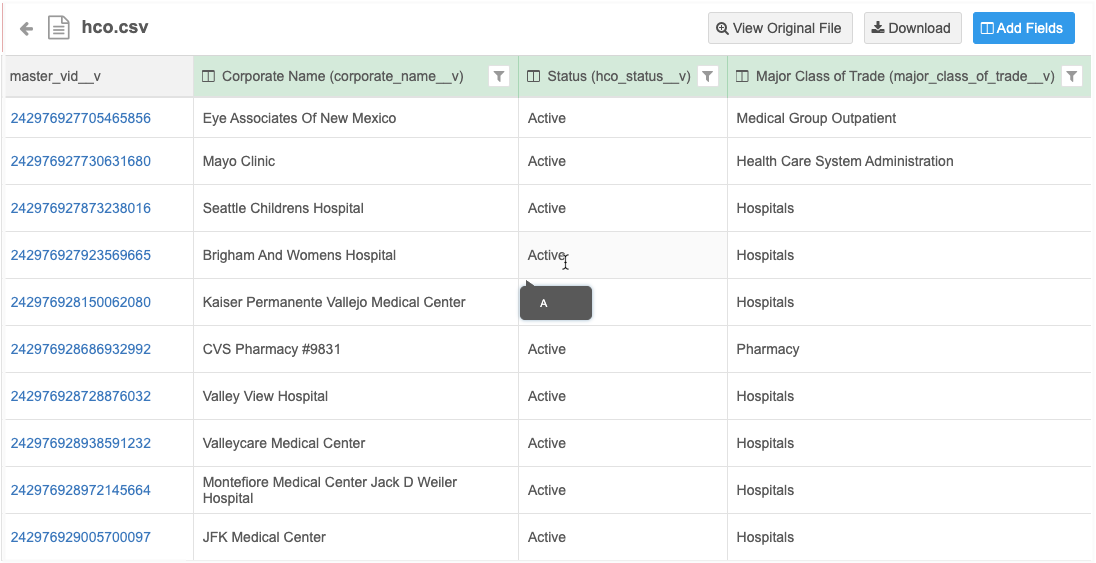
New columns
Fields are added alphabetically after the original columns but some fields are prioritized. The prioritized fields are added (if selected) and then the remaining fields display in alphabetical order. Main object fields display before sub-object fields.
Prioritized fields
| Display Order | HCP Fields | HCO Fields | Address Fields |
|---|---|---|---|
| 1 | first_name__v | corporate_name__v | address_line_1__v |
| 2 | last_name__v | hco_type__v | address_line_2__v |
| 3 | formatted_name__v | hco_status__v | address_line_3__v |
| 4 | hcp_type__v | major_class_of_trade__v | locality__v |
| 5 | hcp_status__v | administrative_area__v | |
| 6 | specialties 1-10 (specialty_1__v, specialty_2__v, ...) | postal_code__v | |
| 7 | country__v |
Field data considerations
-
The column is populated with data that corresponds to the field and record (using the VID).
-
The data that is available in the reporting database is added to the table. Field data is not calculated when it is added.
- The data that displays is based on the Report Results permission in your user account. If the permission is Restricted, the data is limited by your assigned data visibility profile.
- Data can be added for invalid records.
-
When reference type fields are added, the label displays in the column. Hover over the label to view the reference code.
-
A maximum of 40 reference type fields across all objects can be added to a Network table.
Remove fields
To remove fields:
-
Click Add Fields and clear the selected fields.
-
Click Update Fields to save your changes.
The columns are removed from the Network table.
Add a new object
There might be cases where there are additional objects in the file, but they were not added to the Network table. This typically happens because only the first 50 rows of the VID columns are used to look up Network objects. For example, if you have a file of addresses and Network identifies HCO objects only but you know that some of the addresses belong to HCP objects, you might need to add the HCP object to the file.
Add the object so you can add the fields associated with the object to the table.
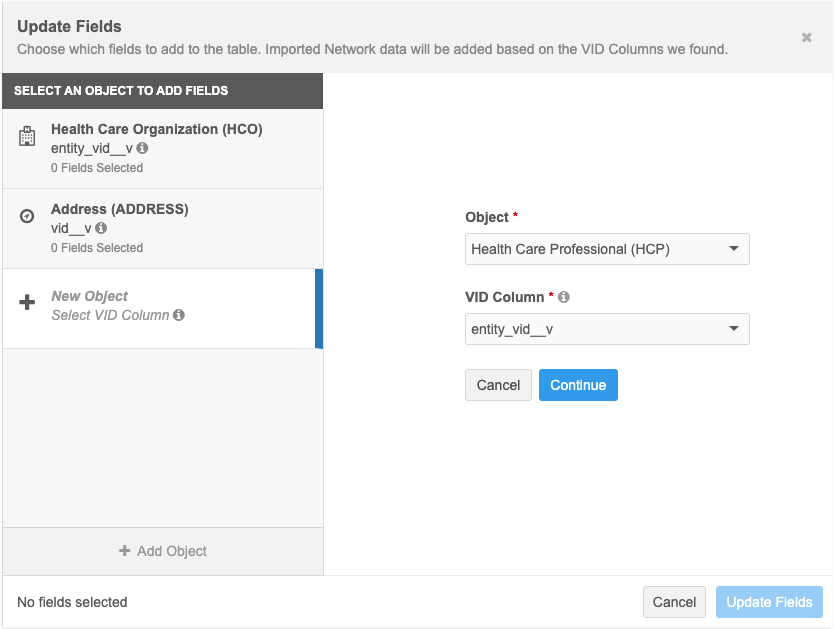
To add an object:
-
In the Update Fields dialog, click Add Object.
-
Expand the Object list and select the object.
All enabled objects in your Network instance are supported in the tables.
-
Expand the VID Column list and select the column that contains VID values. Network uses this field to join to the object table and identify all the fields.
All fields (columns), except empty headers, from the original file display in the list
You can add an object more than once but each Object/VID Column mapping must be unique. An object cannot be added and mapped to the same VID column.
-
Click Continue.
-
When the object is added, select the fields to add to the Network table.
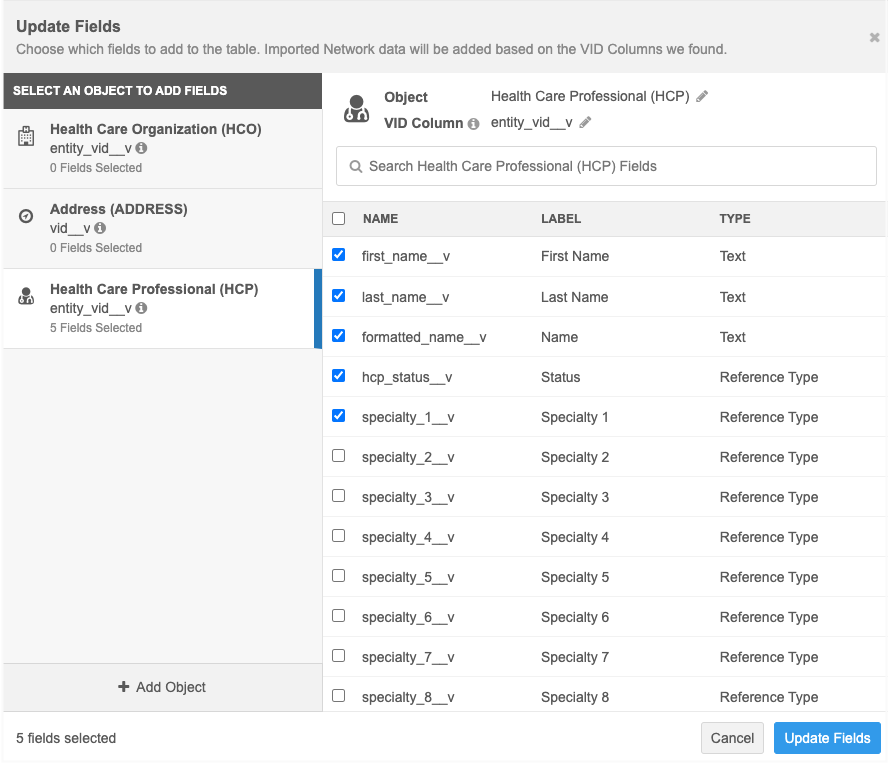
You can also edit the Object and VID Column fields to change the object type and ID field.
-
Click Update Fields to view the new object fields (columns) in the table.
Remove objects
To remove an object, click the Trash icon that displays when you hover over the object. The object and fields are removed from the file preview.
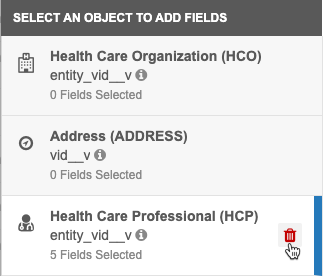
Click Update Fields to save the changes. The object and fields are removed from the Network table.
Download Network tables
You can download the table to your local directory as a .csv file. Any changes that you made are downloaded; for example, if you sorted a column or added columns, those updates are included in the downloaded file.
-
To download the table, click Download.
-
In the Download Table dialog, choose the file format and the type of reference field values to export.
-
Select the Language. If you export reference values as labels, the user's language/locale is selected by default.
Note: If filters are applied to your Network table, download the table in your user locale. Filters are applied in your user locale. If you choose a different language for download, some data might not display. Example: If your locale is English and you add a column, hcp_type__v, to the Network table, the data displays using English reference codes. Now, you filter the column to display Prescribers only. If you then download the filtered table in Spanish, the data will not display because the exact English filter "Prescriber" does not match the Spanish translation. For best results, download filtered Network tables in your user locale.
-
Click Download Table.
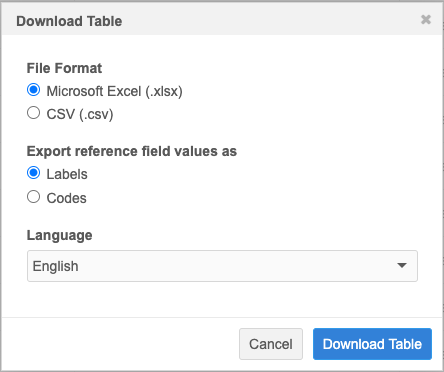
Large files can take time to download.
View original file
After you have made changes to the Network table, you can remove them.
-
At the top of the Network table, click View Original File.
This button is dimmed until changes are made to the table.
-
In the View Original File pop-up, you can download the modified file to retain the changes locally before you revert to the original file.
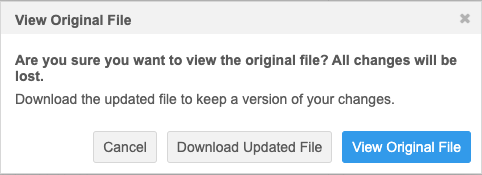
You can also click the Back arrow beside the file name to exit the file and return to the File Explorer.
Logs
Administrators can use the System Audit Log to track when users open and download Network tables.