Network Concur Connector troubleshooting
These sections describe potential issues that can occur when you are using the Network Concur Connector.
Connection issues
If you're having connection issues with the Network Concur Connector, check the configuration settings for both SAP Concur® and Network.
Connection issues can include any of the following situations:
- During the Application Connector configuration in SAP Concur, the connection test fails with the following error: "Endpoint could not be found".
- After the configuration is complete, searching for an attendee in SAP Concur does not work. An error occurs.
SAP Concur settings
In SAP Concur, verify the following requirements:
Ensure that the credentials are correct
- As a Concur admin user, click Administration > Web Services > Manage Application Connectors.
- On the Application Connector Registration page, select the Network Concur Connector from the list and click Modify.
-
Ensure that the Host Name and User Name and Password are correct.
The User Name and Password is the Integration User's credentials for your Network instance.
Important: SAP Concur requires user names and passwords to be a minimum of 10 characters and a maximum of 50 characters. The Network Concur Connector will not work if these requirements are not met.
- Click Test Connection to ensure that the credentials return successfully.
The Host Name is not correct if the following error occurs: "Endpoint could not be found".
Note: When you configure the Application Connector, the Host Name is the URL of the Network Concur Connector (https://concur.veevanetwork.com/concur); not the Network instance domain. The host name should end with /concur.
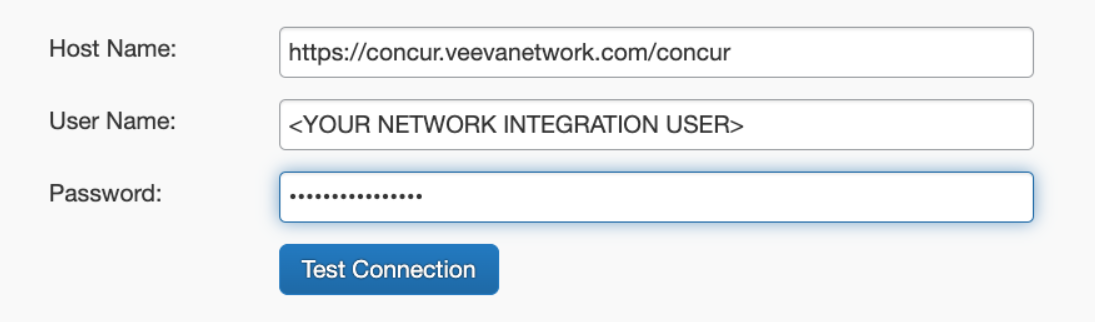
Ensure that the domain instance is correctly set.
- On the Application Connector Registration page, in the Services section, select the Fetch Attendee row and click Configure.
- Ensure that the domain of your Network instance (for example, verteo.veevanetwork.com) is appended to the default value in the Endpoint field:
attendee/v2.0/fetch.
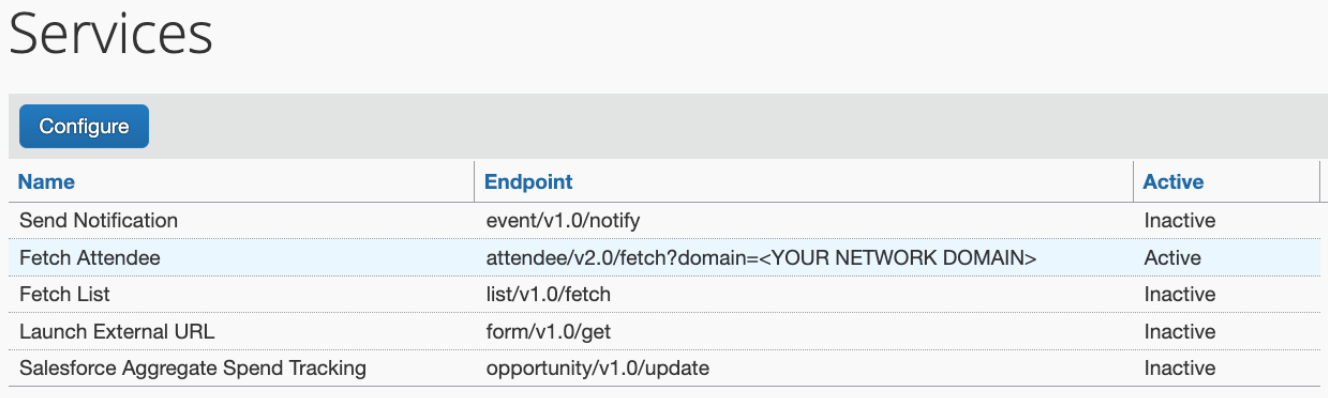
Network settings
For connection issues, verify the following settings in Network.
The Network Concur Connector feature is enabled in your Network instance.
Contact Veeva Support. The Network Concur Connector is an add-on to Network and is not enabled by default.
The Network Concur Connector environment is enabled in your Network instance.
Multiple environments can be created in your Network instance. Ensure that the correct environment is enabled.
- Log into Network as an admin user.
- In the Admin console, click System Interfaces > Concur Connector.
- On the main page beside the environment, the Enabled column must be set to Yes.
If you change the setting to Enabled, it can take 30 minutes to sync to the Network Concur Connector.
The Network integration user is not locked
The Network integration user can become locked if incorrect credentials are entered in Concur.
- Log into Network as the integration user.
- On the Network menu bar, click the user name > My Profile.
- In the Primary Information section on the profile, click Change Password.
-
On the Change Password dialog box, enter the new credentials.
Important: SAP Concur requires passwords to be a minimum of 10 characters and a maximum of 50 characters. The Network Concur Connector will not work if these requirements are not met.
-
Advise the Concur administrator about the change.
The Concur administrator must update the credentials, test the connection, and save the changes for the Network Connector (Administration > Web Services > Manage Application Connectors). This must be done any time the credentials are changed or the configuration will not work.
The integration user has API access
Verify that the integration user has access to the Network API.
- Log into Network as an admin user.
- In the Admin console, click Users > Users.
- Select the integration user that is being used for Concur.
- On the user profile, in the Additional Permission section, ensure that API access is set to Allow All.
SAP Concur configuration issues
When you are configuring the SAP Concur settings, you can't create an HCP Attendee Type because the Data Source for Attendee Search list is empty.
The list should contain the names of the Concur Connectors that are configured.

To troubleshoot this issue, verify the following settings.
Ensure that the status of the Network Connector is Verified
- As a Concur admin user, click Administration > Web Services > Manage Application Connectors.
- The status of the Network Connector must be Verified. If it is Not Verified, select the Network Connector and click Modify.
-
Ensure that the Host Name, User Name and Password are set and click the Test Connections button.
Important: SAP Concur requires usernames and passwords to be a minimum of 10 characters and a maximum of 50 characters. The Network Concur Connector will not work if these requirements are not met.
- In the Connection Test dialog box, click OK. The dialog box must indicate that the connection succeeded.
-
Click Save.
The connector should now be set to Verified.
Note: Any time changes are made to these credentials, you must test the connection and save the changes. If the Network Connector is not saved after the test, searching will not work.
Verify that the Fetch Attendees Service is active
- On the Manage Application Connectors page, select the Network connector and click Modify.
- In the Services section, the Fetch Attendee service row should be Active.
- If the service is not say Active, click Fetch Attendee and click Configure.
- Verify that the Endpoint is correct. It should be
attendee/v2.0/fetchfollowed by the domain of the Network instance; for example,attendee/v2.0/fetch?domain=concur.veevanetwork.com. - Verify that the Active checkbox is selected and click OK.
- Click Save.
The Active column for the Fetch Attendee service should now be Active.
Retry adding an attendee type
After verifying the connection and the fetch attendee service, try adding the HCP Attendee Type again.
- Navigate back to Administration > Expense > Attendees.
-
Click New and check the options in the Data Source Attendee Search list.
The name of the Network Concur Connector should display in the list.
Confirm that the new attendee type is selected in the Fetch Attendee service
- Navigate to Administration > Web Services > Manage Application Connectors.
- Select the Network Concur Connector and click Modify.
- In the Services section, select Fetch Attendee and click Configure.
- In the Configure Service dialog, the new Attendee Name should display under Enable these attendee types to use this application connector and the checkbox should be selected.
Search result issues
If you searched for a health care provider in Concur and did not receive an error, but did also not get the results you expected, verify that the field mappings are correct in your Network instance.
Use the Search Audit History to find the search criteria (filters and field queries).
If you make changes to the field mappings, it will take 30 minutes to refresh the Network Concur Connector.
SAP Concur credential issues
If the SAP Concur credentials are not validating in Network, but they can be used to log into SAP Concur, ensure that the following requirements are set:
-
The Veeva Network Connect app is enabled.
For more information, see Add the Network app to SAP Concur.
-
The SAP Concur user is configured as a Web Service Administrator.
For more information, see Step 2: Add or Check Permissions in this SAP Concur topic: Connecting from the App Center.