Add a Vault CRM Bridge
DM
The Network Bridge can be configured to synchronize customer data to Vault CRM.
Supported integrations
Network Bridges are supported for Veeva CRM and Vault CRM in the same Network instance. Network is designed to connect to both Veeva CRM and Vault CRM.
Prerequisites
Before you create a Vault CRM bridge, complete the prerequisite tasks.
Data Launch Accelerator
For initial implementations or to connect to a new Vault CRM org, use the Data Launch Accelerator to create all the essential configurations required for the integration.
Create a Network Bridge for Vault CRM
When the prerequisites have been completed, create the bridge.
Tip: Instead of following the steps below, use the Data Launch Accelerator to create the essential configurations required for the integration. The wizard will automatically create the Vault CRM bridge and single country bridge for each selected OpenData county.
If you did not use the Data Launch Accelerator, follow the steps below to create the bridge.
-
In the Admin console, click System Interfaces > Network Bridge.
-
Click Add Bridge and choose Vault CRM Bridge.
Note: The Vault CRM Bridge is a multi-country bridge by default.
-
On the Add Vault Bridge page, add a Name.
The name must be unique; it cannot be the same as any existing Network Bridge in your Network instance.
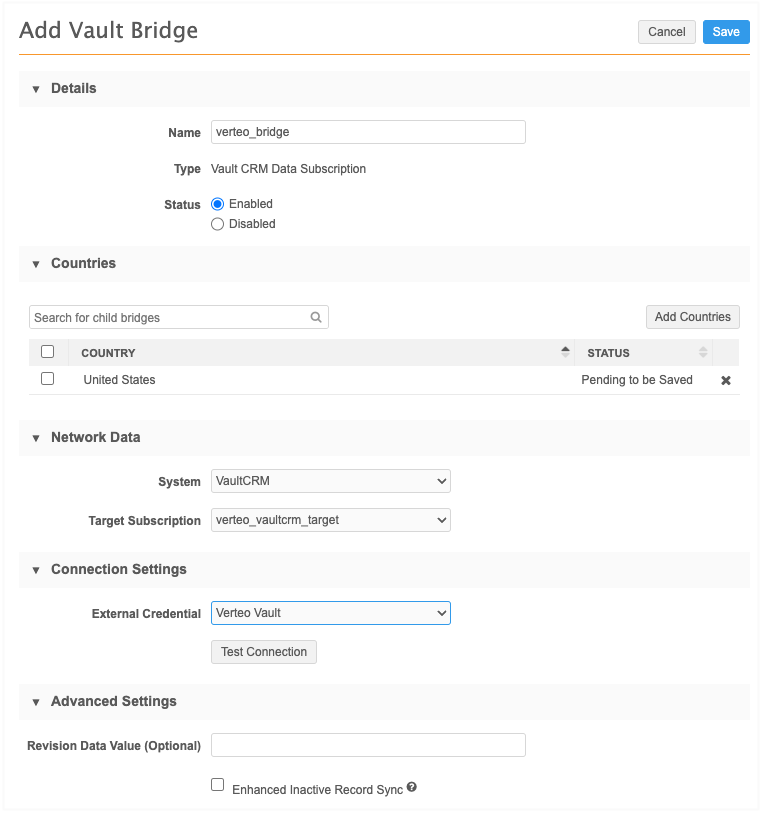
-
Countries - Click Add Countries to define the countries included in this bridge subscription.
The countries are added to the configuration, but they are pending until the subscription is saved. Pending countries can be removed before the bridge is saved. Click the x icon to delete the country.
Note: After the bridge is saved, countries (child bridges) can be disabled but cannot be removed.
-
Network Data - Define the following settings:
-
System - Select the source system for the subscription. Typically, this is the unique for each Vault CRM instance.
-
Target Subscription - Select the target subscription for exporting the records. The list is filtered by the selected source system.
Tip: Vault CRM bridges do not require country filters in the Export Options in the target subscription. Country filters are automatically applied when the Bridge job for each country runs.
If the Bridge is linked to an incorrectly configured target subscription, a warning displays. The warnings will prevent data issues in Vault CRM.

Common issues for target subscriptions
-
The Record State setting is set to Valid & Under Review
Records that are INVALID or MERGE_INTO state are not sent downstream so merges don't occur; duplicate records will be created in CRM.
-
The Full Data Extract setting is set to Full instead of Delta
This setting is ignored for target subscriptions used by the Vault CRM bridge; the data is always exported as a delta extract.
Click the link in the warning to review the details. On the dialog, click the name of the target subscription to open the subscription details.
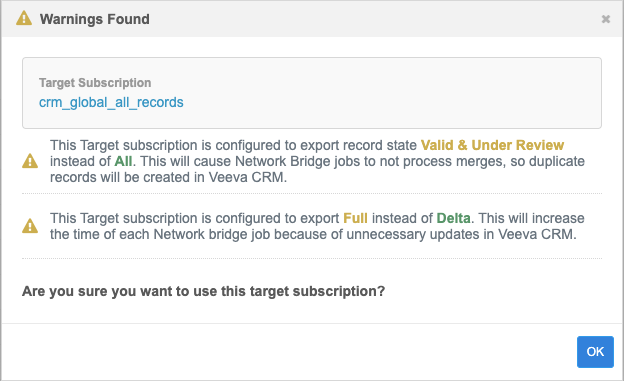
Click OK to close the dialog. You can choose a different target subscription or keep the defined subscription understanding that possible issues can occur.
-
-
-
External Credential - To connect to Vault CRM, expand the list and select the Vault credential that is stored in Network (External Credentials page).
Only Vault credentials display in the list.
Click Test Connection to validate the credentials.
-
Advanced Settings - Enable any optional settings.
-
Revision Data Value - Type the delta start ID that you want the target subscription to run from.
Example - If you want to run a subscription starting with the last record from the previous export, you can add the VID of the record here. The delta start and end IDs are available in the Job History section on the target subscription page or in the Job Details page.
Typically, this value should be left empty.
-
Enhanced Inactive Record Sync - Select this option if you want Vault CRM to be updated to reflect inactive records in Network.
In Vault CRM, the setting filter_inactive_network_records_v must also be enabled for the inactive records to sync between the two applications.
-
-
Job Trigger Configuration - Choose the job schedule. Schedules are set for the multi-country configuration; individual schedules cannot be set for each country.
Optionally choose to trigger an email depending on the job outcome.
Note: Triggers to start a subsequent subscription job when the Network Bridge job completes are not supported for multi-country bridges.
-
Save your Vault CRM bridge configuration.
The included countries will be generated as child bridges. They will be enabled by default.
The list on the Network Bridge page is updated to include the new Vault CRM Bridge subscriptions.
Edit Vault CRM bridges
Only the Vault CRM (parent) bridge can be edited.
Enabling and disabling bridges
On the Network Bridge list page, click the value in the Status column to enable or disable a Vault CRM bridge or a child bridge.
Enable
-
Vault CRM bridge - When you enable a bridge, you can choose to enable all child bridges. The child bridges will be listed in the dialog.
-
Child bridge - When you enable a child bridge, the dialog lists any job schedules or job triggers that are affected.

Note: If the Vault CRM parent bridge is disabled, it will also be enabled when you enable the child bridge.
Disable
When you disable a Vault CRM bridge, all child bridges are also disabled by default.
Vault CRM bridge configuration
After the bridge configuration is saved, the Details page lists the child bridges in the Countries section. You can view the time that the last job ran and the job status for each country.
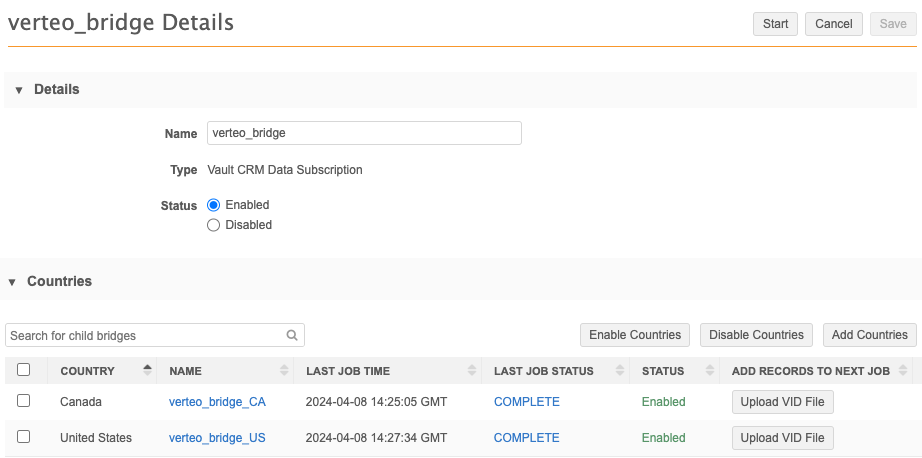
Vault CRM bridge name
If you change the Vault CRM bridge name after you have created child bridges, the child bridge names will also be updated.
Child bridges
For each country, you can take the following actions on the Vault CRM bridge Details page:
-
Enable - Select the country and click Enable Countries. Multiple countries can be selected and enabled at the same time.
In the dialog, click Enable Bridge. When you save the Vault CRM bridge configuration, the selected child bridges will be enabled.
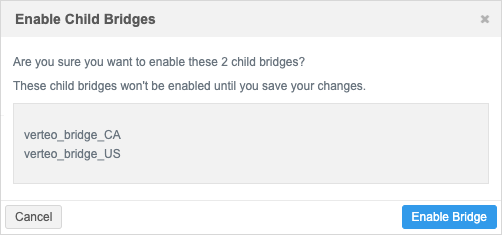
-
Disable - Select the country and click Disable Countries. Multiple countries can be disabled at the same time.
-
Upload VID File - Click to add a .csv file containing one column of VIDsto export the next time the job runs.
When the file is added a confirmation message displays. Click Details to review the VIDdetails.
For detailed information, see Exporting records by VID.
-
View details - Click the name of the child bridge to open its Details page and review the settings inherited from the Vault CRM bridge. The data is read-only.
Tip: To manually run the child bridge job from this page, click Start.
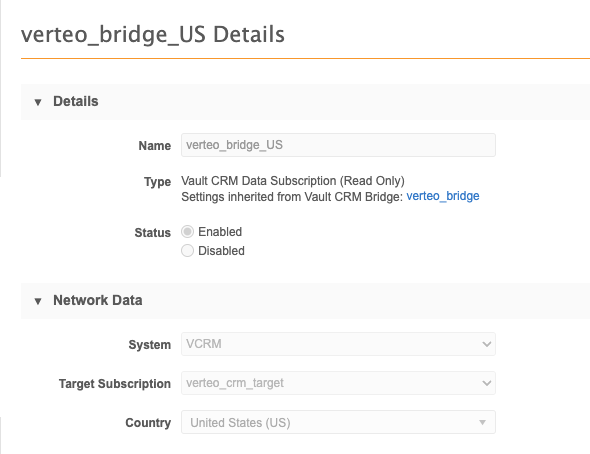
Validate the Vault CRM Bridge
Run the bridge validation to ensure that it is properly configured and has no missing reference mappings.
-
On the Network Bridge page, click Validate Vault CRM Bridge.
The validation job creates a report that you can download. If issues are found, you can fix them in the file and upload it to Vault CRM.
For details, see Validate the Vault CRM Bridge.
Missing reference code mappings
Records will be upserted to Vault CRM even if they are missing reference code mappings. Use the Validate Vault CRM Bridge tool to fix the missing reference mappings.
Run a Vault CRM Bridge
The bridge can run on a schedule or run manually. When it runs, all of the enabled child (country) bridge jobs begin and run in parallel. When the jobs complete, the details are updated for each child bridge.

To review the job details for each child bridge, click the child bridge name or the status in the Last Job Status column.
Job details
Network Address and License objects map to the Vault CRM Address object. Address and License jobs are combined when they are upserted in the Vault CRM Bridge.
On the Job Details page, the Bridge Summary section displays Address and License counts together in the Address row.
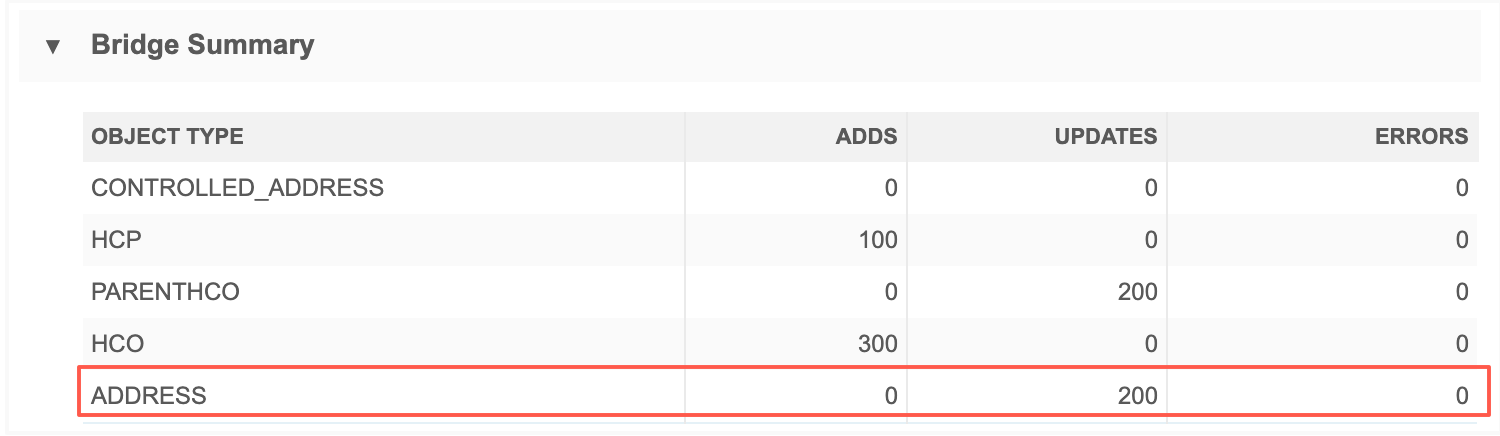
Upserted account records
Account records are loaded in batches to Vault CRM. Records that have the oldest update time are exported first. The next time the bridge job runs, the next batch of records are exported, and so on.
The account record limit is applied by default to all Vault CRM bridge jobs.
-
Default record limit - 400,000 records
-
United States record limit - 200,0000 records
Parent HCO records
Parent HCOs are included in addition to the records that are exported.
For example, if the 200,000 record limit for a US Vault CRM bridge job is reached, the related parent HCOs are then added, so the job might upsert 250,000 account records to Vault CRM.
Vault CRM custom keys
If an account is added to Vault CRM using the bridge, a custom key is created for the record in Network.
Example custom key format: Vault-CRM-account__v-V4T000000008001
-
custom_key_source_type = system name (for example, Vault-CRM)
-
custom_key_item_type = account__v
-
custom_key_value = account ID in Vault (for example, V4T000000008001)
Merging records
The Vault CRM bridge will merge the accounts together in Vault CRM if the accounted is defined as merged in the target subscription. Addresses are also merged.
Object types
The Vault CRM Bridge supports updating multiple object types for HCOs and HCPs.
Configuration requirements
To support multiple object types, Administrators can map the Network fields to the Vault CRM object type field.
Example mapping
If your Vault CRM has different object types for HCPs, you can map them to Network field values.
| Vault Object Type | Network hcp_type__v field value |
|---|---|
| Prescriber | Prescriber |
| Prescriber | Resident |
| Non-Prescriber | Non-Prescribing Health Care Professional |
| Non-Prescriber | Business Professional |
| Non-Prescriber | Student |
For details, see Vault CRM Help: Network Object Mapping.