Using the Hierarchy Explorer widget
DM
DS
ST
When you open the Hierarchy Explorer widget for the first time, the List View tab displays by default. This displays a directory of all HCOs that have been defined as key networks in your Network instance.
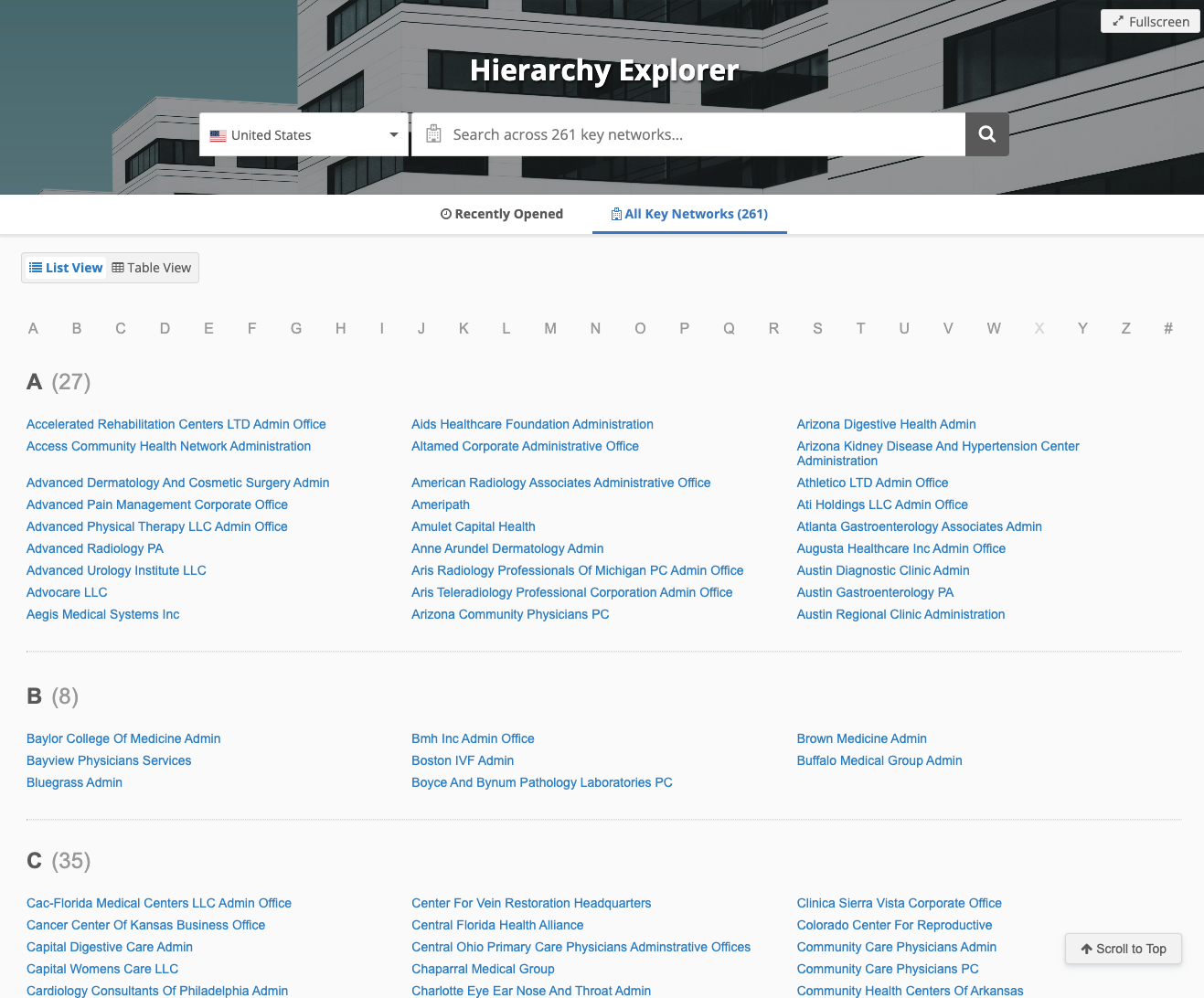
When you return to the widget and open it, HCOs that you have explored previously display in the Recently Opened view. Click an HCO to open that hierarchy.
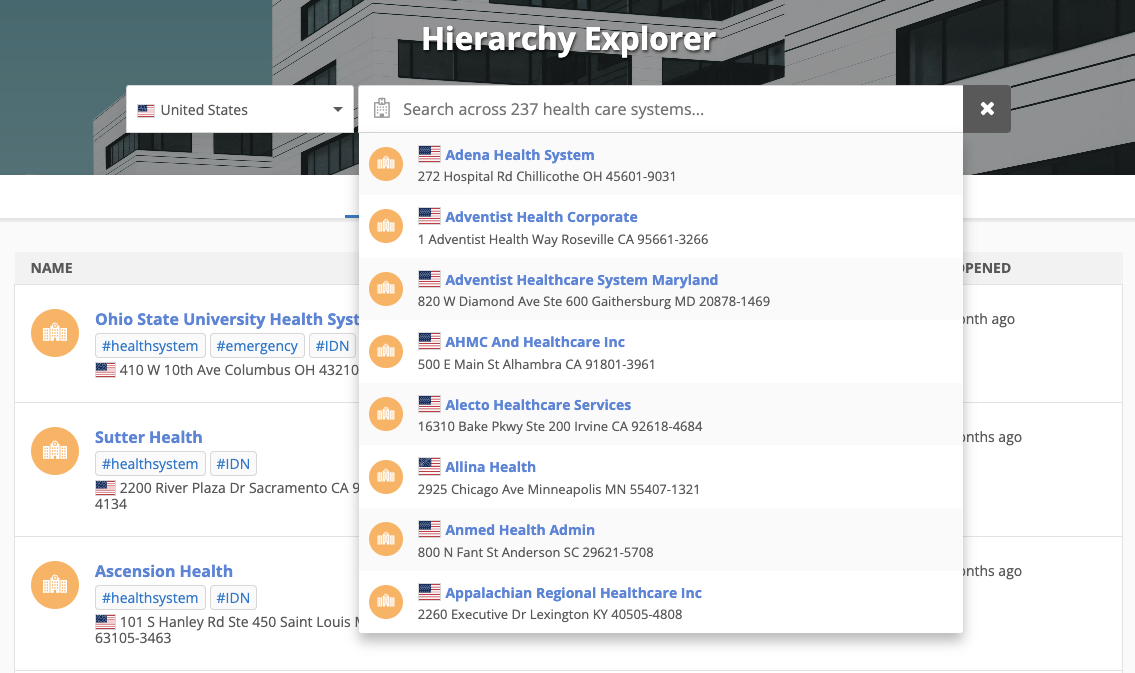
To find a key network for a specific country:
-
use the Search bar to find the HCO by name
-
Click the directory view, called All Key Networks by default, to explore the list of key networks in alphabetical order
Directory view
Click All Key Networks to view all the HCOs that are defined as key networks in your Network instance.
List view
The key networks/IDNs are organized in alphabetical order by name. Click a letter to view the key networks that begin with that letter. If the letter is dimmed, there are no Key Networks that have a corporate name that begins with that letter.
A count of key networks displays beside the opened letter.
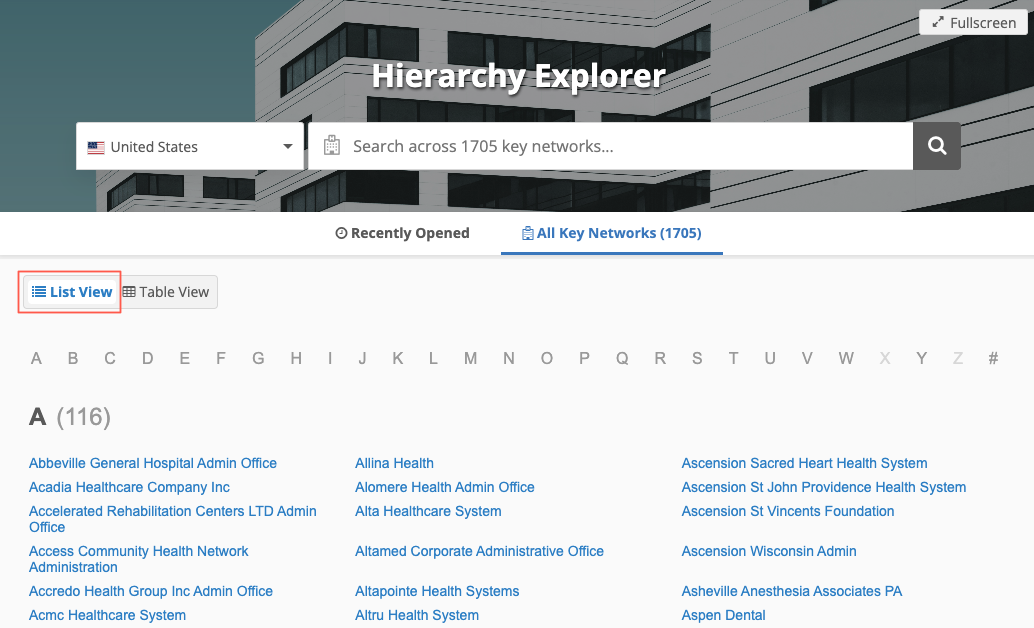
Key network/IDN names that do not begin with a letter (A-Z), display under the Hashtag # symbol.
Navigate the directory view
-
Click the letters in the heading to view the key networks that begin with that letter.
-
Use the Previous or Next links at the bottom of the page to move between letters.
-
Click Scroll to Top to return to the top of the page.
Note: As you scroll through the list, the Hierarchy widget banner hides so you have more space to view the list of health systems.
Smaller directories
When the widget contains fewer than 2000 key networks or IDNs, the HCOs display in alphabetical order on a single page. You can quickly scroll through the list or select a letter in the header to move to that section on the page.
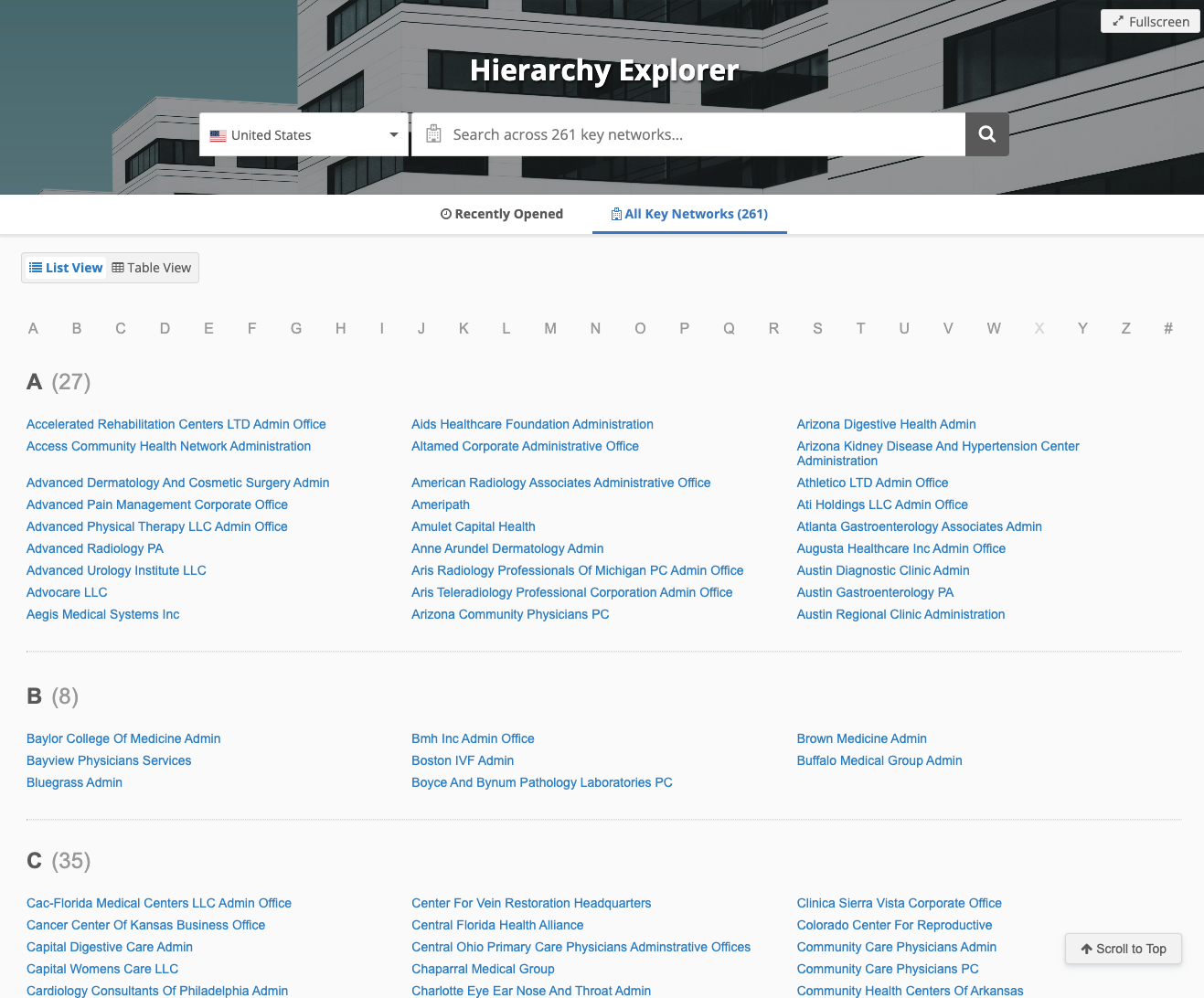
Business cards
Hover over a key network/IDN name to display a pop-up containing the following details:
-
corporate name
-
address
-
HCO type

These details can help you identify the correct key network, especially when they have the same or similar name.
Table view
Widget users can find key networks using the Table View. The table view displays additional details about the key network.

The key networks are organized in alphabetical order. Click the letters in the header to find a key network by its corporate name.
If there are fewer than 2000 key networks in your Hierarchy Explorer widget, the key networks display on a single page in the table view. Scroll through the page to find the key network by their corporate name or click a letter in the header to scroll to that section on the page.
Note: As you scroll, the Hierarchy widget banner hides so you have more space to view the list of health systems.
Details
By default, the following details display for each key network:
-
corporate name
-
HCO type
-
address
-
VID
-
hashtags
Tip: Additional columns can be added. To include details, Administrators can add fields to the Additional HCO Fields section of Hierarchy Widget configuration.
Country list
Select the country to find health systems. This list includes countries that were defined for the Hierarchy Explorer widget and that you have access to through your data visibility profiles.
A count of the HCOs that are considered top parent HCOs display. HCOs are considered top parents based on the top parent mapping for the country in the widget configuration will display.
In the Hierarchy Explorer widget configuration, the Top Parent Mappings for the United States is set to HCO Type = Organization, Health System and Status = Active. This means that in the widget, only HCOs that are active health systems will display when the selected country is United States.
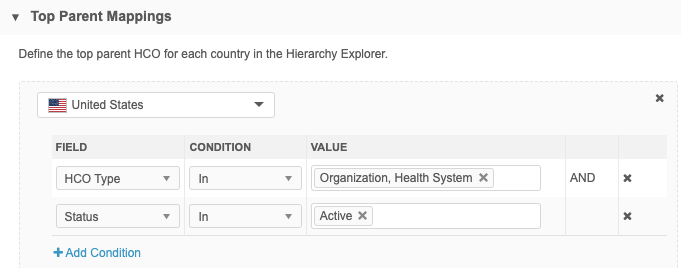
Search
Click the Search icon to open the list of health systems that are available in your Network instance for the selected country. The health systems are listed in alphabetical order.
You can also use the search field to immediately find a specific health system.
Recently opened health care systems
This list displays HCOs that you have opened previously in the widget. Only HCOs that have a valid record state display.

Each list entry includes the HCO's name, address, and country. The address that displays is the top ranked address (rank =1) that is active.
-
Click an HCO to open the Hierarchy Explorer for that account.
The HCP Type column displays by default. Administrators can include an additional column to provide more details for widget users. Additional columns are added in the widget configuration in the Additional Fields Displayed section.
Tabs
Click Add Tab to create a tab for specific hierarchy data (for example, Pharmacies, Boston Hospitals, IDNs).
For details, see Hierarchy Explorer tabs.
All hierarchies view
When you select an HCO, the Hierarchy Explorer opens to the All Hierarchies view for this top parent HCO. The view displays all of the active HCO and HCP relationships for this HCO.
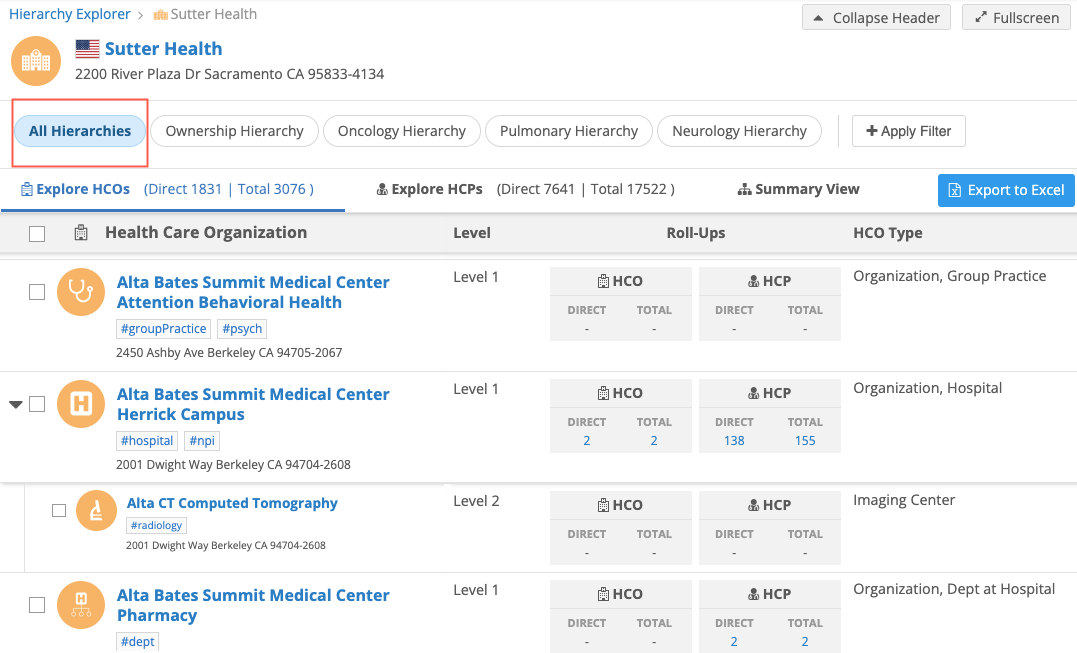
Display the Summary View by default
Administrators can configure the widget to display the Summary View when users open an HCO so they can immediately understand the HCO's hierarchy.
For details, see Configure the Hierarchy Explorer widget.
Custom hierarchies
Use custom hierarchies to visualize primary relationships for specific business purposes. For example, you might have a hierarchy for sales roll-ups or for specific therapeutic areas (Neurology or Oncology). The HCO and HCP relationships that display will be filtered based on the criteria that you define for the custom hierarchy.
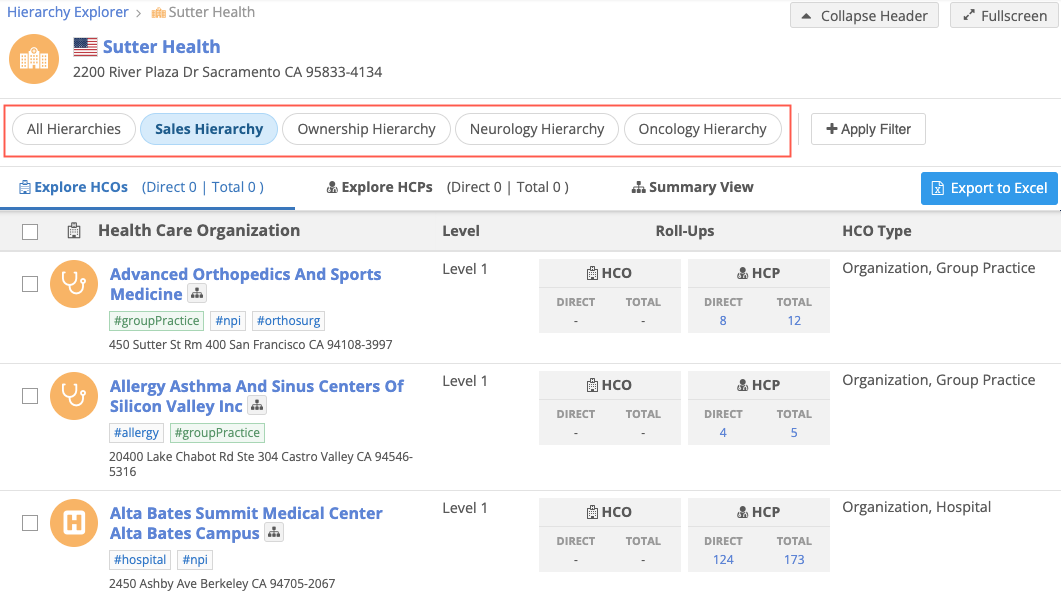
Hierarchy views
When you select a top-level HCO and open the Hierarchy Explorer, that root HCO displays at the top of the view.
Summary header

The summary header includes the following information for the root HCO:
-
Icon - Identifies the HCO type, the record owner (Veeva OpenData (orange), local (gray), third party (blue).
-
Country - The primary country of the record.
-
Name - The corporate name of the HCO.
-
Address - The HCO's most relevant address.
HCO records can have several addresses. The address that displays is the address with the most fields marked as primary. If the HCO does not have a primary address, the highest ranked address displays. Only active addresses display.
HCO page actions

On the root HCO page, you can do the following:
-
View Profile - Click the root HCO name to open a panel to view the account profile.
-
View custom hierarchies - The default view displays all active HCOs when you select a health system. If you have custom hierarchies, you can switch between them.
-
Child HCOs - This tab is open by default and displays all levels of HCOs associated to this top-level HCO. It displays the count of direct and total (direct and indirect) HCOs that are affiliated with the root HCO.
-
Ancestor HCOs - This tab displays all direct and indirect parents of the root HCO.
-
Child HCPs - Open this tab to view the HCPs that are directly or indirectly associated to the top-level HCO. The tab displays a count of direct and total HCPs that are affiliated to the HCO.
-
Summary view - Click to open a new tab that displays all levels for an HCO. See Summary View for more information.
-
Filter the hierarchy – Click Apply Filters to define criteria for finding HCOs and HCPs. All levels of the hierarchy are searched. The counts on the tabs update to display counts for the filtered results.
-
Export to Excel - Select HCOs or HCPs and export them to a Microsoft® Excel® file. For more information, see Export data from Hierarchy Explorer.
-
Fullscreen - Expand the widget to the size of your full browser screen.
-
Collapse Header - Expand the hierarchy viewing area by minimizing the header. This hides the hierarchies, any applied filters, the Child HCO, Ancestor HCO, and Child HCP tabs, the Summary View tab, and the Export to Excel button.
Breadcrumbs
Breadcrumbs detail the path you take through the hierarchy. Use the breadcrumb to navigate back through the hierarchy.
Hover over truncated breadcrumbs to view the accounts.

Child HCOs
This tab displays all the child HCOs in the root HCO's hierarchy.
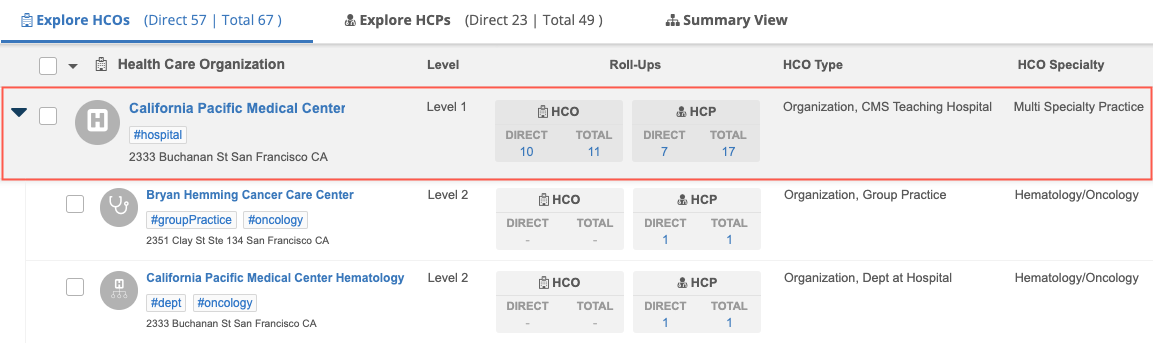
View details
By default, the following details are available for each HCO in the list:
-
Icon - Based on the HCO type. Hover over the icon to view the type in the tooltip that displays.
-
HCO name and address
The address that displays is the address with the most primary fields that are true. If no addresses are marked as primary, the highest ranked address displays.
Tip: Click the name of the HCO to open the preview the profile. A pane will display.
-
Hashtags - Network hashtags are dynamically added below the HCO name so you can immediately identify key details about the record. Hover over the hashtag to view a tooltip for more information.
-
Level column - The level that the HCO is at within the health system.
-
HCO type column - The HCO type.
-
Roll-Ups - A count of HCOs and HCPs that are directly and indirectly connected to the HCO.
Click an HCO count to refocus the hierarchy on that HCO, or click an HCP count to open the Child HCPs tab with that HCO as the target.If you filter the results, the counts are updated to reflect the filtered results.
Tip: Administrators can rename the Direct and Total rollup count labels to make them meaningful to their users. For details, see Configure the Hierarchy Explorer widget.
-
Associated HCOs - A caret displays beside HCOs that have their own hierarchy. Click the caret to expand the HCO section to quickly view associated HCOs. A maximum of 50 HCOs can display in the expanded section.
Note: Additional fields can be added in the widget configuration. In the example above, an administrator has included the HCO Specialty field.
Filter HCOs
Click Apply Filter to limit the HCOs and the HCPs included in the roll-up counts for specific criteria.
In the filter dialog, use the settings to determine your filter criteria. The lists contain values that apply to the root HCO's primary country.
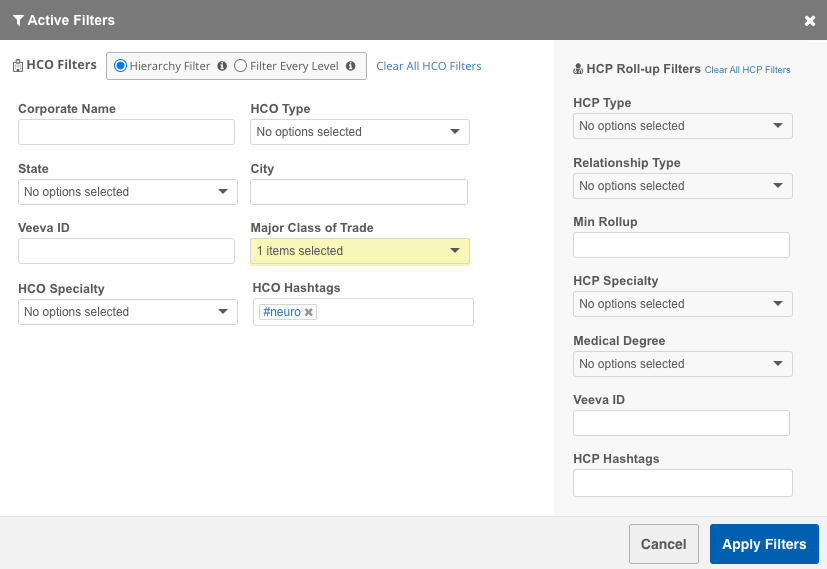
Tip: Use hashtags instead of looking for values in each filter field. For example, use the #neuro hashtag instead of finding the neurology-related values in the HCO Speciality list.
Considerations for filtered HCOs and HCPs:
-
Only active HCOs and HCPs display.
-
Valid and Under Review records display.
-
Candidate records and opted out HCP records do not display.
-
Data visibility profiles are not applied to the search. You can see any HCPs and HCOs that match the criteria.
The Active Filters dialog contains the following filtering options:
-
Hierarchy filter (default option) - Filter on the first level of the hierarchy and display all HCOs in their hierarchy.
-
Apply filters to all level - Filter on all levels of the hierarchy and display the filtered HCO only.
Click the tooltip  to view an example for each filter option.
to view an example for each filter option.
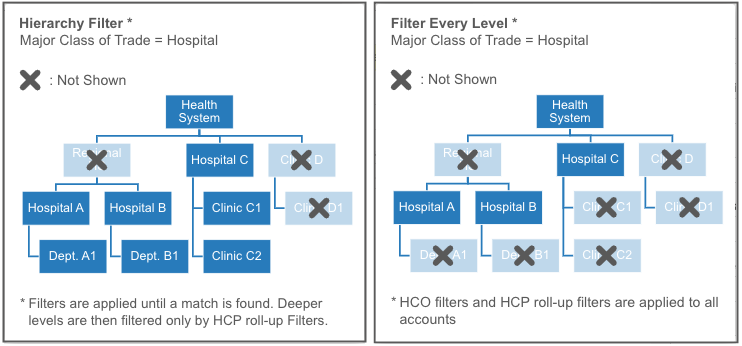
Example
Filter a health system to view the hospitals within its hierarchy. In the Active Filters dialog, we'll select Hospitals as the Major Class of Trade.
-
Results with hierarchy filter
Using the hierarchy filter, the first level of the health system hierarchy is filtered for hospitals and we can view all of the child HCOs in each hospital's hierarchy. In the example below, we can see departments and group practices in the HCO's hierarchy.
Counts display for the HCO roll-ups so we have an immediate sense of the size of the HCO.
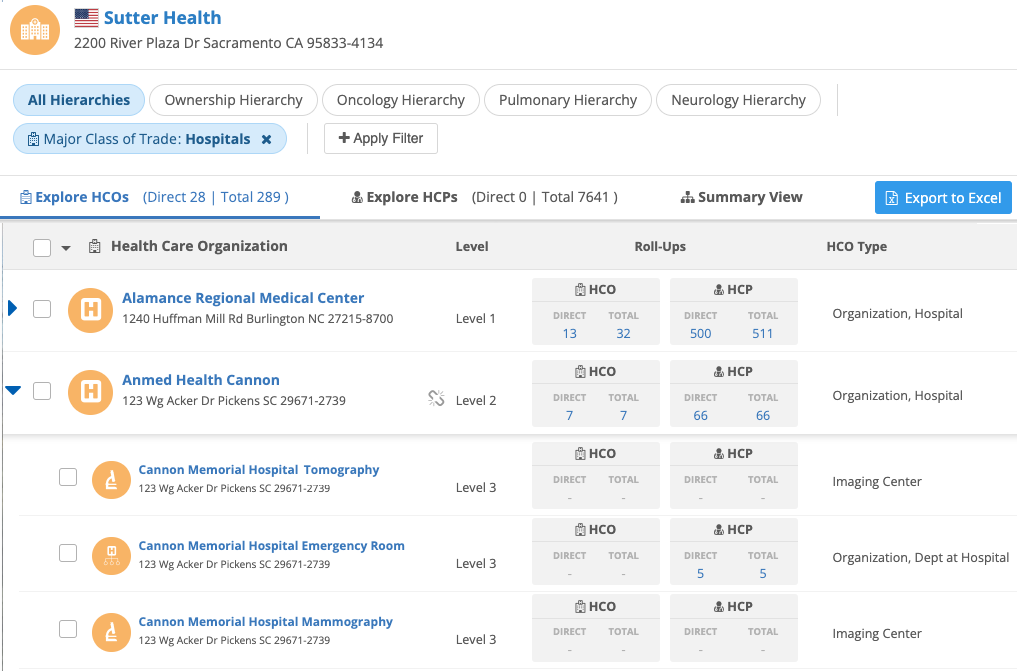
If an HCO is not directly connected to the parent HCO, an indicator
 displays. This typically occurs when a filter is applied; for example, find Group Practices only.
displays. This typically occurs when a filter is applied; for example, find Group Practices only. -
Apply filters to all levels
When we filter every level, Hierarchy Explorer displays hospitals in all levels of hierarchy. The hierarchy does not display child HCOs that are not hospitals.
Note that they are no HCO rollup counts because only the hospital displays. The HCP roll up counts are the same because child HCO data is not included.
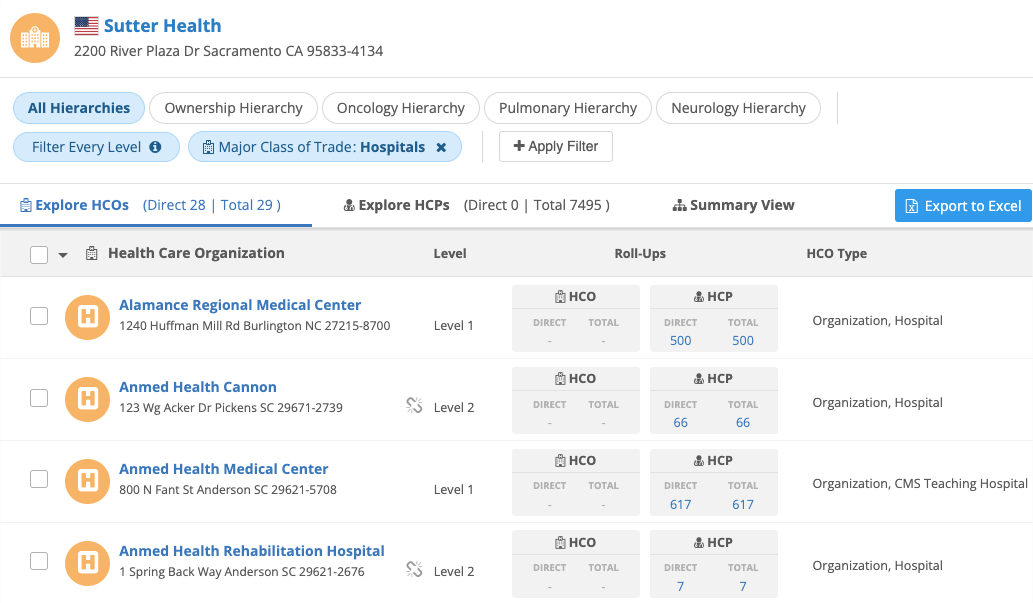
Navigating with filters applied
If hierarchy filtering is applied to a hierarchy, the filters will be removed when you click HCO or HCP rollup counts. If you return to the original hierarchy, the hierarchy filtering is restored. The filtering remains if you are filtering all levels.
Note: To remove the selected filters, click the X icon beside the filter. You can also click Clear All Filters in the HCO and HCP sections on the Apply Filters dialog.
Ancestor HCOs
The Ancestor HCOs displays the root HCO and its ancestors. The tab displays a count of the direct parents and total ancestors.
For top-level HCOs that do not have an ancestor, the count is 0.
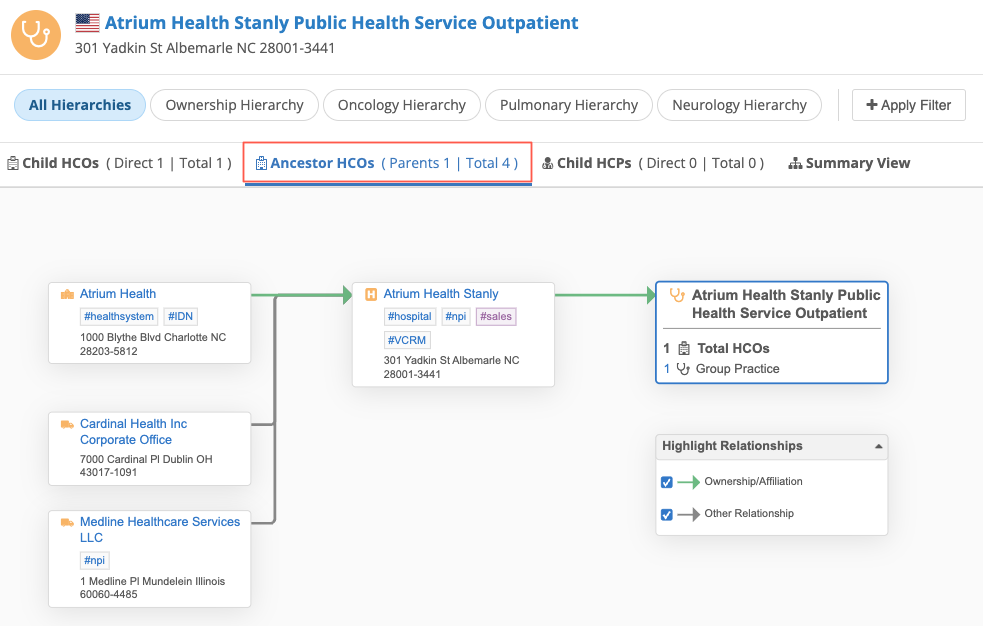
Child HCPs
This tab displays all the HCPs in the targeted HCO's hierarchy.
A count identifies the number of HCPs that are directly connected and the total number of HCPs that are directly and indirectly connected to the HCO.
Tip: Administrators can rename the Direct and Total rollup count labels to make them meaningful to their users. For details, see Configure the Hierarchy Explorer widget.
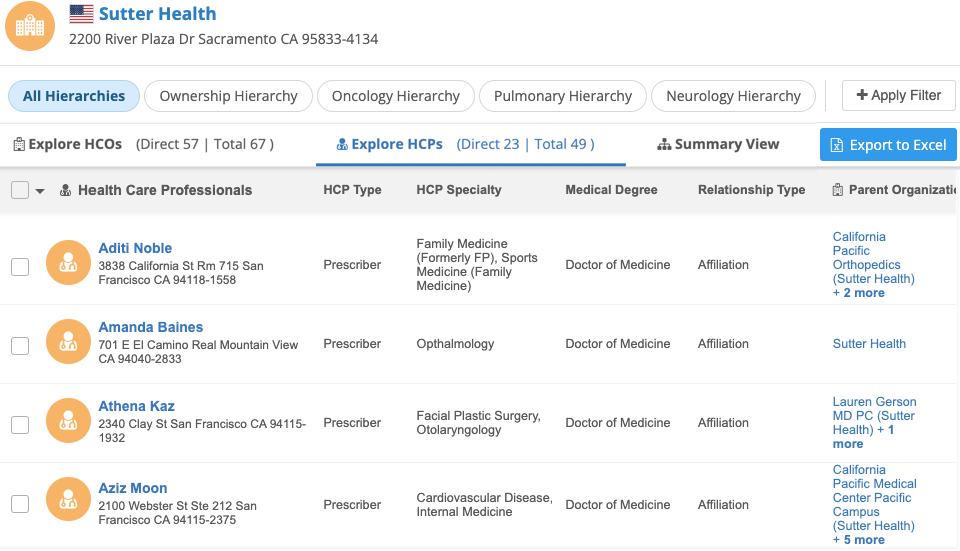
View details
In the widget configuration, administrators can include additional fields to display.
By default, the following details are available for each HCP:
-
HCP name and address
The address that displays is the address with the most primary fields that are true. If no addresses are marked as primary, the highest ranked address displays.
-
Hashtags - Network hashtags are dynamically added below the HCP name so you can immediately identify key details about the record.
- View profile - Click the name of the HCP to preview the profile. A pane displays.
-
HCP type - The type of HCP.
-
Relationship Type - The relationship type from the HCP to the root HCO.
If the HCP does not have a direct relationship, No Relationship displays.
-
Parent Organizations - All affiliated HCOs for the HCP. You can use this information to see other HCPs that work for the affiliated organization and the health system the HCO is affiliated with.
If an HCP has more than one affiliated HCO, click the + more link to view the Parent Organization section in more detail.
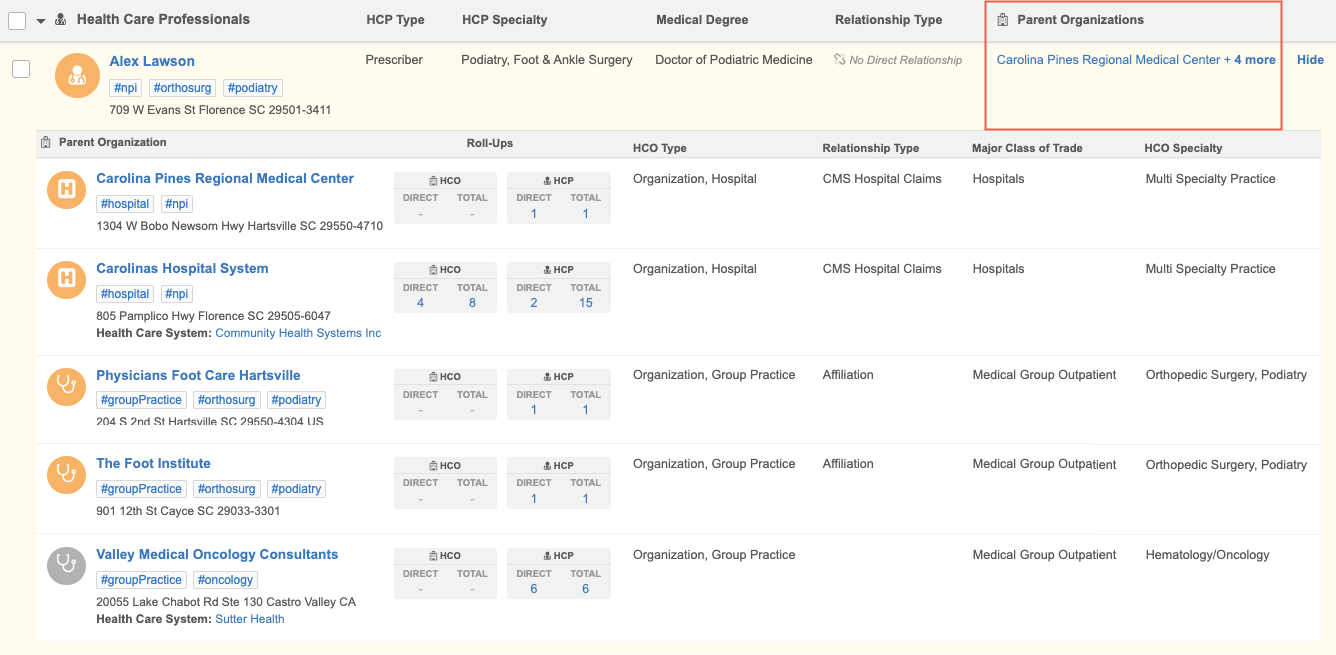
Use the Parent Organization section to explore the following details:
-
Health system - Each parent organization displays the related health care systems so you can see if the HCO rolls up to a different health system.
-
Relationship type - Use this column to see how the HCP is related to the HCO. For example, an HCP might be affiliated with a several HCOs, but they submit their claims through a specific HCO.
-
Roll-Ups - A count of the HCOs and HCPs that are affiliated with the parent organization. Click the HCP count to view other HCPs that work with the targeted HCP at that parent organization.
If you filter the Child HCPs tab, it also filters the Roll-Up counts in the Parent Organization table. For example, you could filter the tab so you could see the HCPs that have a Doctor of Medicine (Medical Degree) in Neurology (HCP Specialty) for a specific HCO.
-
Filter HCPs
Click Apply Filter to limit the HCPs for specific criteria.
In the filter dialog, use the settings to determine your filter criteria.
Tip: Click Show Only Directly Connected HCPs to filter out the HCPs that do not have a relationship with the root HCO.
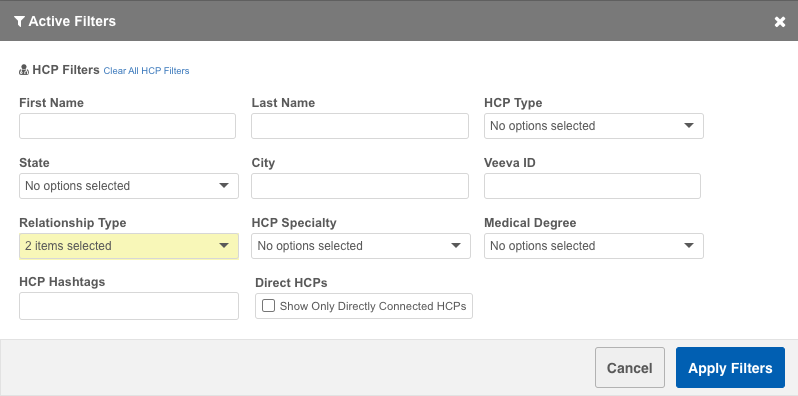
Considerations for filtered HCOs and HCPs
-
Only active HCOs and HCPs display.
-
Valid and Under Review records display.
-
Candidate records and opted out HCP records do not display.
-
Data visibility profiles are not applied to the search, so users can see any HCPs and HCOs that match the criteria.