Creating custom sub-objects
DM
Sub-objects are dependent objects that must be associated to a main object.
Custom objects can be created and edited only in your Network Sandbox instance. After the objects are enabled and tested, you can export them to your Production instance.
Prerequisite
A main object must exist in the data domain before you can create a custom sub-object.
Create a custom sub-object
To create a custom sub-object:
- In your Sandbox instance, click Admin > Data Model.
-
Open a data domain and click Add Object.
If the button is dimmed, ensure that you are logged into your Sandbox instance.
-
In the Add Object to Domain dialog, choose Create a new object and select Sub-Object.
-
In the Object Details section, define the Object Name and Description.
Note: The Object Name cannot be edited after the object is saved.
The following details are read-only:
- Type - The object type that you chose in the Add Object to Domain dialog.
- Domains - The data domains that the sub-object belongs to. New objects list the current domain. When you edit an existing sub-object, any domain that it belongs to will display.
- Status - New custom objects are saved as Disabled. You can enable the sub-object after it is saved.
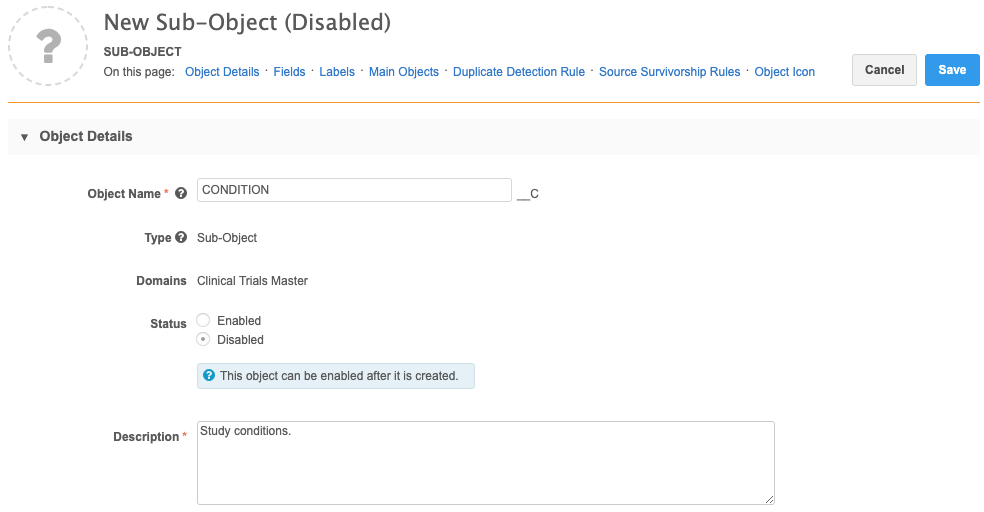
- Fields - Lists the default fields that are created for new custom sub-objects. After this object is saved, you can add custom fields.
-
Labels - Type the Singular Name and Plural Name that will be used for the custom sub-object in the Network UI for all of the languages required.
The following special characters are not supported for labels: slash (/), asterisk (*), brackets ([]), backslash (\), colon (:), question mark (?).
-
Main Objects - Choose an object to associate to this sub-object. Click +Add Main Object and then expand the Label list to choose the object. Only main objects associated with the current data domain can be selected.
Main objects cannot be removed after the sub-object is created and saved.
-
(Optional) Duplicate Detection Rule - Define the unique fields for Network to use for determining duplicates and merging custom sub-object records. By default, records are matched using custom keys and alternate keys.
Example
For a sub-object called CERTIFICATION for the HCP custom object, matching on custom fields such as Certification ID and Certification Type would find duplicates because those field values would be the same among sources. Using date fields to match might not find duplicates because the date values could vary slightly among sources.
- Source Survivorship Rules - Define the priority of sources for the sub-object.
- Object Icon - Choose the icon that will identify this object throughout the Network user interface.
-
Save the new custom object.
When the object is saved, it is automatically associated with the current domain. Custom sub-objects are saved as disabled. Administrators must explicitly enable custom objects.
In the following sections, configure the details for the object.
Edit custom sub-objects
After a custom sub-object has been created, the following configuration details can be edited in your Sandbox instance or Production instance.
Changes can be made to the following details:
- Description
- Labels
- Source rankings
- Object icon
- Summary fields
- Duplicate detection rules
Updates can be made to fields and main objects:
- Add new custom fields
-
Enable or disable editable fields
Fields that have a toggle
 in the Status column can be enabled or disabled. Fields that do not have a toggle are read-only.
in the Status column can be enabled or disabled. Fields that do not have a toggle are read-only. -
Add main objects; removing main objects is not supported.
Only main objects that belong to the current domain can be added.
Delete custom sub-objects
In some cases, custom sub-objects can be deleted. For more information, see Removing custom objects.