Affiliation widget views
DM
DS
ST
The Affiliation widget supports creating multiple views to provide more control and flexibility for your Influence Maps. Creating different views of your health care system enables you to customize your view without limiting other users.
Views can be used for the following purposes:
-
Team Views - Create a view for each team that is focused on a different part of the health system so they can manage their views separately from each other. For example, for a given health system, you might have an MSL View, a KAM View, and a Reimbursement Manager view.
-
Segmented Views - Create views for each of the smaller hospitals or geographical area within a health system.
-
User views - Each user can create a view for their own purpose. For example, Mary can create a view called Mary’s View.
About views
Views are specific to each health system and product/therapeutic area combination. All views are available to all users that have access to the affiliation widget.
Example
The health system, Maricopa Integrated Health Systems, has several views created for the Restolar - Neurology product/therapeutic area combination. All users can view and edit these views.
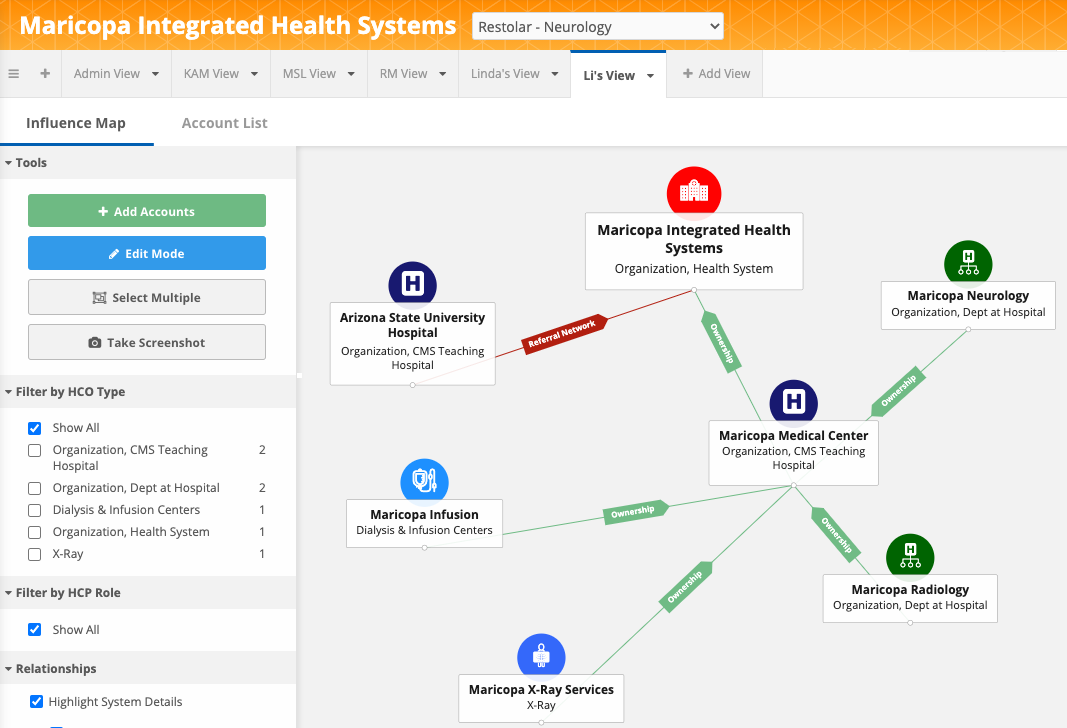
Different types of views
-
Default view - The existing influence map canvas is the default view and the only view that HCO and HCP data can be loaded into.
If you created an Affiliation widget before views were supported, your influence map became a default view to preserve your current map.
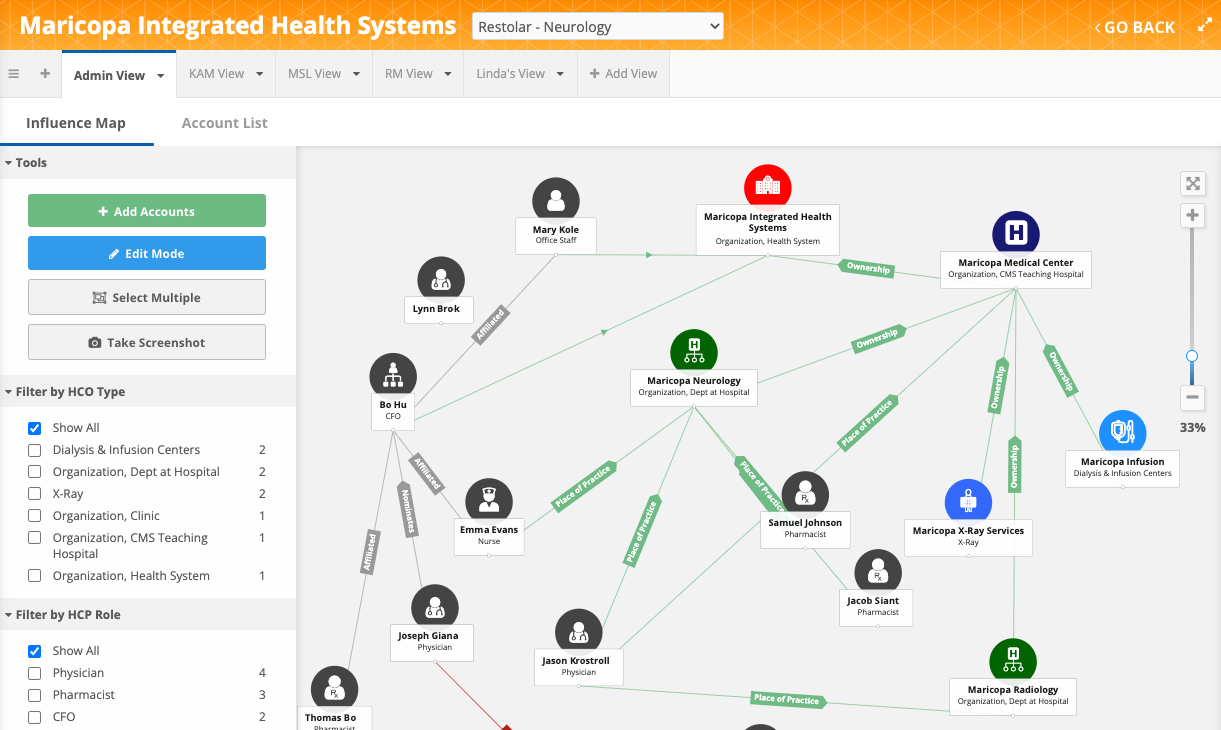
The name of the view cannot be changed in the widget. To change the view name, contact Veeva Support.
- Standard views - Veeva can create standard views for each of your health systems; for example, a KAM view and MSL view. These views cannot be changed by users. Submit a ticket to Veeva Support to help you to create or delete these views. Each standard view is pre-populated with the health system.
- Custom views - Users can create views for the health system that are specific to their own needs.
Summary of behavior for different types of views
| Action | Default View | Standard Views | Custom Views |
|---|---|---|---|
| Create View | This view is created by default. | Contact Veeva Support. Standard views can be created for product / therapeutic areas. | All users can create custom views in the widget. |
| Rename view | Contact Veeva Support. The view cannot be renamed in the widget. | Contact Veeva Support. The names cannot be changed in the widget. | Users can change the name in the widget. |
| Add Records | Data Loading - Load Account Link objects so records display on the Influence Map.
Click Add Accounts in the widget to add or create accounts using the Search widget. |
Click Add Accounts in the widget to add or create accounts using the Search widget. | Click Add Accounts in the widget to add or create accounts using the Search widget. |
| Add Relationships |
Data Loading - The relationship filter in the widget configuration is applied for new relationships (existing behavior) Draw relationships on the Influence Map. |
Data Loading - The canvas filters decide which relationships are loaded.
Draw relationships on the Influence Map. |
Data Loading - The canvas filters decide which relationships are loaded.
Draw relationships on the Influence Map. |
| Delete view | Can be deleted by widget users. | Cannot be deleted by widget users. Contact Veeva Support. | Can be deleted by widget users. |
Accessing views
Views are specific to each product/therapeutic area combination for a health system.
-
When you open a health system, the product / therapeutic area displays beside the name. Choose a product/therapeutic area from the list.
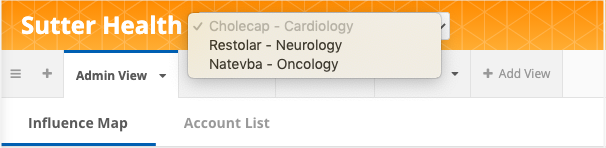
-
The active views are located in tabs under the health system name. The views display in the order that they were created, but the order can be rearranged.

The view that you last opened displays by default. If that view has been removed, the first tab in the product/therapeutic area opens.
- Click a tab to open a different view.
Editing views
When you make changes to a view, the change occurs only to the current view; the other views are not updated.
You can make the following changes:
-
Adding and removing HCPs and HCOs
Click Add Accounts to add an individual HCO or HCP using the search widget. The account is added to the current view only.
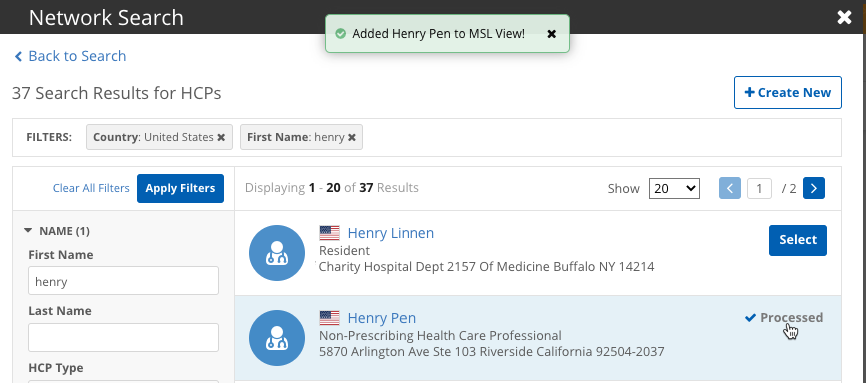
Similarly, removing an account removes it from the current view only. It does not create a data change request to permanently remove the account.
Tip: Use the Select Multiple tool to remove several accounts at the same time.
-
Copying accounts from other views
Use the Select Multiple tool to move several accounts from another view to your new or existing view. For more information, see Bulk editing.
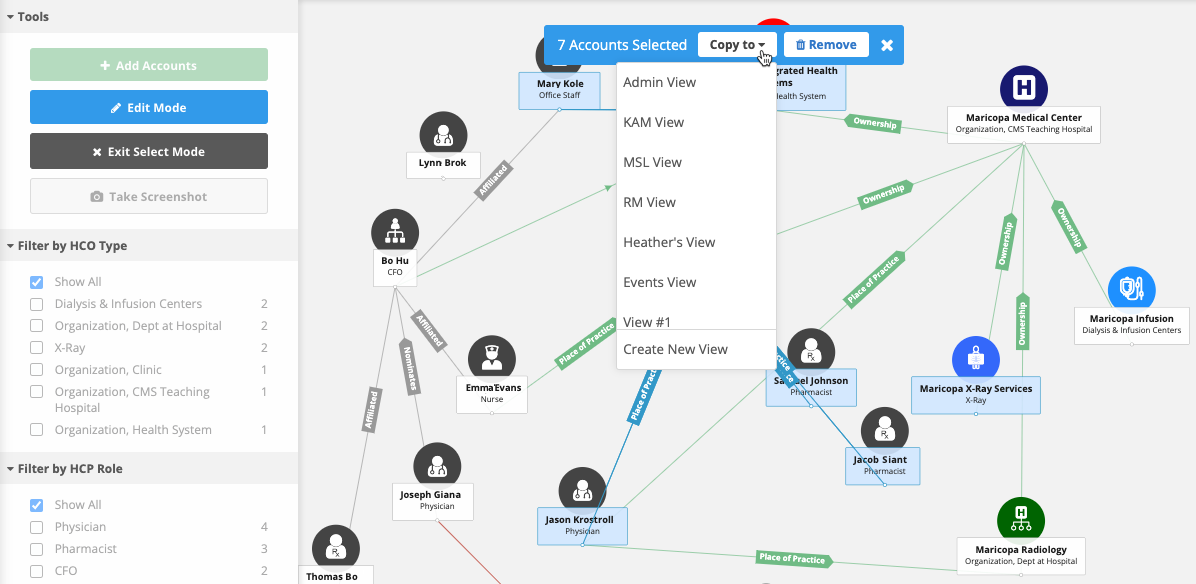
-
Removing the health system
You can remove the health system from the current view.
If it is added back to the view using the search widget, a new position is generated for the health system on the Influence Map.
-
Moving accounts
The position of each account is saved to the Influence Map canvas. If you move an account, its position is saved for that view. Use the Select Multiple tool to reposition several accounts at once.
-
Adding and removing relationships
Relationships between HCP-HCO, HCO-HCO, and HCP-HCP can be added to or removed from your view. When a relationship is added, a data change request is created and the current view is updated.
-
Viewing the Account List
The Account List applies to the current view; only the HCPs in the view display in the list.
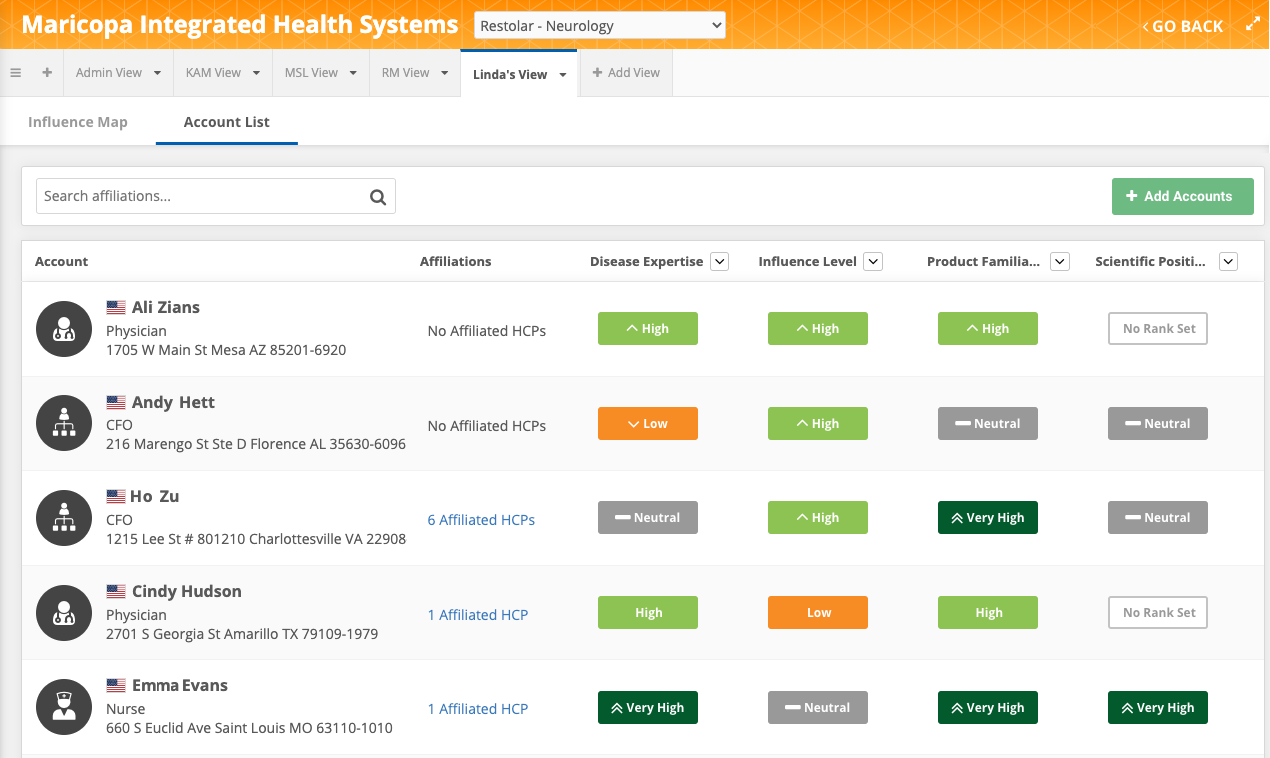
Creating a view
You can have unlimited views. There is no security or permission rules for views; all users can see the views for each product/therapeutic area.
To add a view
-
Open a health system and choose the product/therapeutic area from the list.
-
Click + Add View.
A new tab is created with the default name View #<1>. The health system is added by default.

Tip: To copy accounts from an existing view to a new view, use the Select Multiple tool. Select the accounts and then click Copy to in the toolbar and choose the Create New View option. A new view will be created and the selected accounts will be added.
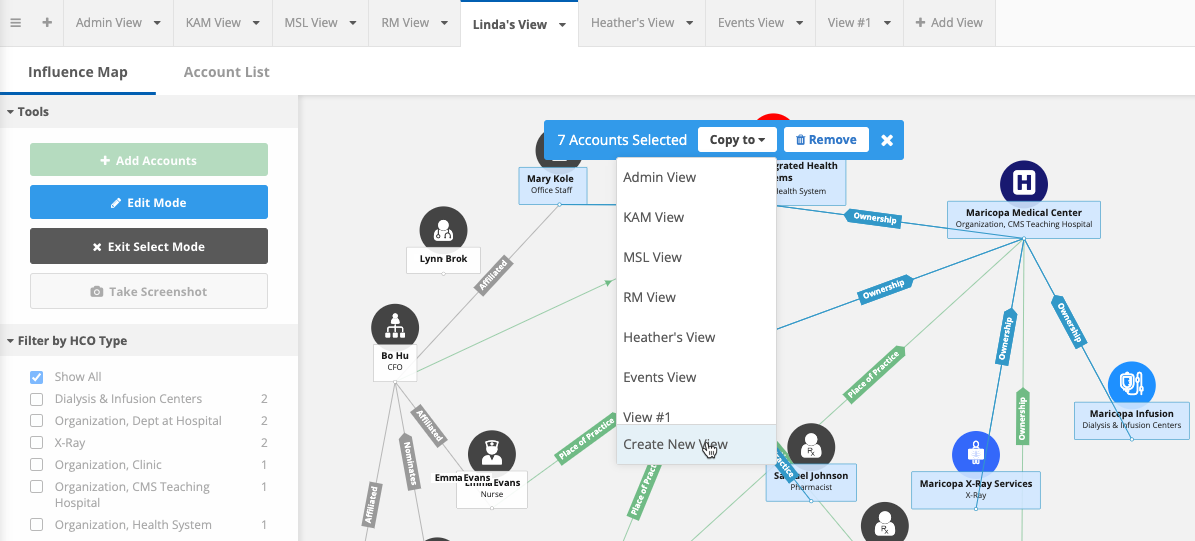
-
Click the arrow beside the view name to see the options:
The following actions are available:
- Delete View - The view will become inactive and will no longer display. Default views and custom views can be deleted as long as there are two views available within the health system and product/therapeutic area. If there is only one active view, the Delete View option is dimmed.
Deleting the view does not impact the entities or relationships. - Move Left / Move Right - Reorder the views by moving the current view. Tabs can also be dragged to different positions.
The view position is not user-specific. All users see the views in the same positions. -
Rename a view - Supported for custom views only.
Names have the following rules:
-
Can contain a maximum of 50 characters.
-
Can contain spaces, letters, numbers, and some symbols.
-
Must be unique for the health system and product/therapeutic area.
-
-
Duplicate - Clone a view as a custom view with a new name. The cloned view includes all of the accounts, relationships, and account positions.
In the dialog, type a name for the cloned view.
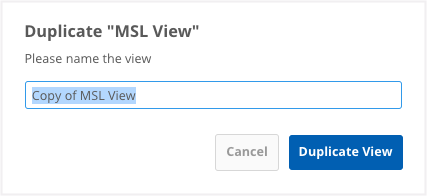
- Delete View - The view will become inactive and will no longer display. Default views and custom views can be deleted as long as there are two views available within the health system and product/therapeutic area. If there is only one active view, the Delete View option is dimmed.
Loading data to your default view
The Account Link object contains a data model field called account_link_load_to_default_view__v. This field is enabled by default if you have the Account Link object in your Network instance.
Include the field with a Yes/True value in your source subscription file. If the account link record matches the health system, product /therapeutic area, the HCPs and HCOs will display in your default view.