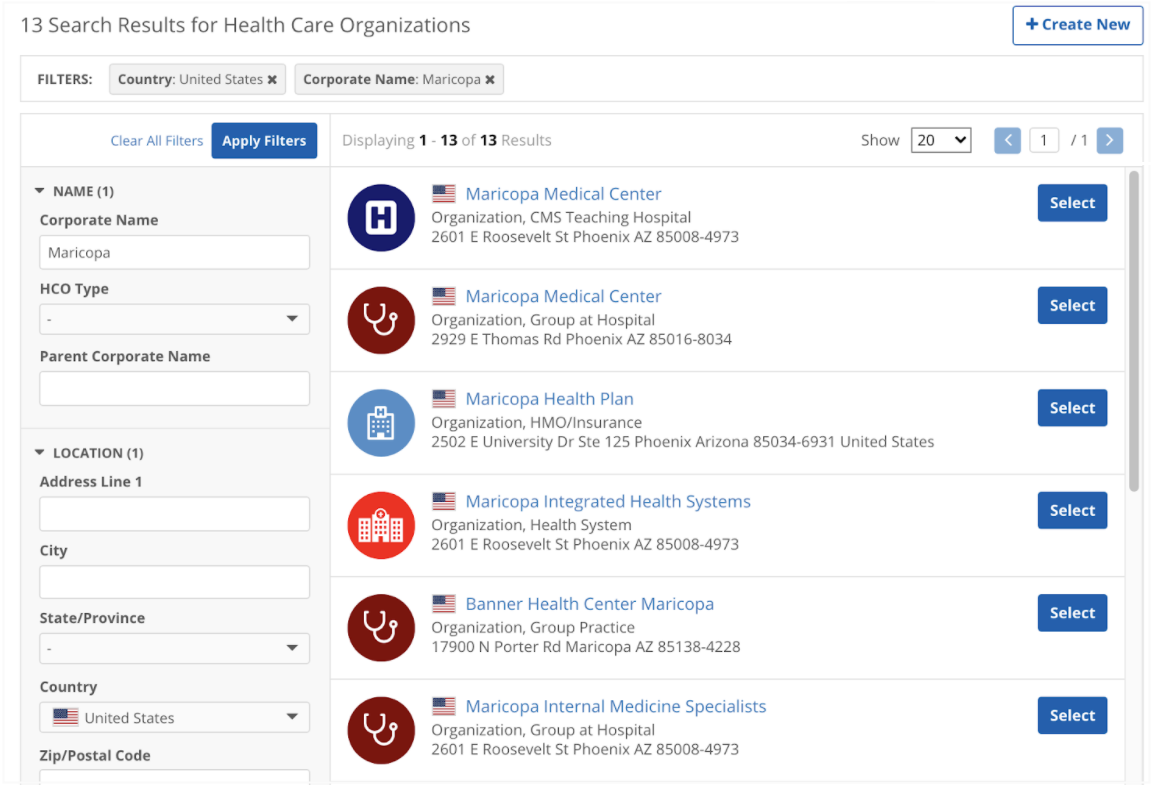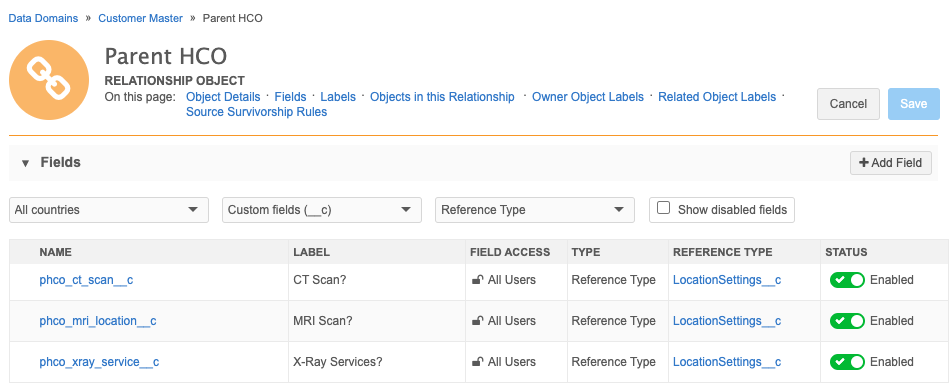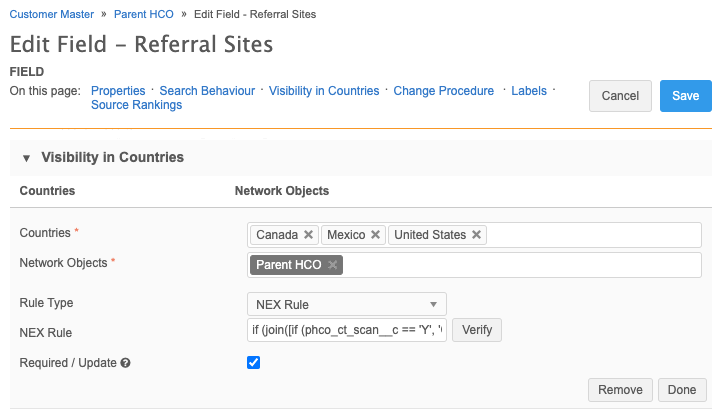Affiliation widget customizations
The Affiliation widget can be customized to best suit your business needs. To use these customizations, contact Veeva Support.
The following customizations are available.
-
Standard views - Create specific views for each of your business areas.
-
Branding - Define custom branding to distinguish HCP and HCO types and relationship details.
Standard views
Veeva can create standard views for each of your health systems; for example, a KAM view and MSL view. These views cannot be changed by users. Submit a ticket to Veeva Support to help you to create these views. Each standard view is pre-populated with the health system.

You can duplicate standard views but they cannot be renamed or deleted. Contact Veeva Support to change the name or remove the view.
For more details about the different types of views, see Affiliation widget views.
Branding objects and relationships
Customize the Influence Map branding so you can distinguish object types and highlight relationship details. This enables you to visualize specific business information; for example, to differentiate HCO types and business professionals from other HCP types, or to better understand the patient journey in the health system.
Branding enables you to do the following:
-
Override existing icon mappings and color branding.
-
Customize relationship details such as labels and colors
-
Use new Influence Map tools to filter on relationships
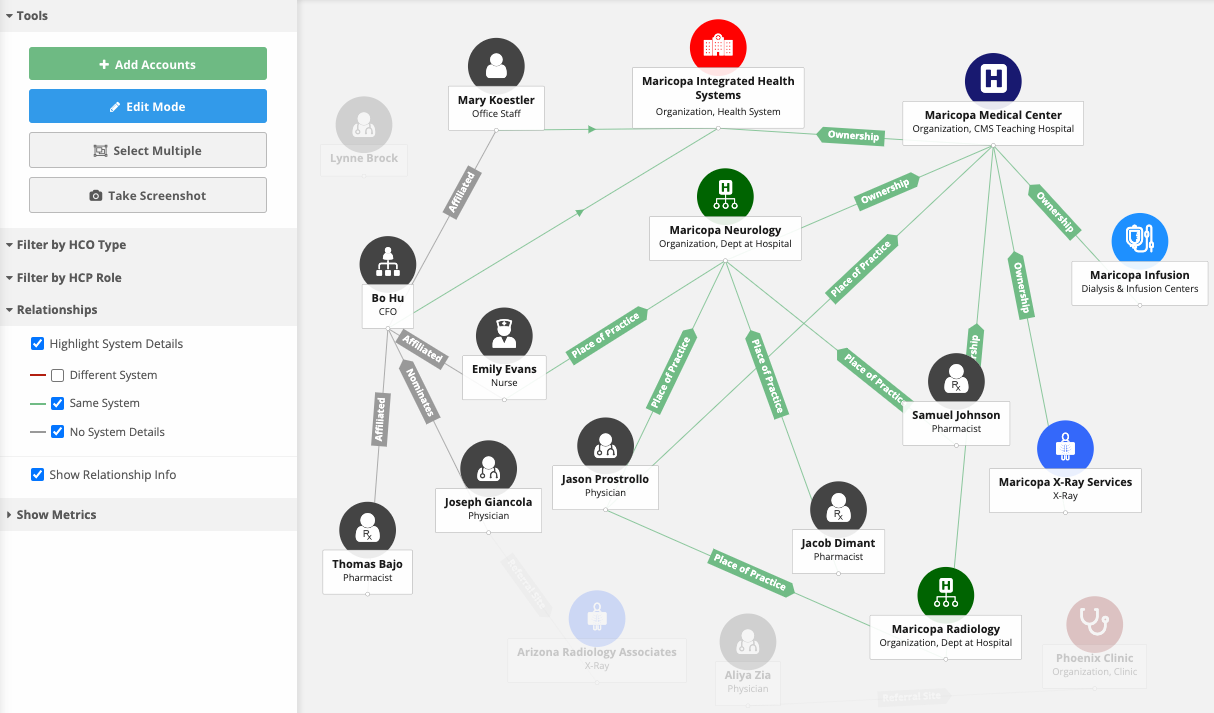
Review the following example to see how you can customize the objects and relationships to your specific business purposes. The examples provide the type of mapping details that will be required by Veeva for creating the custom branding.
Example 1 - Customize icons and colors for HCOs
Custom HCO branding can be created for the Affiliation widget where the icon and color can be configured.
You might customize the HCOs that display in the Influence Map for the following reasons:
-
The standard HCO types are too broad for your business purposes. In this branding example, you can use labels, colors, and icons to identify specific HCO types on the Influence Map.
-
To extend the current HCO type icon mappings to HCO types that do not have an icon defined or to define custom HCO types.
-
To define specific color mappings for HCOs based on the HCO type; for example: department icons are green and Dialysis and Infusion center icons are blue.
Mapping details
To extend the HCO type mappings, we can use the hco_type__v field as the branding field with the following mappings:
-
Object: HCO
-
Branding field: hco_type__v
-
Mapping
Reference Value Color/Icon Icon Organization, Health System Red - Health System 
Organization, Dialysis & Infusion Center Blue - Infusion Bag 
X-Ray (Custom Reference Value) Blue - X-ray 
Organization, Group at Hospital Maroon - Stethoscope 
Organization, Dept at Hospital Green 
Organization, CMS Teaching Hospital Purple 
Using this mapping, HCOs with the reference values defined in the hco_type__v field use the mapped color and icon defined. If a reference value isn't mapped for custom branding, the default HCO icon mappings are used.
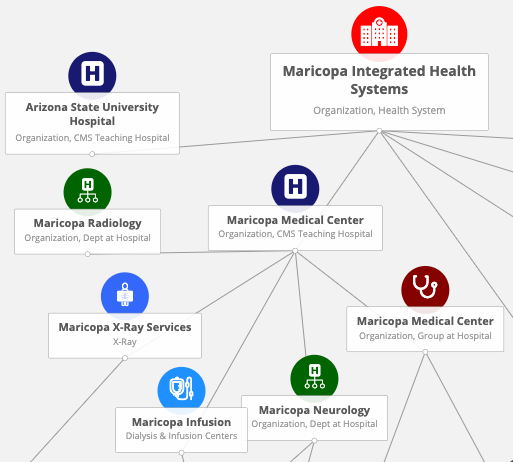
Example 2 - Customize HCP icons
You might want to distinguish business professionals from other HCPs (for example, prescribers). To do this, create a mapping between the reference value for Business Professional to a new icon.
Example mapping details
The mapping details use the hcp_type__v field and reference values for the custom branding.
-
Object: HCP
-
Branding field: hcp_type__v
-
Mapping
Reference Value Icon O (Business Professional) 
In this example, HCPs that have the Business Professional HCP type will be assigned the Business Professional icon. All other HCP types will default to the standard HCP icon. The Business Professional icon and standard HCP icon will use the default colors defined in the widget configuration.
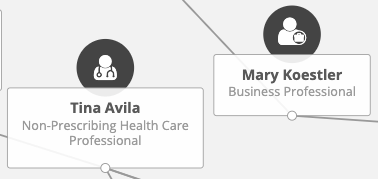
Example 3 - Customize Parent HCO relationship branding
You can define color and label branding for HCP-HCO and HCO-HCO relationships to understand the relationships between accounts from the Influence Map itself.
HCP-HCO relationships
In this example, we've used branding to understand the patient flow within Maricopa Health System. Using labels and colors, we can see where patients are being referred to outside the health system.
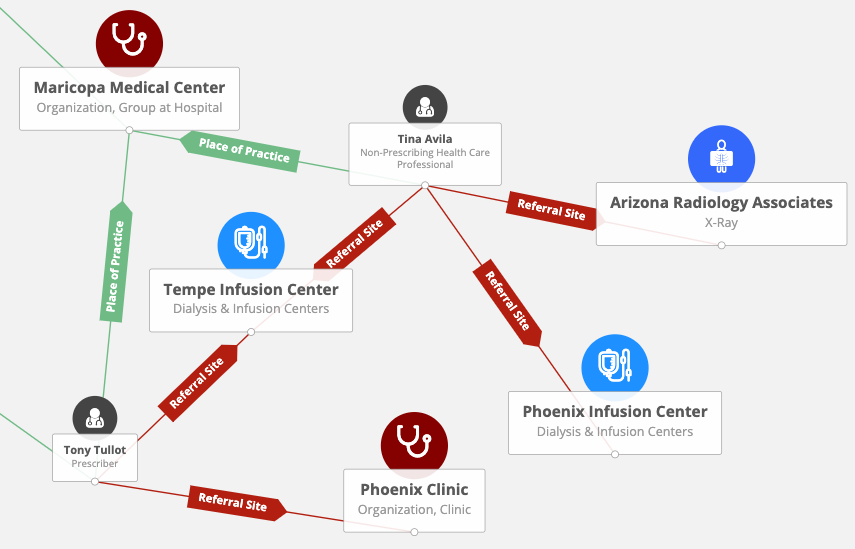
For this example, we'll define the following set up for relationships between HCP-HCOs:
-
Line Color - Represents whether the relationship between the HCO and HCP is within the same system or not. This help users understand quickly from the Influence Map whether patients are being referred to outside the system.
-
Line Label - Represents the connection between an HCP and an HCO. Either the HCP practices at the location or the HCP refers their patients to the location.
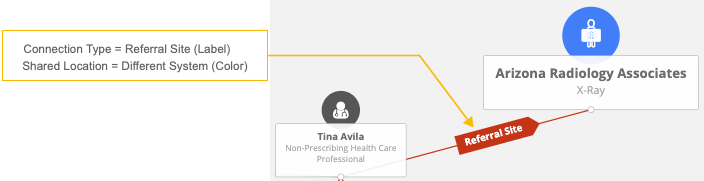
For this custom branding, the following mapping details are required:
-
Object: Parent HCO
-
Type: HCP-HCO
-
Label:hcp_hco_connection_type__c (custom field)
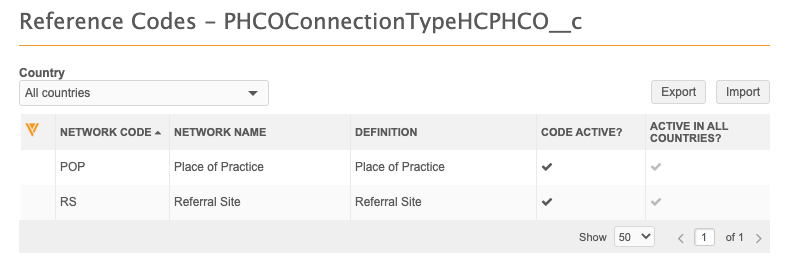
-
Branding Field:system_difference__c (custom field)
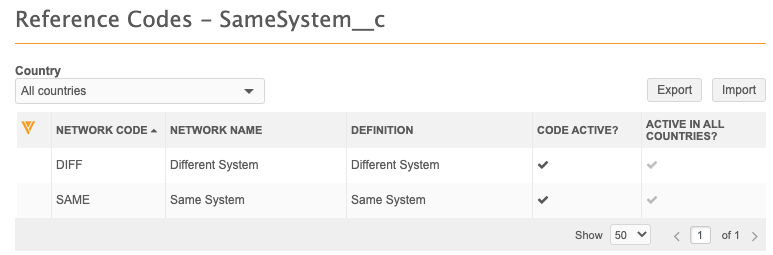
-
Mapping for reference codes and icon colors
Reference Value Icon Same System Green Different System Red
In this example, if a parent HCO is Referral Site relationship using the hcp_hco_connection_type__c field, it can be identified as being in the Same System or Different System on the Influence Map using the system_difference__c field.
Editing relationships
If the branding field and label field are displayed in the parenthco fields to edit, after a change is made, the relationship will be updated right away.
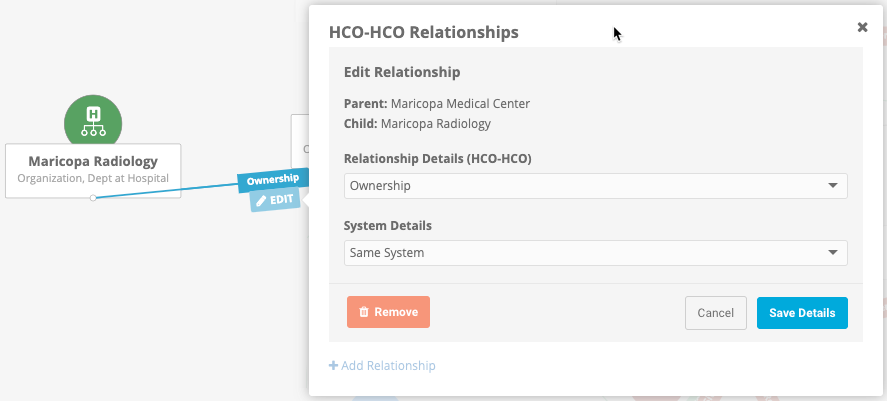
The labels (fields) that display are defined in the Affiliation widget configuration.
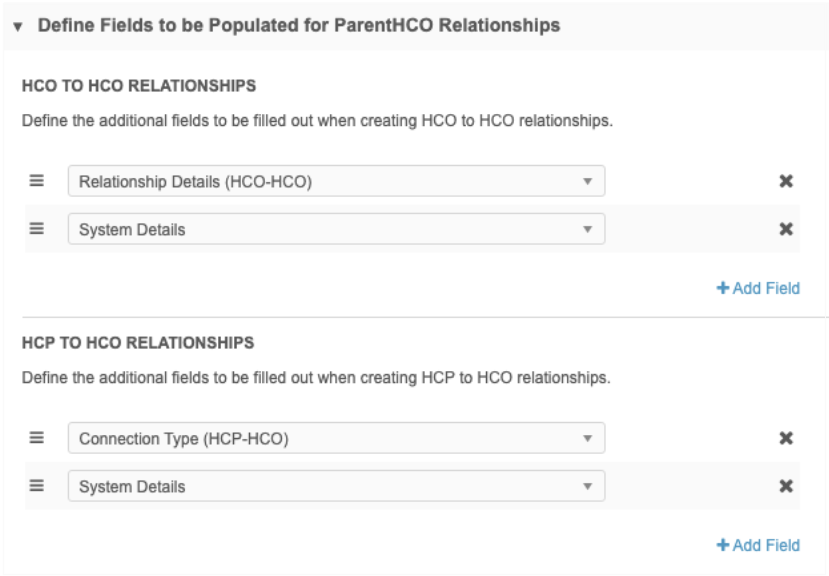
The Tools pane contains a new Relationships section that you can use to filter and highlight relationships if you have customized the branding.

-
Show Relationship Info - Choose to display labels and arrows on the connecting lines that represent parent HCO relationships.
-
Highlight System Details - Highlight the connecting lines with color for HCP-HCO and HCO-HCO relationships that are in the same system but different locations to understand the patient journey.
The same type of custom branding can be defined for HCO-HCO relationships.
Example 4 - Custom rules for relationship labels
Add custom rules to the relationship label.
Example use cases
-
Concatenate multiple fields together on the parentHCO object. For example display referral details (MRI, X-Ray, CT Scan) in a comma-separated list.
-
Apply a string manipulation to change the label displayed to the user; for example, all uppercase letters.
In this example, we'll concatenate multiple referral site fields together on the parentHCO object label for HCO-HCP relationships.
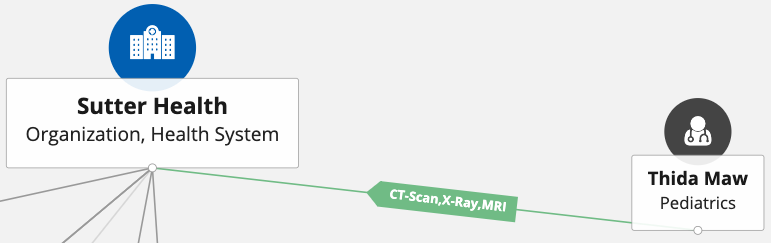
On the parent HCO object, we'll create the following fields for different referral sites:
Reference type fields
-
phco_ct_scan__c -
phco_mri_location__c -
phco_xray_service__c
These fields all use the Location_Settings__c reference type.
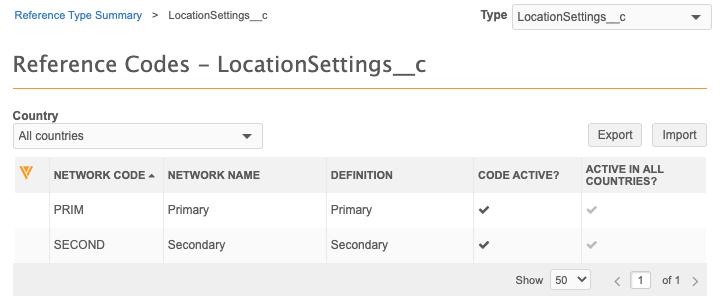
Text field
-
phco_referral_sites__cThis text field stores the relationship label field that will be displayed in the affiliation widget. If the CT Scan, X-Ray or MRI reference type fields are set to Primary, then they will be displayed in a comma separated list on the HCO-HCP relationship label.
The following NEX rule is applied to the text field to concatenate the reference type fields.
if (join([if (phco_ct_scan__c == 'Y', 'CT-Scan', null),if (phco_xray_service__c == 'Y', 'X-Ray', null),if (phco_mri_location__c == 'Y', 'MRI', null)], ',') == '', 'No Referral Sites',join([if (phco_ct_scan__c == 'Y', 'CT-Scan', null),if (phco_xray_service__c == 'Y', 'X-Ray', null),if (phco_mri_location__c == 'Y', 'MRI', null)], ','))
Important: To display the text field on the Influence Map, create a ticket for Veeva Support.
Affiliation widget configuration
These fields are added to the Define Fields to be Populated for ParentHCO Relationships section in the widget configuration.
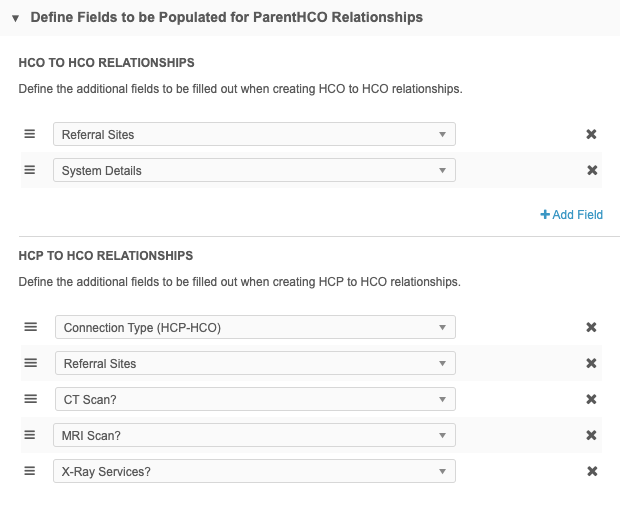
Influence map
When users chose the Referral Sites field for HCO-HCP Relationship Info, the reference type fields will display in a comma separated list on the relationship label if the value of each field is Primary.
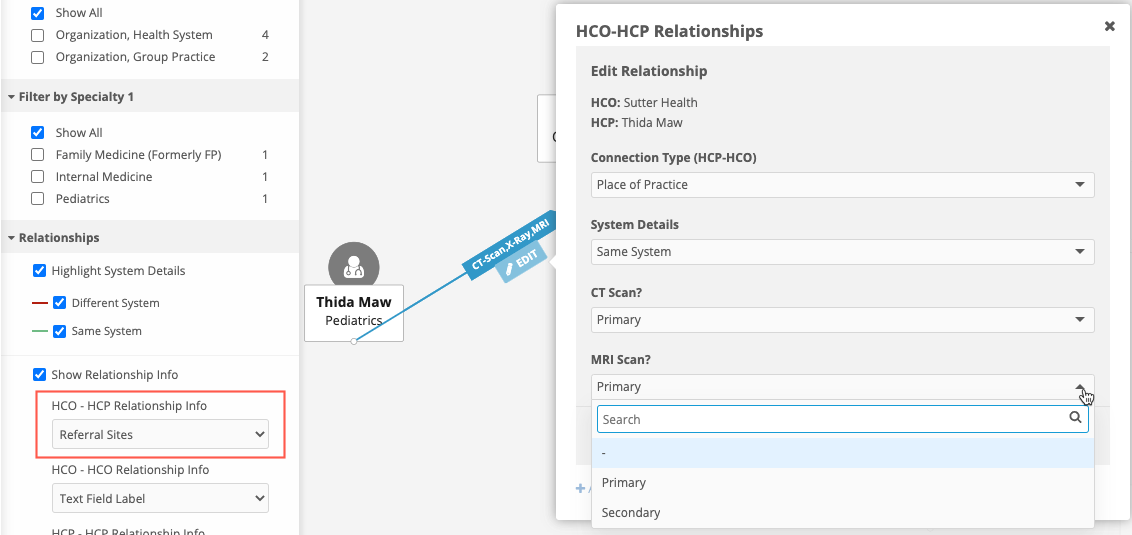
Support for custom branding
Custom branding is applied to the Affiliation widget and the Search widget. For example, if you search for and add an account to the Influence Map, the search results and record profiles contain the branding that you have customized.