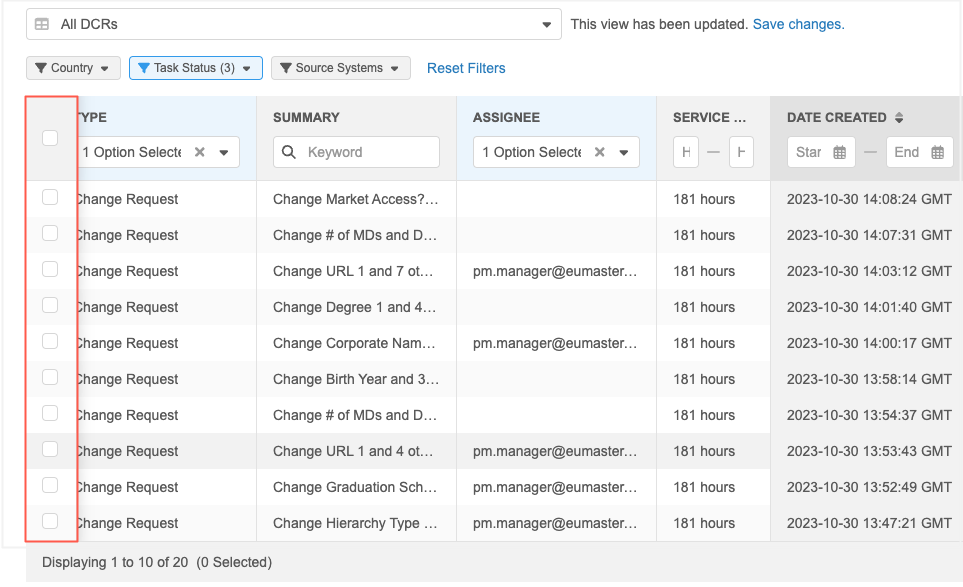Inbox
Several changes have been made to improve the usability of the Inbox page.
These enhancements are on by default in your Network instance.
Auto refresh
You can set the Inbox to automatically refresh so you always have the most current data. When the Auto-Refresh setting is on, the Inbox refreshes every five minutes.
To enable the setting:
-
At the top of the Inbox, click the Options
 menu.
menu. -
Toggle the Auto Refresh setting on.
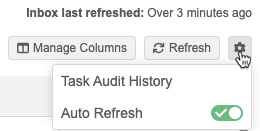
Previously, the Auto Refresh setting was on by default and refreshed the Inbox every 90 seconds.
Last refresh time
The Inbox Last Refreshed indicates how much time has passed since the Inbox updated.
-
Auto Refresh on - Use this time to know when the next refresh will occur.
-
Auto Refresh off - Use the time to identify that the data needs to be manually refreshed.
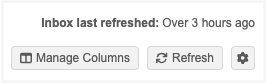
Refresh manually
To manually refresh the page, click Refresh.
Filters
The following changes are applied to filters to improve Inbox performance.
Sort order
The Country, Task Status, and Source Systems filters are now sorted alphabetically in ascending order(A-Z). Previously, the filters were sorted by count (highest to lowest). The task counts are calculated after the filter opens.
-
To change the sort order, click the Sort icon.
Sort options
-
Sort By Name (Ascending) - Sort alphabetically from A-Z. (Default sort order).
-
Sort By Name (Descending) - Sort alphabetically from Z-A.
-
Sort By Count (Ascending) - Sort from highest to lowest count.
-
Sort By Count (Descending) - Sort from lowest to highest count.

Apply filters
Multiple filters can now be selected before they are applied. Previously, each filter was applied separately and the Inbox would automatically update, requiring you to wait before you could apply another filter.
Now, when you select one or more filters, a banner displays at the bottom of the Inbox so you can apply the changes.
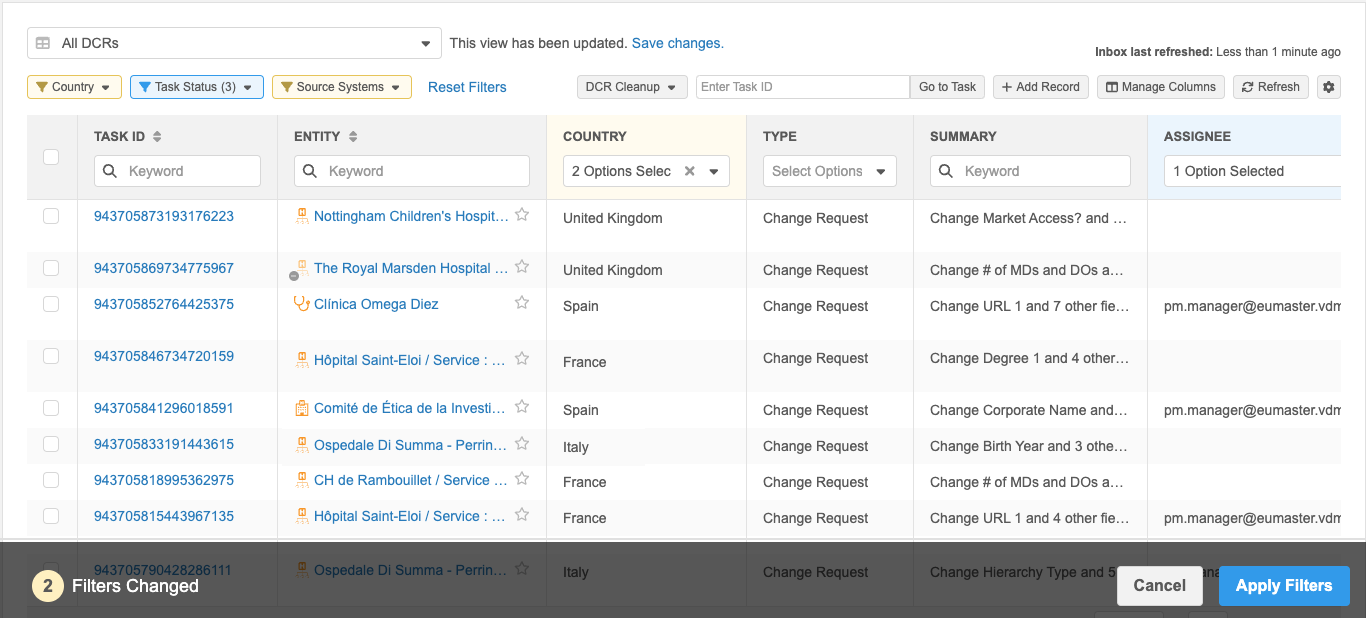
After you add a filter, the counts in subsequent filters reflect that selected filter. For example, if you select "United States" in the Country filter, the counts in the Task Status or Source Systems filter will reflect only the tasks for the United States.
When you apply filters, the Inbox refreshes and resets the last refresh time.
Cancel filters
If you select one or more filters and then click Cancel, the Inbox returns to the state it was in before you selected the filters.
This could return the Inbox to unsaved changes that you have made to the view.
Example
If you added a column to the view but did not save the changes and then immediately added filters, if you click Cancel to remove the filters, the new column remains on the unsaved view.
Filter highlighting
The Country, Task Status, and Source Systems filters and the Inbox column headers are the color gray by default.
The following colors are used to indicate the filter status:
-
Yellow - The filter is selected but has not been applied.
-
Blue - The filter is applied to the Inbox.
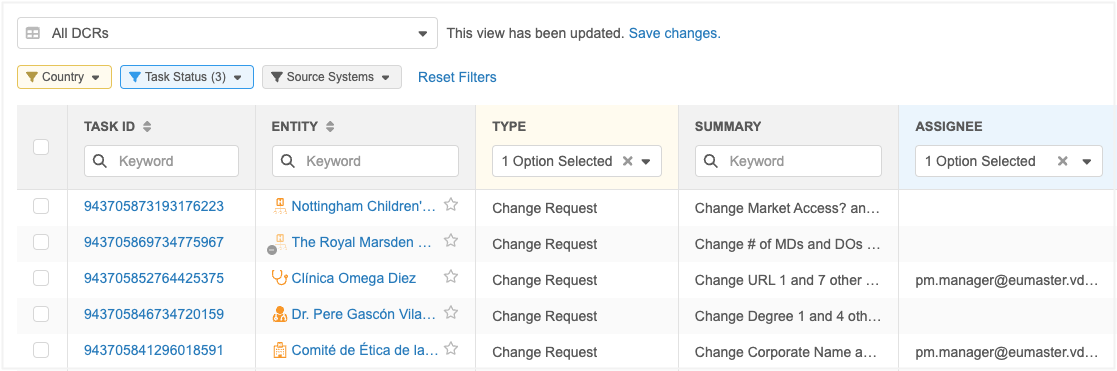
Reset filters
The Reset Filters button returns the Inbox back to the default filtering. By default, the Inbox is filtered by the Task Status (New, Pending Review, Processing) and Assignee (Me and my groups) columns.
If your Inbox has the default filtering applied, Reset Filters is dimmed because there is nothing to reset.
Task ID column
To help Data Stewards and Data Managers quickly open a task, the Task ID column is now added to all Inbox views.
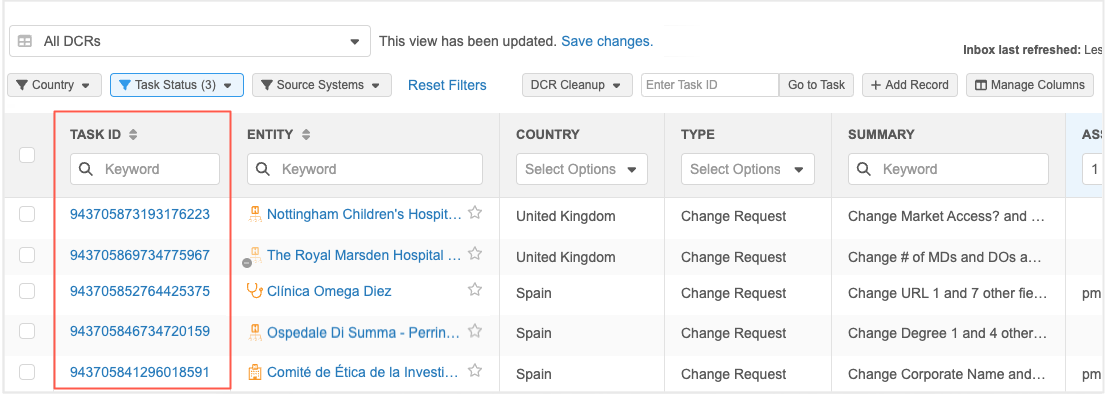
Task ID displays as the first column in all views for all users by default, but it can be moved to a different position.
To move the column, click Manage Columns > Select Columns. Use the Handle ![]() icon to move the column to a different position.
icon to move the column to a different position.
The Task ID column is locked and cannot be removed from the Inbox view.
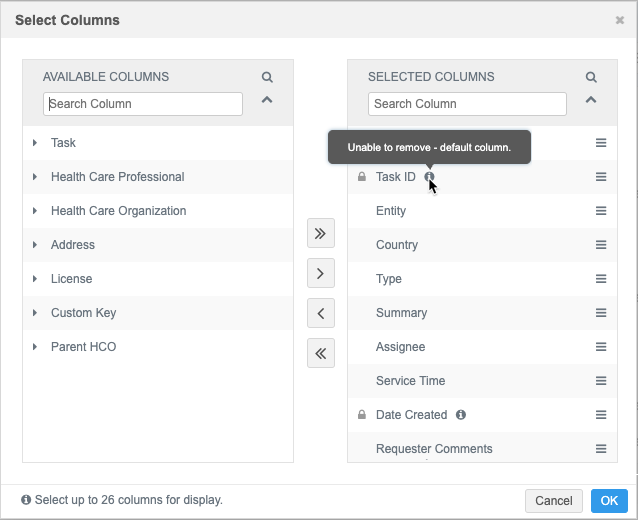
Because this column is added, Inbox views now support 26 columns. Previously, 25 columns were supported.
Default Inbox view
A predefined view is standardized for all users. If it is your first time using the Inbox or if you have not created any saved views, the default view displays.
Default columns
The following columns display:
-
Task ID
-
Entity
-
Type
-
Summary
-
Assignee
-
Service Time
-
Date Created
-
Requester Comments
Default sorting
The default Inbox view is filtered by the Task Status and Assignee columns.
-
Task Status - New, Pending Review, Processing
-
Assignee - Assigned to me and my groups
Reset column layout
If you filter or sort the Inbox or add columns, you can return to the default view using the Reset Column Layout setting in the Manage Columns menu.
Select pane
The pane at the left side of the Inbox remains fixed so you can easily select a task as you scroll through the columns.