Using hashtags
DM
DS
ST
Hashtags display on record profiles to summarize important details and you can use hashtags in search queries to improve search accuracy. Hashtags display in your Network instance and Network widgets.
Hashtags on record profiles
Hashtags display in alphabetical order. They can display in different colors depending on how administrators have configured them.
-
Hover over the hashtag to review the tooltip.
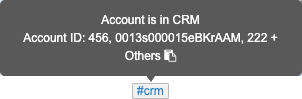
-
Click the hashtag to start a search for records with that hashtag.
Hashtags display in the following areas for profiles:
-
Profile page
-
Profile preview in search results
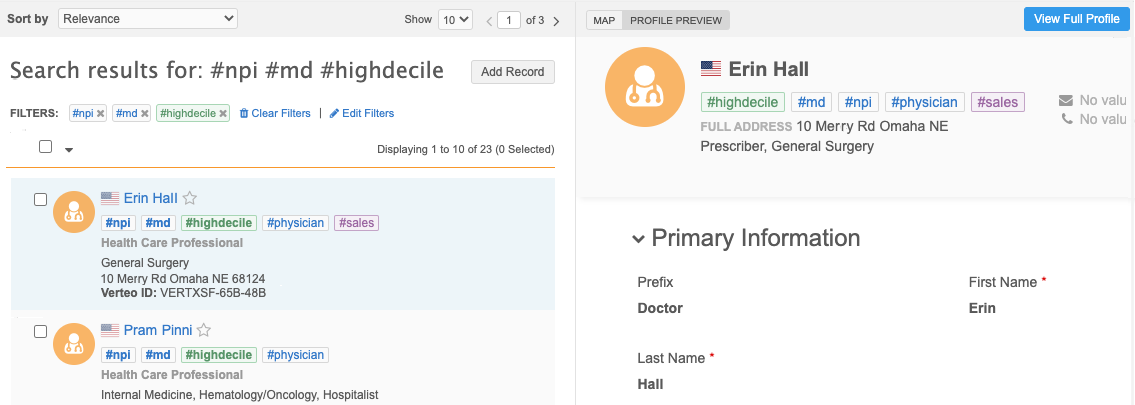
-
Business cards on the search map
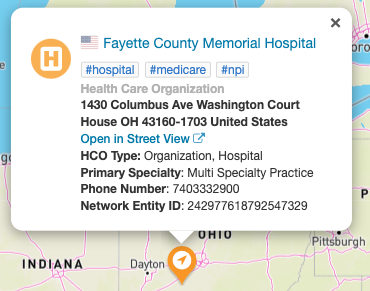
-
New parent affiliation
When you create a parent affiliation on a record profile, hashtags display in the Corporate Name field search results so you can easily identify the correct HCO.
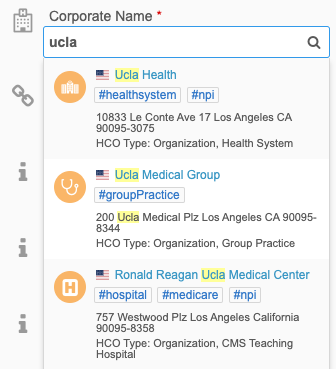
Search using hashtags
Searching for hashtags is case-insensitive. There is no difference between #npi and #NPI.
To search using hashtags:
-
On the Network menu bar, type the hash (#) symbol in the search bar.
A list displays the hashtags that are available according to the countries and entities that you have access to through your data visibility profile. The available hashtags are listed alphabetically and contain a description.
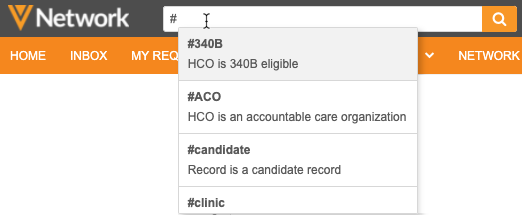
-
Scroll and select a hashtag or keep typing to find a specific hashtag. Choose one or more hashtags and include any text that you also want to filter on. Click the Search button.
The search results display the records that apply to the hashtags and any search terms that you defined.
Note: If you use more than one hashtags in your query, they are treated as an AND operator. For example, if your search query includes the #nurse and #pediatrics hashtags, only the records that meet the conditions of both hashtags will display. If you use hashtags that apply to the same field (for example, the #nurse and #md hashtags both apply to the Medical Degree field), it is treated as an OR operator; records that have a medical degree that is nursing related or a Doctor of Medicine will display.
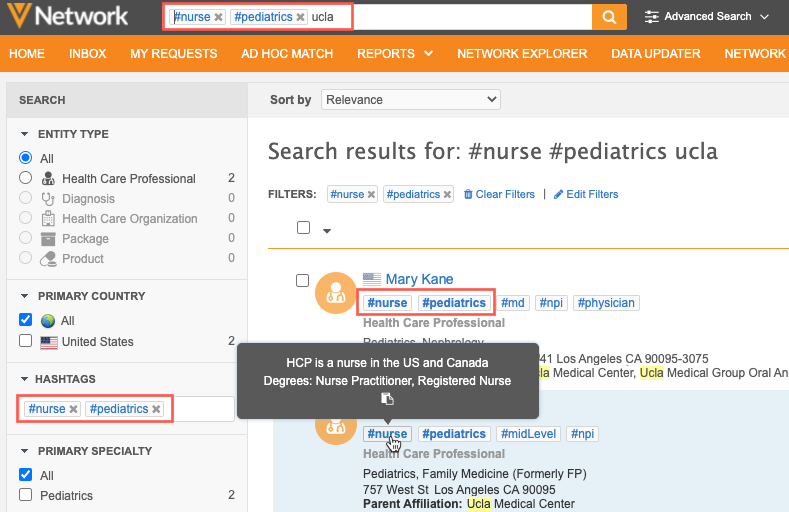
Hashtags display on the records and on the search results in alphabetical order. If you search for a hashtag, it displays first on the record results.
-
Hover over a hashtag to view a tooltip.
If the tooltip contains extra details; for example, the NPI ID number or degree name, click the Copy icon to copy the value to your clipboard.
-
Click a hashtag in the search results, to start a new search for that hashtag.
-
Using search filters
Use the Search panel to filter your search on Entity Type or Country. If you select a specific entity type, the available hashtags are filtered for that entity. For example, if you filter the results for the Package object, the hashtags that you can use are limited to that object.
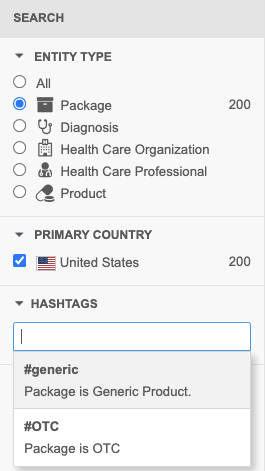
Advanced Search
You can also use the Advanced Search form to search using hashtags. Use the Search by Hashtags field to enter the hashtags.
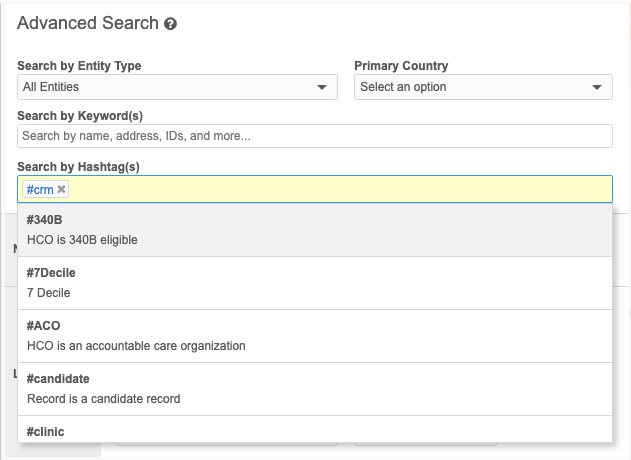
Find Suspect Match
When Data Stewards use the Find Suspect Match feature on the Profile page, hashtags display in the search results to help identify a relevant match. Hashtags do not display on the suspect match page.
Hashtags in Network widgets
Hashtags can display in the following Network widgets: Search, Profile, DCR, DCR Status.
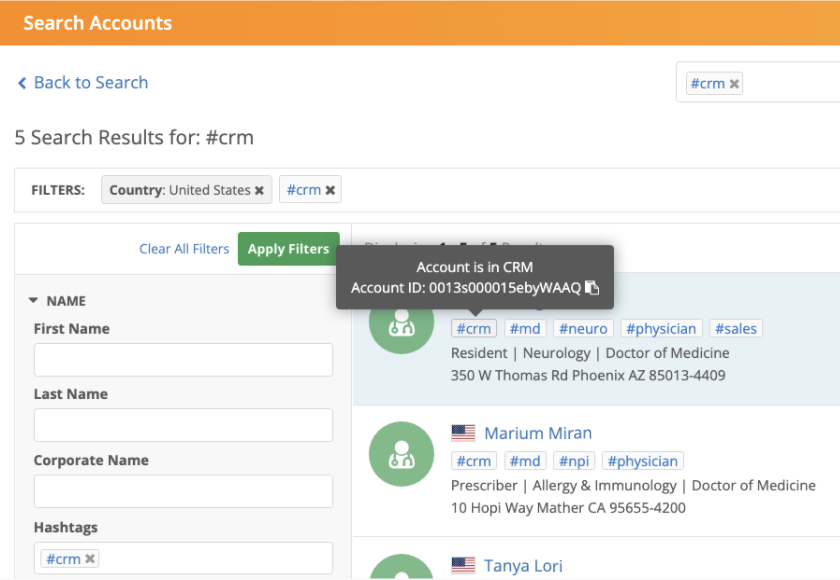
For more information about using hashtags in the Network widgets, review the topics for each widget.
Veeva CRM
Veeva CRM users can use hashtags to search in Network Account Search. For example, if you search for John Hopkins, the search results will contain HCPs and HCO departments making it difficult to find the relevant record. Now, you can search using the #hospital hashtag so you can filter on the relevant records.
Note: Hashtags can be used but they do not display in the search results or on the account.
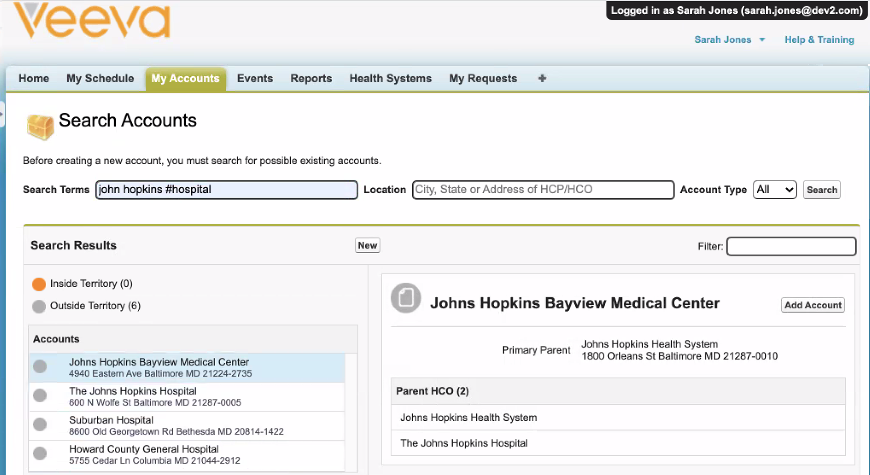
Using hashtags for Network Account Search is available for CRM on Online, iPad, and Windows.
Tip: Veeva CRM administrators can update the description on the Search Accounts page to suggest searching for specific hashtags. The description can be changed by updating the BEFORE_CREATE Veeva message. For more details, see Veeva Messages in the Veeva CRM Online Help.