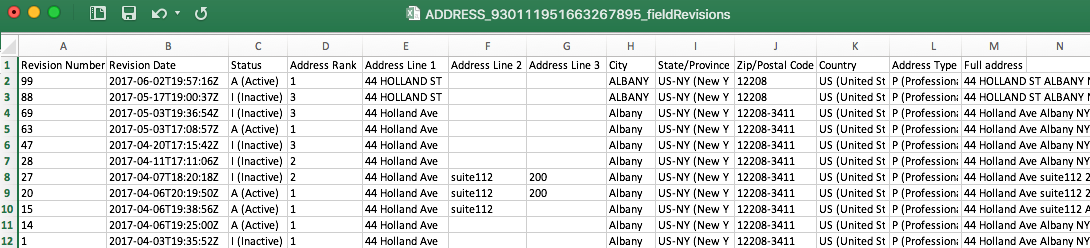Field level revision history
DM
DS
ST
Network users can quickly investigate field-level changes from contributing sources in a concise format directly from the Profile page. The differences between revisions are highlighted so users can easily see what data has been changed over time. This can help data stewards and data managers investigate issues with data. For example, if the status of an HCP record keeps changing from active to inactive, this might identify poor sources or issues with incorrect data. The field level changes can be exported so they can be shared with other internal teams.
This feature is enabled by default in all sandbox and production instances. In sandbox instances, only changes made to data after the 18R1.0 Sandbox release displays in the field revisions feature. Also, historical data will be purged from Sandbox instances after a period of time; for example, after one or two years. Production instances will display all changes that have occurred to your data since the Network instance was created.
Note: The Revision History page will continue to be available to identify all the updates made in a specific version; while this Field Level Revision History feature can be used to identify changes to specific fields important to your investigation.
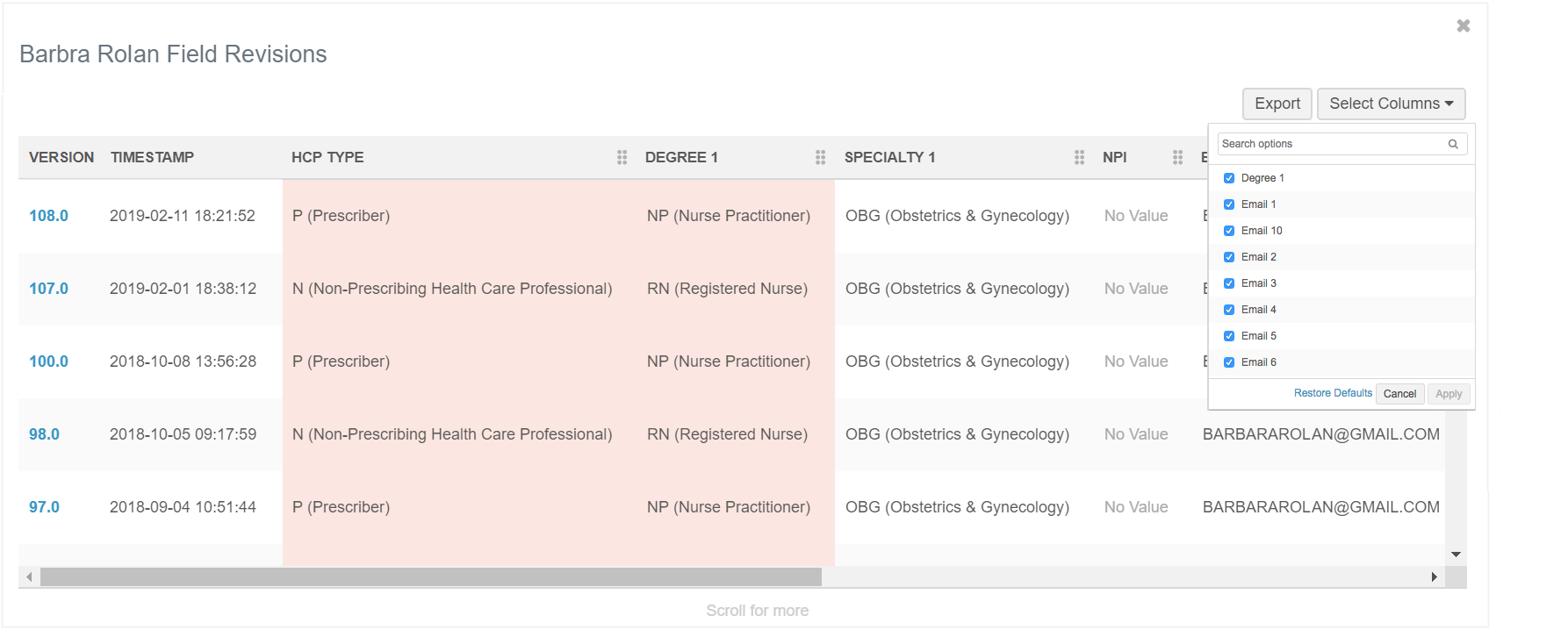
Accessing the field revision viewer
The Field Revisions button is available in the summary header on each record profile.
Click Field Revisions to display the list of objects on the record profile; objects can include the record object (for example, Health Care Professional) and any Veeva standard or custom sub-objects (previously called child objects) and relationship objects on the record. If there is no revision data available, the sub-object is dimmed in the list. Hover over the dimmed object to see a tooltip.
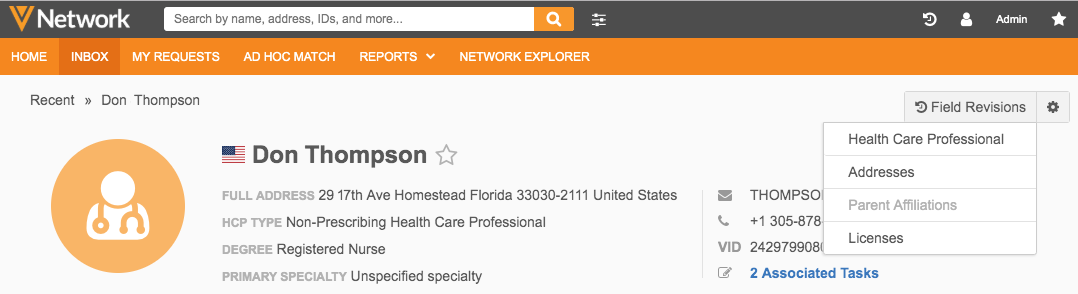
Sub-object revisions
Also, in each of the sub-object and relationship object sections on the profile, the field revision history is available for each listed address, parent HCO, license, and custom sub-object. Click the summary card to expand the object (for example, a parent affiliation) and then click the Field Revisions link at the bottom.
Note: If a record does not yet have revisions for the selected fields, the following message displays: No data available. There has to be a change on a record for a revision to display. If a record does not have revisions, a lock screen displays with the following message: Field revisions are currently unavailable.
Entity-level field revisions
When you select the record object from the Field Revisions button, the viewer displays ten versions by default. Scroll to view additional versions.
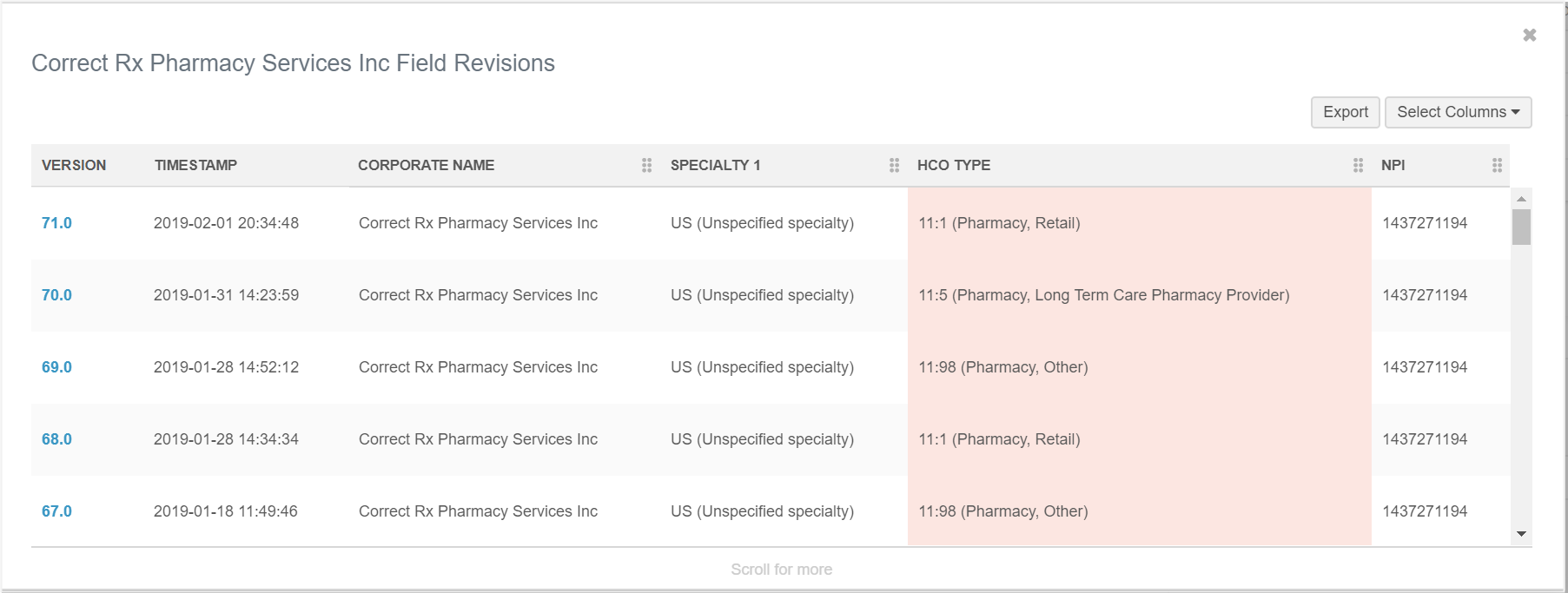
Record summary
The Field Revisions viewer includes all entity-level data model fields available for the record's primary country that have been included in the profile layout. Sub-object fields do not display in the entity-level Field Revisions viewer.
All entity-level fields are available to choose in the Select Columns list. The default columns in the Field Revisions viewer are defined by the fields that are defined as summary fields in the profile layout of the region.
Metadata
For more information about the changes, click the version number to see the details about the source, requester, and approver. Click Go to Revision History to navigate to the Revision History page to investigate further. If the viewer identifies that a field has changed many times, you can go to the Revision History page to see the other attributes that were changed in a revision. This could help to determine if the quality of a source is poor.
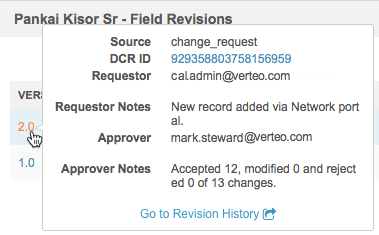
Similarly, on sub-object and relationship object field revision viewers, clicking any of the version numbers on the Primary and Rank 1 tabs.
The data contained in the tooltip is specific to the source of the change.
| Source Subscription | Data Change Requests |
|---|---|
|
|
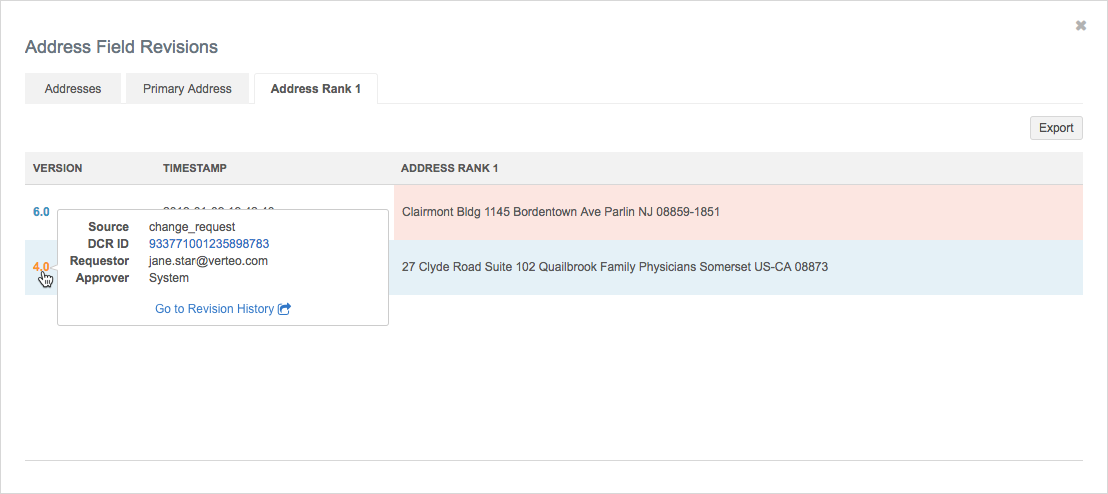
Sub-object revisions
When you access revisions using the Field Revisions button at the top of the profile page, the pop-up window displays a list of all of those sub-objects or relationship objects on the record. All active and inactive sub-objects or relationship objects are listed.
The tabs that display on the pop-up window depend on the object type. If a primary field type (Network Calculated or Unique Checkbox) has been set on the object type in the Network instance, a Primary tab displays on the pop-up window. This enables users to investigate primary flag changes for an object
Addresses
The Address Field Revisions pop-up window can contain up to three tabs:
-
Addresses - All of the address sub-objects on the record are listed. The address type (for example, Professional or Mail Only) and the formatted address displays. Click a formatted address to investigate individual address revisions.
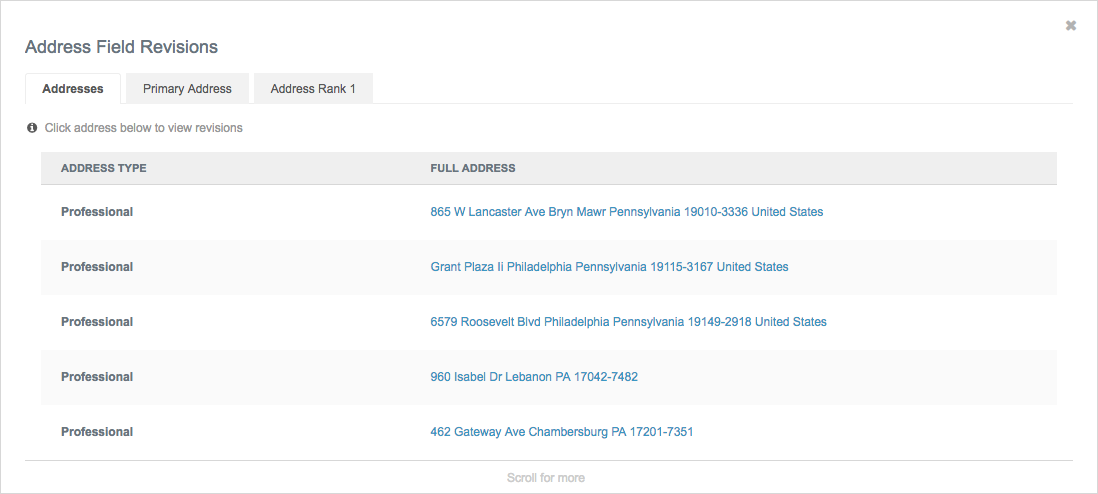
-
Primary Address - Displays if a Primary Type (Network Calculated or Unique Checkbox) has been set up on the address sub-object in the Network instance.
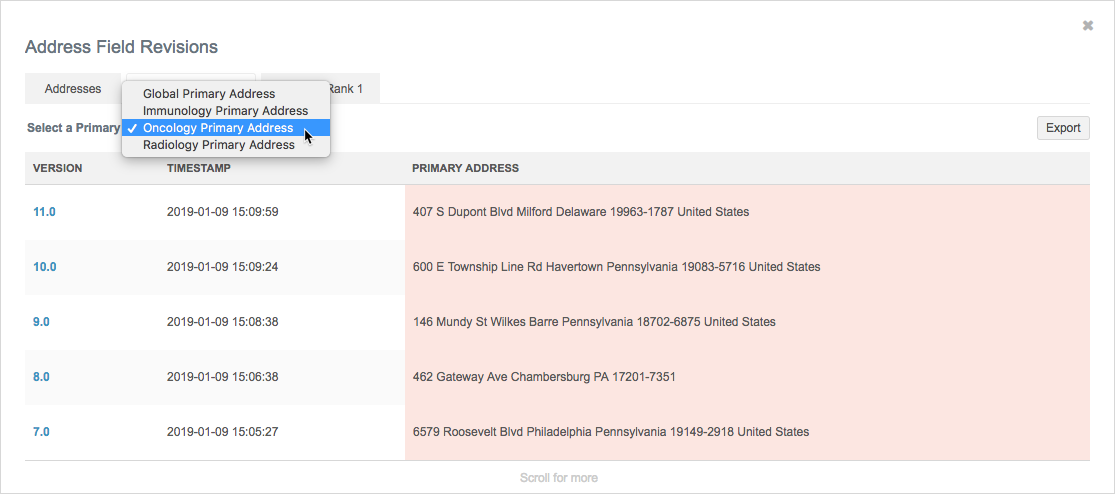
The Network Calculated primary displays by default. If a Network Calculated primary is not defined in the Network instance, the first Unique Checkbox primary in alphabetical order displays. Use the Select a Primary list to review other primary address flags.
-
Address Rank 1 - Displays addresses that are ranked 1. This tab enables users to monitor the addresses that are ranked 1 over time.
View specific address revisions
When you select an address from the Addresses tab, or click the Field Revisions button for a specific address, ten versions display on the viewer. Scroll for more revisions.
The default columns in the Field Revisions viewer are defined by the address fields that are identified as summary fields in the profile layout of the region.
Address input fields also display by default. For example, for US addresses the following fields display: Address Line 1, Address Line 2, Address Line 3, City, State, ZIP Code and Country.

Parent affiliations
The Parent Affiliation Field Revisions pop-up window can contain two tabs:
- Parent Affiliations - All of the parent affiliations on the record are listed. The relationship type and corporate name displays. Click the corporate name to review the revisions for that affiliation.
- Primary Parent Affiliation - Displays if a Primary Type (Network Calculated or Unique Checkbox) has been set up on the parent affiliation relationship object in the Network instance. Network Calculated primary displays by default. If a Network Calculated primary is not defined in the Network instance, the first Unique Checkbox primary in alphabetical order displays. Expand the Primary Parent Affiliation list to select and review other primary parent affiliation flags.
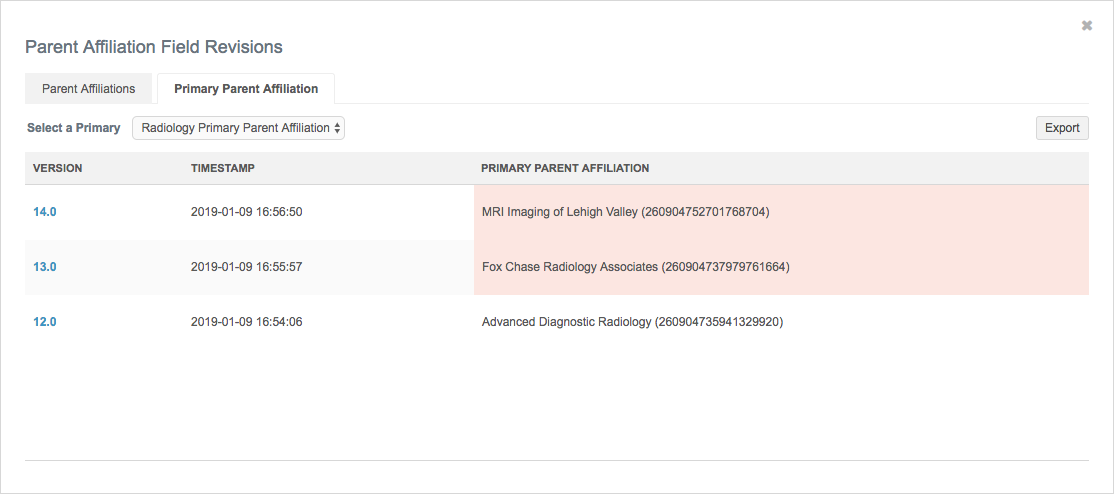
View specific parent affiliation revisions
When you select an affiliation from the Parent Affiliation tab, or click the Field Revisions button for a specific affiliation, ten versions display on the viewer. Scroll for more revisions.
Default columns are specific to the region and the fields that are defined as summary fields in the profile layout.
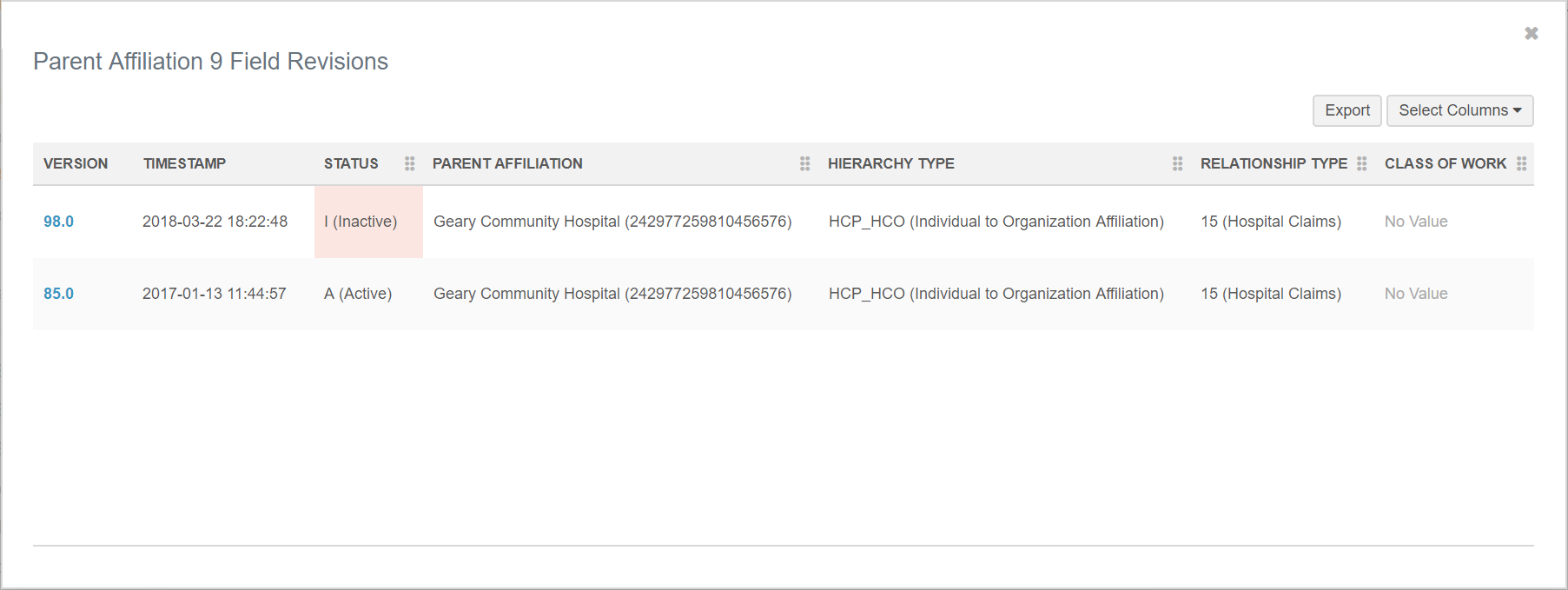
Licenses
The License Field Revisions pop-up window can contain two tabs:
- Licenses - All of the license sub-objects on the record are listed. The licensing authority (US) or licensing body (EU) and the license number displays. Click a license number to review revisions for that individual license.
- Primary License - Displays if a Unique Checkbox Primary Type has been set up on the license sub-object in the Network instance. The first Unique Checkbox primary in alphabetical order displays. Expand the Primary License list to select and review other primary license flags.

View specific license revisions
When you select a license from the Licenses tab, or click the Field Revisions button for a specific license, ten versions display on the viewer. Scroll for more revisions.
Default columns are specific to the region and the fields that are defined as summary fields in the profile layout.
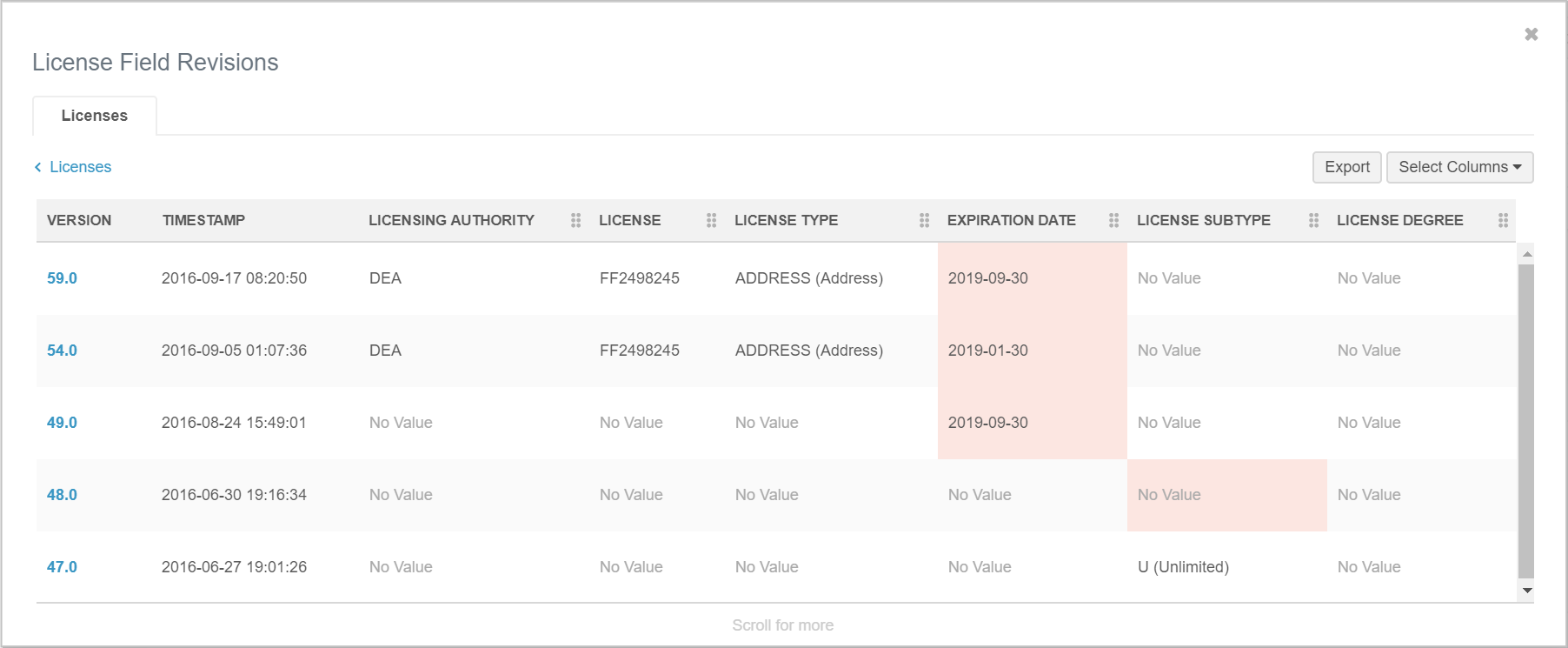
Custom sub-objects
Selecting a custom sub-object displays a pop-up window with the following tabs:
-
Custom sub-object name - A list of Network entity IDs (VIDs) display; the VID displays because there is no name field for custom sub-objects. Click the VID to see the revisions for that individual sub-object.
-
Primary - Displays if any Unique Checkbox primary fields have been created for the custom sub-object in the Network instance.
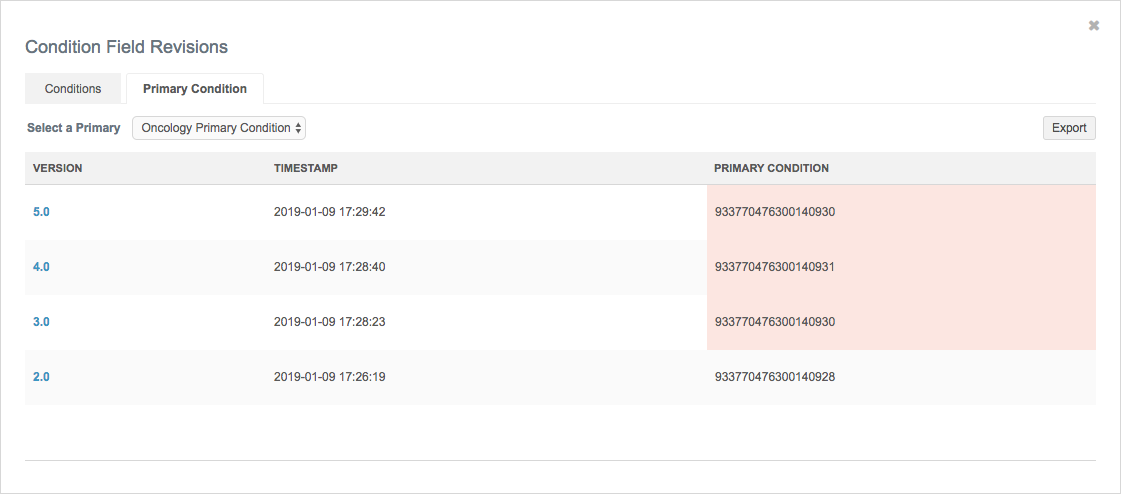
View specific custom sub-object revisions
When you select a custom sub-object, or click the Field Revisions button for a specific custom sub-object, ten versions display on the viewer by default. Scroll for more revisions.
Default columns are specific to the region and the profile layout.
Default columns for custom sub-objects:
- Status
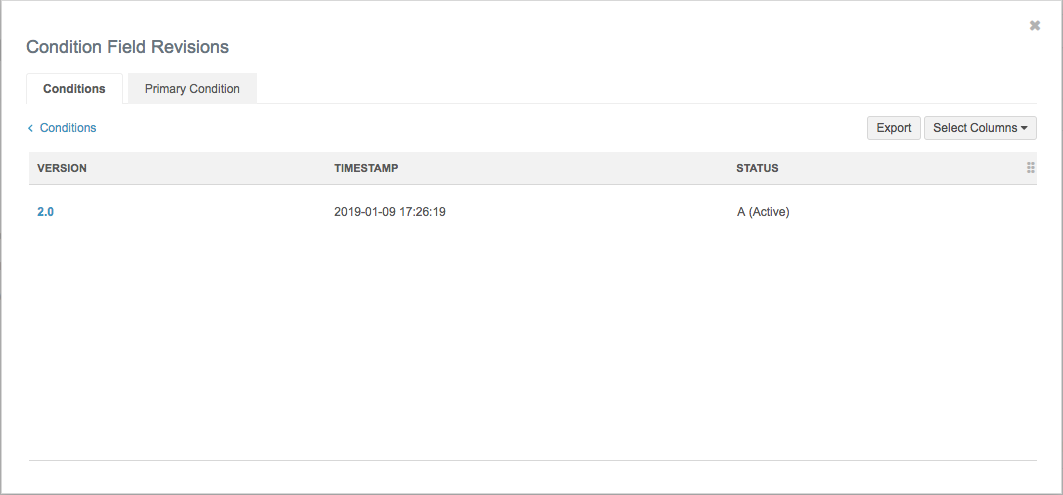
Custom relationship objects
Selecting a custom relationship object type displays a pop-up window with the following tabs:
-
Custom relationship object name - The name of the related object displays as a link. Click the name to see the revisions for that individual relationship object.
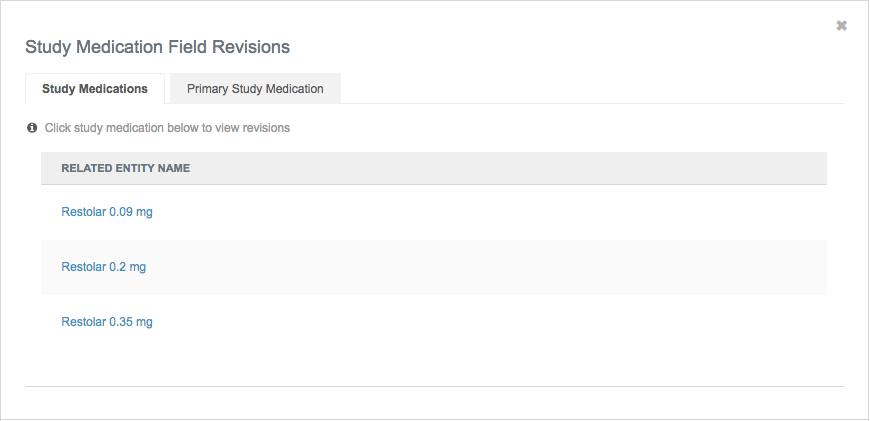
-
Primary - Displays if a Unique Checkbox primary field has been created for the custom relationship object in the Network instance.
View specific custom relationship object revisions
When you select a custom relationship object, or click the Field Revisions button for a specific custom relationship object, ten versions display on the viewer by default. Scroll for more revisions.
Default columns are specific to the region and the profile layout.
Default columns for custom relationship objects:
- Network ID of the Related Object
- Status
- Entity Type of the Owner Object
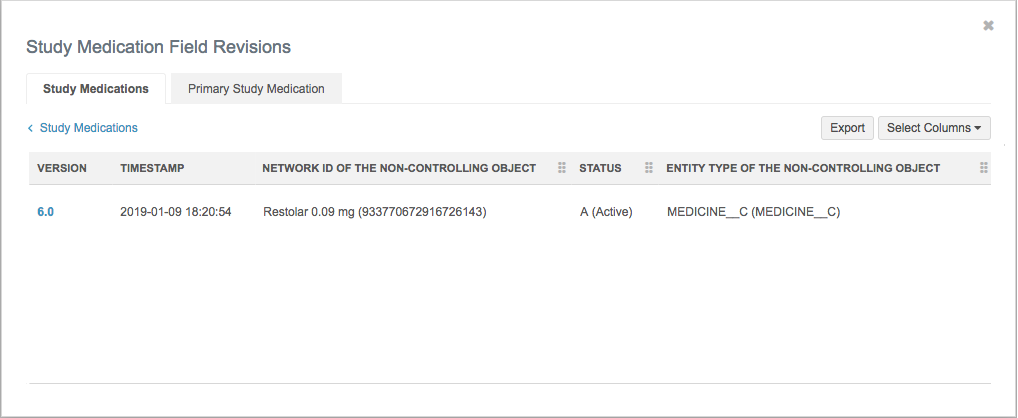
Customizing fields in the viewer
Users can customize the Field Revision viewer by changing the fields that display and by moving the columns around. These settings will be saved across profiles when you are navigating from page to page and when you log out of Network and log back in.
Changing fields
To add or change the fields that display in the viewer, click Select Columns.
The available fields are sorted alphabetically. The lists contain fields specific to the object that are available in page layout for the country.
Scroll to find the field or type the field in the Search options box.
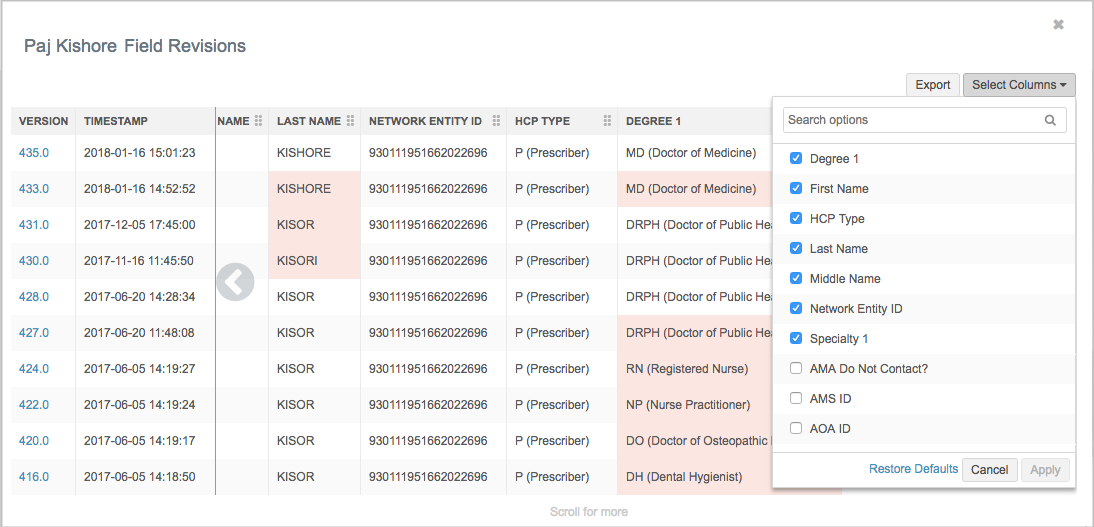
After you change the fields, click Apply. When you click Select Columns again, the selected fields display at the top of the list.
To change the columns back to the default display, click Restore Defaults.
Changing column display
Users can also customize the display order of the columns in the viewer. To move the columns around, click the column header and drag it to the new position in the table.
Exporting revision history
Network users can export the data displayed in the field level revision history viewer. For example, users might want to download and share the data with compliance teams.
To download the data, in the Field Revision viewer, click Export.
The data is exported in a .csv file with the following naming convention: <object_name>_<VID>_fieldrevisions.csv; for example, HCP_972111951663261127_fieldrevisions.csv and Address_930111951663267895_fieldrevisions.csv.