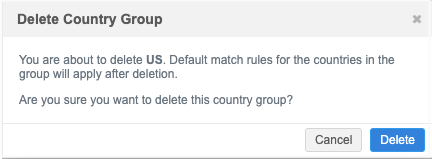Match rule collections
DM
Administrators can create match rule collections to use in source subscriptions and in the Match API.
By default, source subscriptions and the Match API uses the country default match rules for your Network instance. You can create and use match rule collections that contain country groups that share custom match rules and data groups.
Match rule collections are independent of subscriptions and other Network processes, so you can customize them for specific purposes.
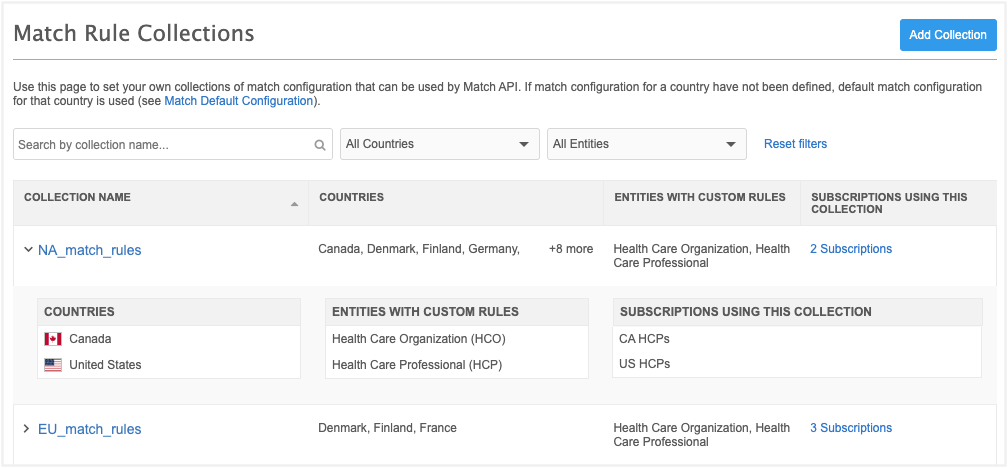
Source subscriptions
Source subscriptions often have common match configurations, but each source subscription had to be configured with its own match rules. Simplify these match configurations by creating a match rule collection and applying it to multiple source subscriptions.
Match API
The Match API can be used to match data immediately for a single record. This is helpful when you need to verify data in real-time, for example, when you are registering HCPs in a portal. You can match the data using an API call instead of trying to verify the data using Network Search which requires multiple searches, filtering, and field queries.
Creating match rule collections
To create a match rule collection:
-
In the Admin console, click System Interfaces > Match Rule Collections.
-
On the Match Rule Collections page, click Add Collection.
-
In the Details section, define a Name and Description.
The name must be unique. Letters, numbers, and underscore (_) characters are supported for the name.
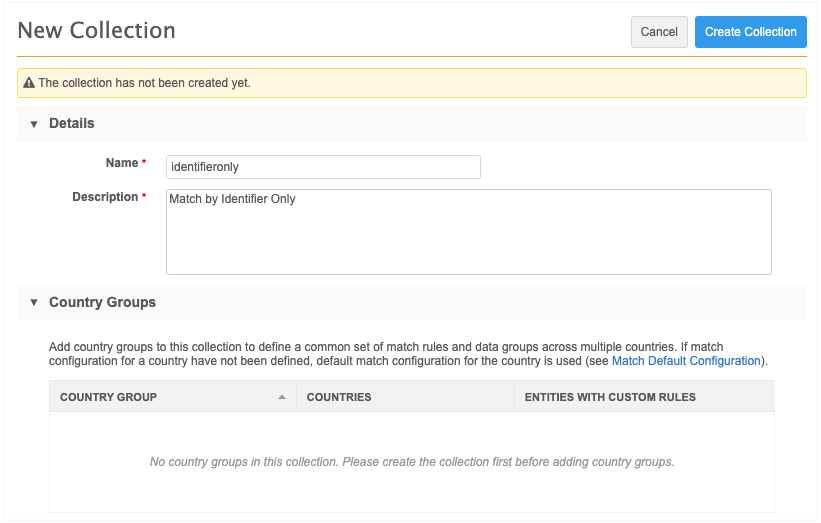
-
Click Create Collection to save it. The collection must be saved before you can add country groups.
-
Click Add Country Group . Match collection rules are specific to country groups. Country groups are countries that use the same match rules and data groups.
-
On the New Country Group page, define the following:
-
Country Group Name - The name of the group.
-
Countries - Add the countries that apply to this group. A country can belong in one country group for each match rule collection.
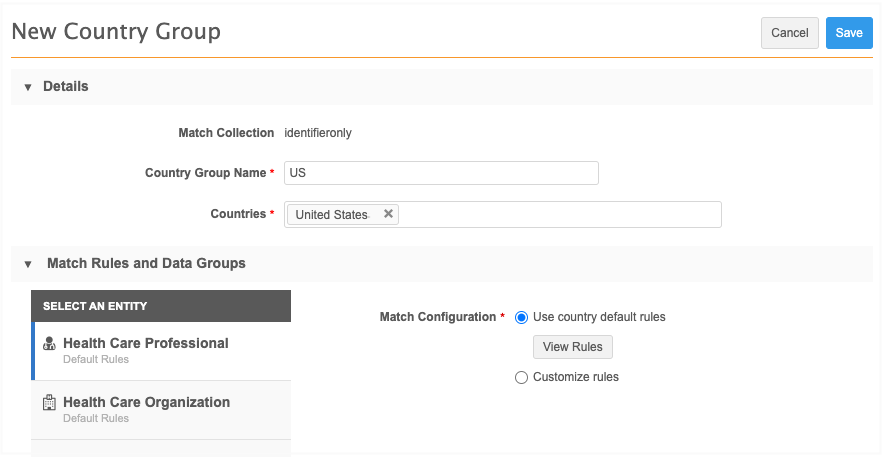
-
-
In the Match Rules and Data Groups section, select the entity that will use custom match rules and data groups. For example, click Health Care Professional.
-
Beside Match Configuration, the option Use country default rules is defined by default. Click View Rules to see a read-only preview of the current default rules.
If the country group contains multiple countries, use the Country list to see each country's default rules.
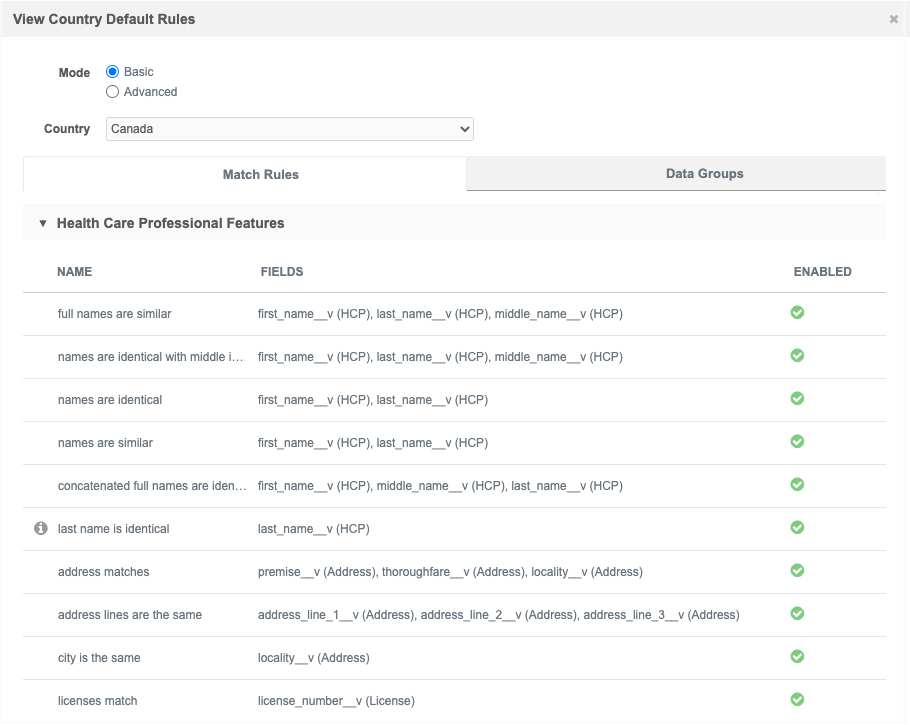
These are the rules that are currently the default for your Network instance for the country (System Interfaces > Match Default Configuration).
Note: They are not necessarily the default rules that Network provided when you received your Network instance. If you have made any changes to those rules, those changes are considered the default rules for your Network instance now.
-
Choose Customize rules to start defining the custom match rules.
-
On the Load Country Template pop-up, select a country from the list. The default rules for the selected country will be used as a starting point for the custom match rules. The countries that are defined for the country group are available in the list.
The template (country default match rules) that you choose will be applied to each object in the country group if you customize rules for other objects.
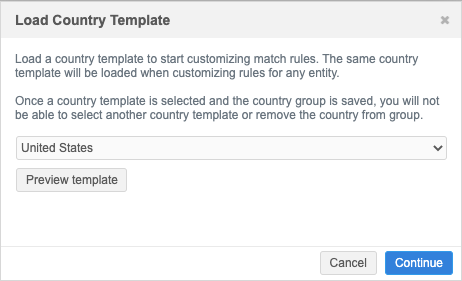
Note: After you save the country group, the template cannot be changed and the country cannot be removed from the country group.
Click Preview to open and review a read-only version of the default match rules and data groups for that country. Close the pop-up and click Continue.
-
The match configuration tabs display: Match Rules, Data Groups, Match Filters, and Ranked Filter Groups. Customize the match rules, data groups, and match filters for the selected object. For example, if you want the match collection to match by IDs only, you might disable all of the match rules that are not for IDs.
For details, see Match configuration.
By default, Basic mode is selected for HCPs and HCOs. You can edit the rules in Basic or Advanced mode. Only Advanced mode is supported for custom objects.
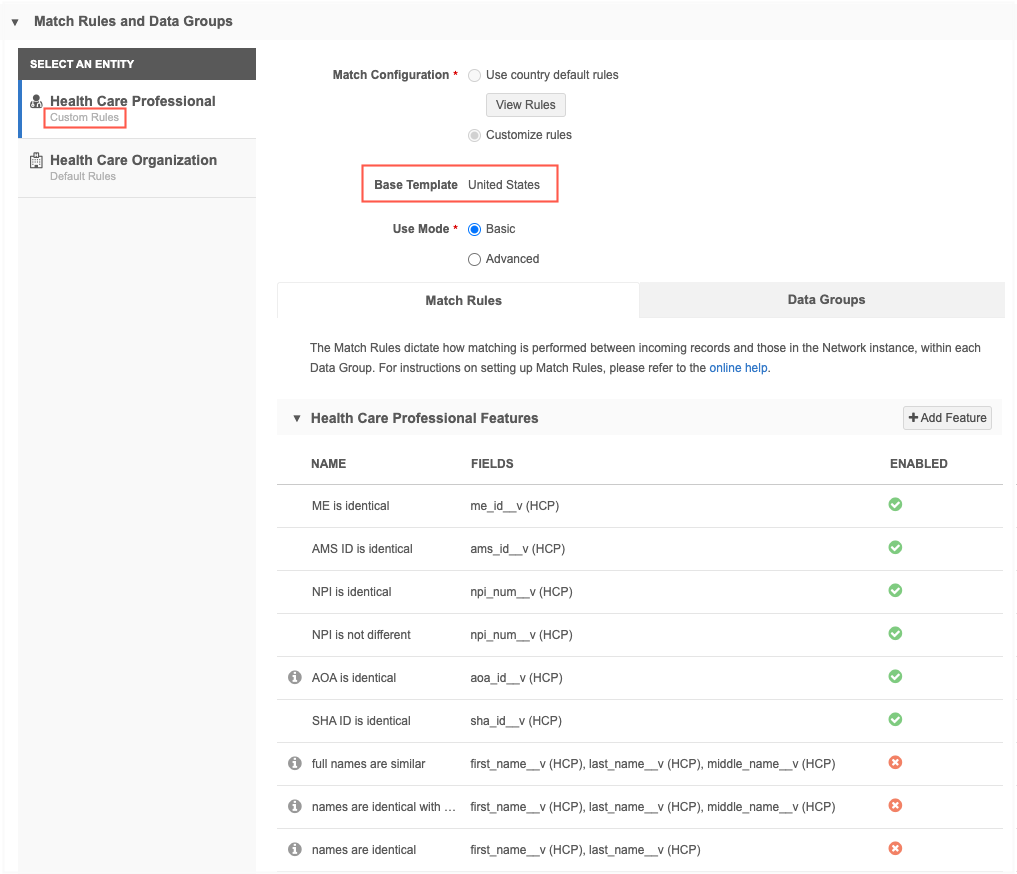
Notice that the Custom Rules label displays below the selected object. Also, the country group is updated to display country that the Base Template uses.
-
Save the country group.
Possible issues
-
No changes in match rules detected. Please customize an entity's match rules before saving a country group - This message displays if all the objects in the match rule collection are set to use default rules. To save the country group, at least one object must have custom rules defined.
-
At least one field is not available or not enabled in this country - This message displays if the country group contains multiple countries and a rule is customized for an object but there isn't a rule for that object in one of the countries. For example, if the country group uses the default match rules for Mexico as the template and there isn't a rule for that object for Brazil, the message displays. The rule must be removed before the country group can be saved.
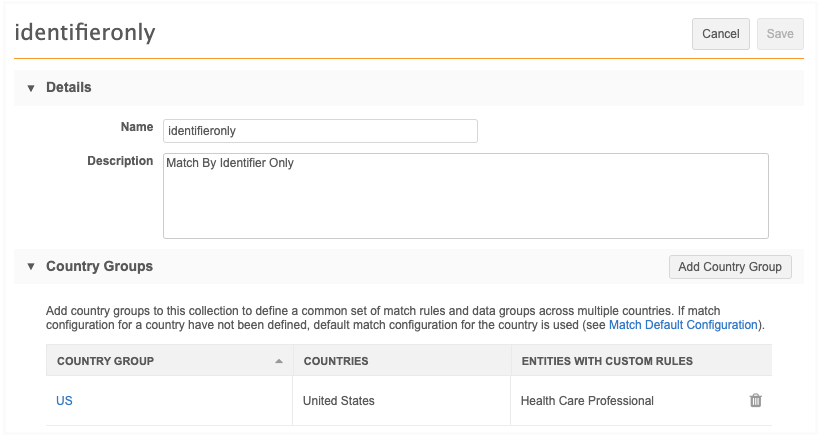
-
-
Optional Add more country groups to the match rule collection.
-
Save the match rule collection.
Discard custom rules
You can discard customized match rules and revert back to the default country match rules for an entity
When customized rules are removed, the entity uses the default match rules that are defined for the country in the Match Default Configuration (System Interfaces).
To revert back to using the default rules:
-
Select a match rule collection and open a country group.
-
Select the entity that uses custom rules.
-
Beside the Match Configuration heading, choose Use country default rules.
To review the default rules, click View Rules.
-
A confirmation pop-up displays to advise that you are reverting back to default rules. Click Yes.
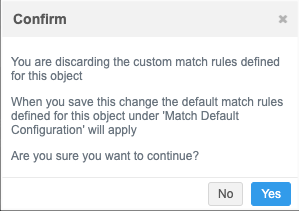
The match configuration section will be removed from the country group page.
-
Save your changes.
Choosing custom rules again
If you decide to use custom rules again, the last known version of any previously created custom rules will display so you can continue to use or update them.
Edit country groups
Country groups can be edited or deleted.
-
Add or remove countries to the country group.
When you save the country group, a pop-up displays. Click Change to confirm that you want to update the country group. Network validates the features, feature sets, and data groups to update the fields used in the rules.
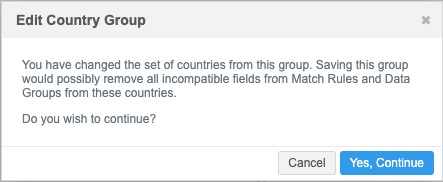
Delete country groups
You can delete a country group from the match group selection. If you delete a country group, the default match rules for the countries in the group will apply. A message displays to confirm that you want to delete the group.