Re-assigning data change requests
DS
You can re-assign add or change requests to a group, another user, or yourself. Your inbox only displays DCRs that are assigned to either you or a group to which you belong. If you re-assign an add request that has associated change requests, the change requests are automatically re-assigned also. The associated change requests display in the Associated Requests section at the bottom of the Add Request page.
To re-assign a DCR:
- In your inbox, click on a DCR.
- At the top right corner of the request, click Re-assign.
The Re-assign Task dialog displays.
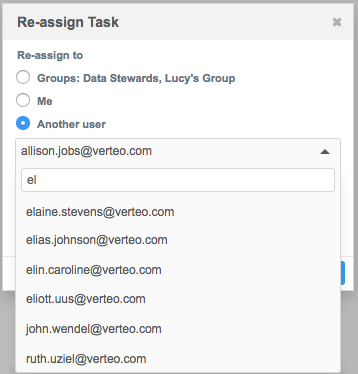
- Select a radio button to re-assign the task to a group, yourself, or another user.
- If you selected the Another user radio button, click the drop-down list below it and select a user. The list of users is sorted alphabetically. The list can also be searched, and typing in the search field starts filtering the list for the search term.
- Click Re-assign.
A message that the task has successfully been re-assigned displays. Any associated In Queue tasks are also re-assigned. For more information about associated In Queue tasks, see DCR queue.
Re-assigning multiple tasks
You can re-assign multiple open tasks to a group, another user, or yourself. Your inbox only displays tasks that are assigned to either you or a group to which you belong. You can only re-assign tasks to users who have full rights to the tasks; any tasks that do not fit this criteria will not be re-assigned.
- In your inbox, at the top left corner, click the checkbox to select all tasks in the current page, or select several individual tasks.
- At the top left corner of the inbox, click Re-assign.
The Re-assign Task dialog displays.
- Re-assign the tasks to a group, yourself, or another user or group
- If you selected Another user, click the drop-down list and select a user.
- If you selected Another group, click the drop-down list and select a group.
- Click Re-assign.
The screen displays a message that the task has successfully been re-assigned.
When you reassign a task, the inbox remains on the current page so you can continue from where you were. For example, if there are three pages of tasks, when you reassign a task from page three, the inbox remains on page three when you are finished. If there are no tasks remaining on the current page, the inbox returns to page one.