Customizing your inbox
DM
DS
The inbox has a default view with specific columns and behavior. You can customize your inbox using filters and sorting and by adding or removing columns so you can easily find and group tasks based on specific criteria.
Any changes that you make apply to your inbox only; other users do not see your changes.
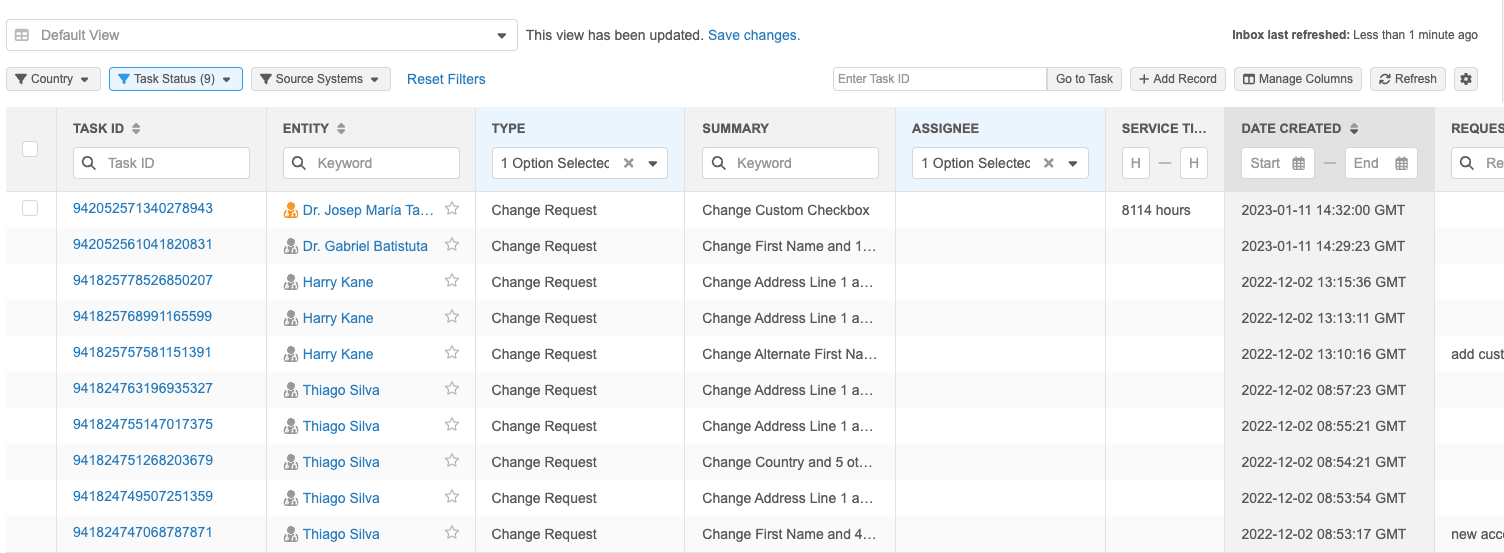
Default inbox view
The inbox contains a set of columns that are sorted and filtered by default.
Default columns
The following columns display:
-
Task ID
This column cannot be removed from the Inbox but you can move it to another position.
-
Entity
-
Type
-
Summary
-
Assignee
-
Service Time
-
Date Created
-
Requester Comments
Default sorting
The default Inbox view is filtered by the Task Status and Assignee columns.
-
Task Status - New, Pending Review, Processing
-
Assignee - Assigned to me and my groups
Auto-Refresh
The Auto-Refresh setting is not enabled by default.
If the setting is enabled, the Inbox will refresh every five minutes.
Reset column layout
If you filter or sort the Inbox or add columns, you can return to the default view using the Reset Column Layout setting in the Manage Columns menu.
This default view can be changed so you can find your specific tasks.
Filtering the inbox
Different kinds of filters are available to help you quickly identify tasks.
Filter by country, source, and status
Use the top level filters to display tasks by Country, Task Status, and Source System.
In each filter list, the options are sorted in descending alphabetical order. The task count (the number of entries in the inbox that match that value) is calculated after the filter is opened.
In the Country and Task Status lists, all available options display - including options that have a zero (0) task count. In the Source System list, only sources that have a task count display.

-
To change the sort order, click the Sort icon.
Sort options
-
Sort By Name (Ascending) - Sort alphabetically from A-Z. (Default sort order).
-
Sort By Name (Descending) - Sort alphabetically from Z-A.
-
Sort By Count (Ascending) - Sort from highest to lowest count.
-
Sort By Count (Descending) - Sort from lowest to highest count.
Note: If the Source System, Country, or Task Status columns are added to your inbox, using the filter at the top of the inbox also applies the filter to the columns so they stay synced.
Tip: Any changes that you make can be saved as an inbox view.
Use column filters
Some columns contain multiple filter selections; for example, the Type and Assignee columns. Use the search box in the column to narrow the list of attributes. A count of your selections displays at the top of list. A count of the total available values also displays below the search field.
Tip: To choose several options, click Select All and then clear the selections that you do not need. A maximum of 100 items can be selected from each list.
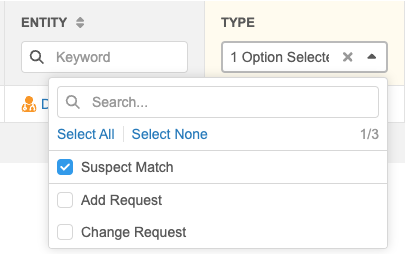
When a column filter is selected, yellow highlighting is applied to the column heading. After you click Apply, the highlighting changes to blue to indicate that column is filtered.
Filter by service time
To filter the inbox by specific service times, type a value in the minimum and maximum fields in the SERVICE TIME column and press the Enter key.
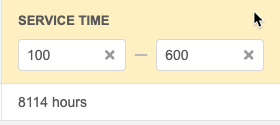
Filter by assignee
The Assignee column displays the active users in your inbox task group. You can filter the inbox to display your tasks, the tasks for the group, or specific users.
Inactive users
If you have an inbox view saved with a user who is now inactive, the tasks will no longer display in the inbox and the inactive user is removed from the Assignee list. If you click on the Assignee list, a message displays "This view has been updated. Save changes". This message is just informational to make you aware that the view has been changed to remove the inactive user.
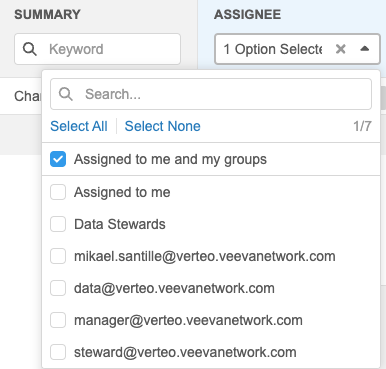
Filter by parent affiliation
You can filter tasks by parent affiliation so you can process those tasks together by making one call to the HCO to validate all of the changes.
DCR indicator
When tasks contain changes to parent affiliations, a DCR indicator displays in the Parent Affiliation column. The DCR might contain changes for a parent HCO that is not the primary affiliation, so you can use this information to understand which parent HCO (hospital or department) to call to validate the HCP change request.
If the column is filtered for a specific corporate name, the matched result could return either the entity’s existing affiliation or a change request value. If the DCR contains changes to the existing parent affiliation, the DCR badge displays below the corporate name. If the filter returns the existing parent affiliation, but the DCR contains changes for a different parent affiliation, the DCR badge displays and includes the corporate name of the other parent affiliation.
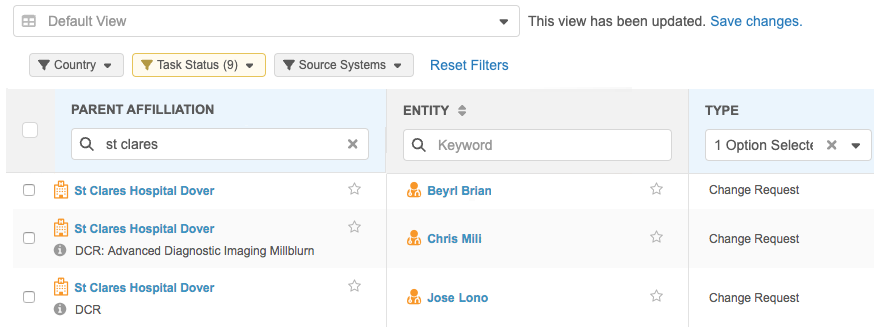
Example
In the screenshot above, the Parent Affiliation column is filtered on the corporate name "st clares." The DCR indicator shows that there are DCRs for different parent affiliations on one task, so these tasks should not be assigned to the same data steward.
Review the following examples to understand how the DCR badge in the Parent Affiliation column indicates changes:
- Brian Beyeri: No DCR badge - there are no changes for parent affiliations in this task.
- Christine Milosis - DCR badge and corporate name - There is at least one change on the task for a parent HCO that is not the existing primary affiliation, St Clares Hospital Dover.
- Joseph Longo - DCR badge only - There is a change on the task for the existing parent affiliation, St Clares Hospital Dover.
When you hover over the DCR badge, a pop-up window displays the parent HCO that has changes on the task. If there are changes for multiple parent HCOs, each parent HCO will be listed.
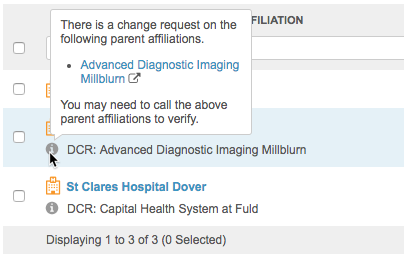
The Parent Affiliation column is not a default column, but it can be added to your inbox view.
Apply filters
Multiple filters can be selected before they are applied. A banner displays at the bottom of the Inbox so you can apply the changes.
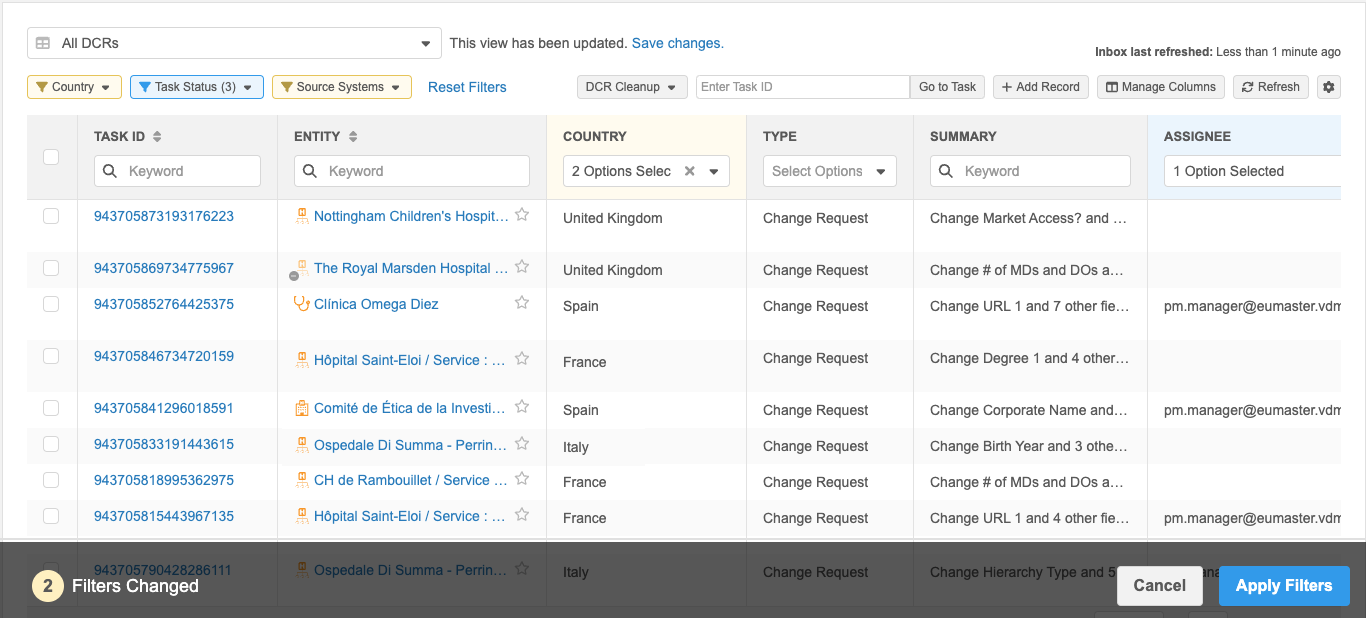
After you add a filter, the counts in subsequent filters reflect that selected filter. For example, if you select "United States" in the Country filter, the counts in the Task Status or Source Systems filter will reflect only the tasks for the United States.
When you apply filters, the Inbox refreshes and resets the last refresh time.
Cancel filters
If you select one or more filters and then click Cancel, the Inbox returns to the state it was in before you selected the filters.
This could return the Inbox to unsaved changes that you have made to the view.
Example
If you added a column to the view but did not save the changes and then immediately added filters, if you click Cancel to remove the filters, the new column remains on the unsaved view.
Inbox sorting
Use sorting to quickly find and group tasks based on specific criteria. For example, sort tasks by parent affiliations to find and verify multiple HCPs working at the same parent HCO. Highlighting identifies the columns that are sorted, searched, or filtered.
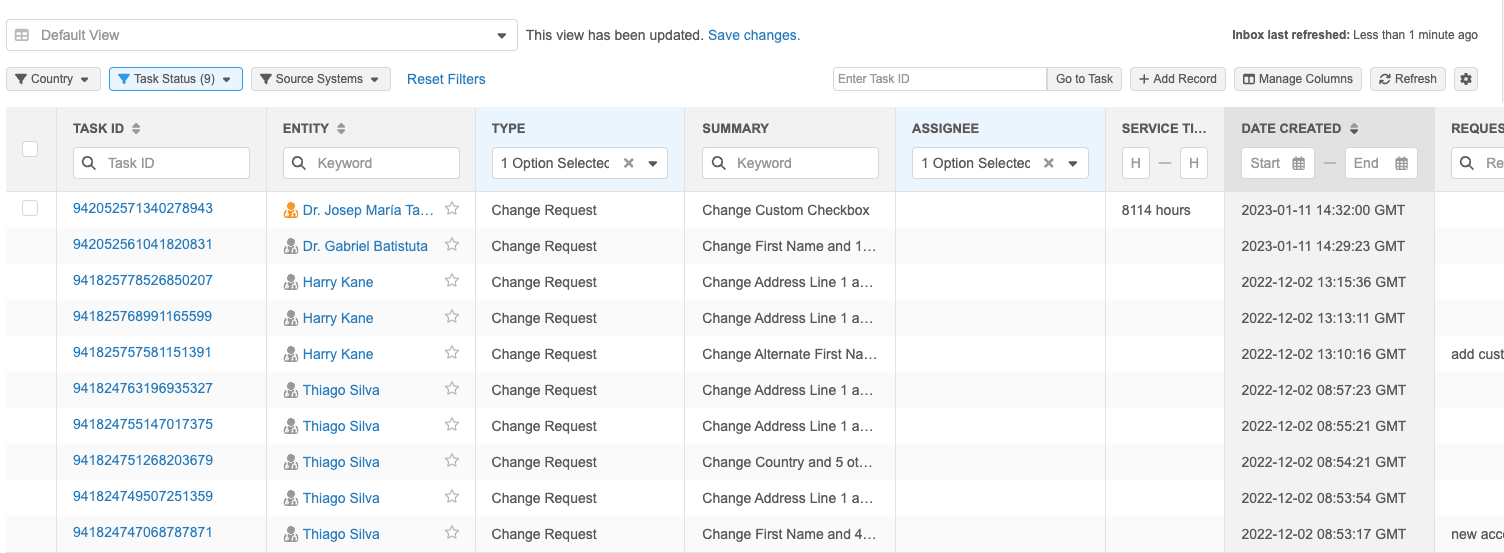
Supported columns for sorting
Support for column sorting is generally based on the type of data in the column. Most data model field types and task custom field types are supported, but there are some exceptions for the task columns that you can add to the inbox.
Review the sections below to understand which field types and task columns support sorting.
This list includes data model field types and task custom field types.
| Field Type | Sortable? |
|---|---|
| Decimal Number |

|
| Integer number |

|
| Text |

|
| Date (no time) |

|
| Date and time |

|
| Alternate key |

|
| Reference |

|
| Checkbox |

|
| Primary |

|
| User (task custom field type ) |

|
Review the sorting support for each task column in the table below.
| Column | Field Type | Sortable? |
|---|---|---|
| Customer's Task ID | Veeva ID |

|
| Task ID | Veeva ID |

|
| Date Completed | Date and Time |

|
| Date Created | Date and Time |

|
| Entity Type | Reference List |

|
| Address Change? | Reference List |

|
| License Change? | Reference List |

|
| Parent HCO Change? | Reference List |

|
| Primary Department Change? | Reference List |

|
| Task Status | Reference List |

|
| Type | Reference List |

|
| Assignee | Text |

|
| Country | Text |

|
| Creator | Text |

|
| Entity | Text |

|
| Requester Comments | Text |

|
| Resolution Notes | Text |

|
| Source System | Text |

|
| Subject | Text |

|
| Summary | Text |

|
| Service Time | Time |

|
Number of inbox columns
-
Maximum number of columns that can be added to your inbox: 26.
Sorting columns
Columns can be sorted alphabetically in ascending or descending order so you can quickly group records and work on similar tasks.
To sort a column:
-
Ascending order - Click the column once.
-
Descending order - Click the column twice.
The sorting control Arrow icon remains highlighted in the selected sort order. The sorted column is also highlighted in gray.
Sorting is supported for one column at a time.
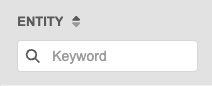
Remove sorting
To remove sorting, click Reset filters or sort another column. The highlighting is removed when the column is no longer sorted.
Filter highlighting
The Country, Task Status, and Source Systems filters and the Inbox column headers are the color gray by default.
The following colors are used to indicate the filter status:
-
Yellow - The filter is selected or a search term is defined but has not been applied.
-
Blue - The filter/search term is applied to the Inbox.
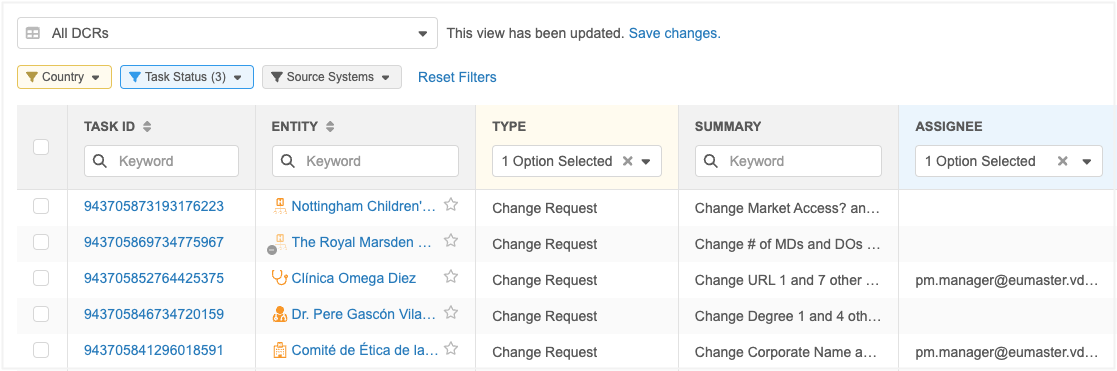
Reset filters
The Reset Filters button returns the Inbox back to the default view.
If your Inbox has the default filtering applied, Reset Filters is dimmed because there is nothing to reset.
Inbox export
If you have permission to export tasks from the inbox, the sorted order of the tasks is maintained in the exported .csv file. Export permissions are granted by administrators through inbox task groups.
Customize columns
You can add or remove columns and move them to display in a specific order. For example, you might add the Parent Affiliation column to your inbox and place it so it's the first column that displays.
To customize the columns, click Manage Columns and choose Select Columns.
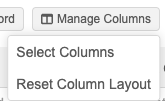
After you have made changes, you can return to the default columns display by clicking Reset Column Layout.
Add columns
Use the Select Columns dialog to add available columns to the inbox or remove selected columns from the inbox.
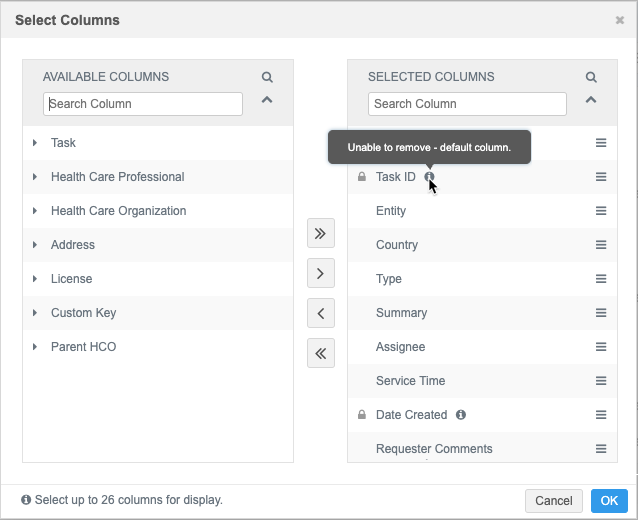
To add columns to the view, expand a heading in the Available Columns pane and select the columns. Select multiple items by pressing the Alt key when selecting each item.
If you select an expandable heading (for example, Task Data), it includes all of its sub-entries in the view. Click the > button to move the entries to the Selected Columns pane.
Note: When the Selected Columns list reaches 26 entries, additional columns cannot be moved to that pane.
Depending on how many columns appear in the inbox, scroll indicators will display in the view.
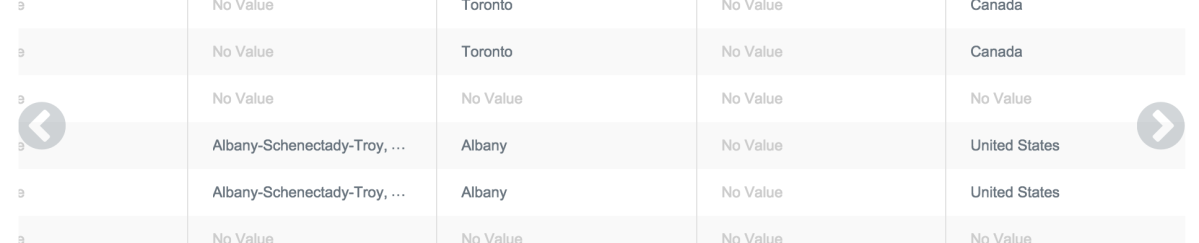
Remove columns
To remove columns from the view, expand a heading in the Selected Columns pane and select the columns you want to remove from the view. Note that you can select multiple columns by pressing the Alt key.
You can select an expandable heading to include all of its subentries in the view. Click the < button to move the selections to the Available Columns pane.
To add or remove all entries from one pane or the other at once, click the << or >> buttons between panes. Note that the Selected Columns pane must include at least one entry.
Move columns
To arrange the columns in a different order than they display in your current inbox view, in the Selected Columns pane, click a handle and move the column to another position in the list.
Examples
- To move the Type column so it displays before the Subject column in your inbox, click the handle beside Type and move it above Subject. Both of these columns are within the Task heading, so they can be moved independently.
- To move the Parent Affiliation column up to the top of the list, click the handle beside the Parent HCO heading. This will move the Parent Affiliation column above the Task type columns.
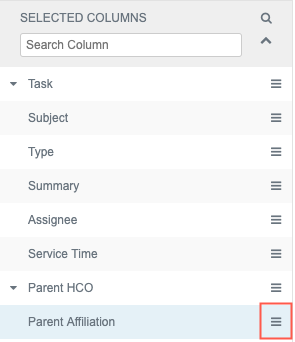
Note: Columns of the same type (for example, Task) must be grouped together.
Search columns
To find columns in the Available Columns or Selected Columns panes, click the Search ![]() icon in either header and type a search value.
icon in either header and type a search value.
Resize columns
To resize columns in the inbox, click the vertical divider between column headings and drag the divider left or right.
Note: For values that are truncated within a column, you can hover over the value to see the full text.
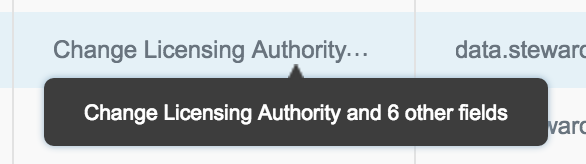
Filter by parent affiliation
You can filter tasks by parent affiliation so you can process those tasks together by making one call to the HCO to validate all of the changes.
DCR indicator
When tasks contain changes to parent affiliations, a DCR indicator displays in the Parent Affiliation column. The DCR might contain changes for a parent HCO that is not the primary affiliation, so you can use this information to understand which parent HCO (hospital or department) to call to validate the HCP change request.
If the column is filtered for a specific corporate name, the matched result could return either the entity’s existing affiliation or a change request value. If the DCR contains changes to the existing parent affiliation, the DCR badge displays below the corporate name. If the filter returns the existing parent affiliation, but the DCR contains changes for a different parent affiliation, the DCR badge displays and includes the corporate name of the other parent affiliation.
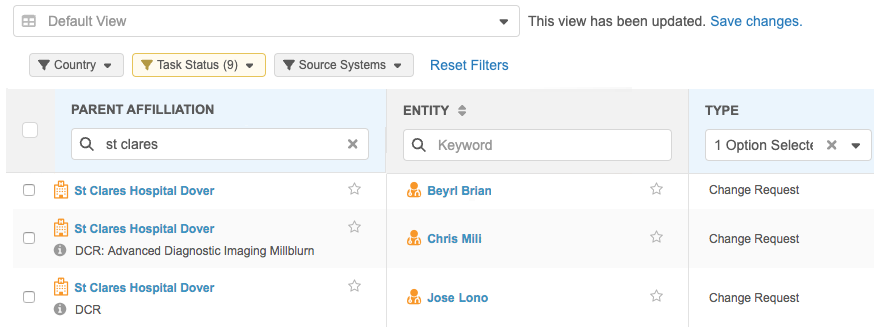
Example
In the screenshot above, the Parent Affiliation column is filtered on the corporate name "st clares." The DCR indicator shows that there are DCRs for different parent affiliations on one task, so these tasks should not be assigned to the same data steward.
Review the following examples to understand how the DCR badge in the Parent Affiliation column indicates changes:
- Brian Beyeri: No DCR badge - there are no changes for parent affiliations in this task.
- Christine Milosis - DCR badge and corporate name - There is at least one change on the task for a parent HCO that is not the existing primary affiliation, St Clares Hospital Dover.
- Joseph Longo - DCR badge only - There is a change on the task for the existing parent affiliation, St Clares Hospital Dover.
When you hover over the DCR badge, a pop-up window displays the parent HCO that has changes on the task. If there are changes for multiple parent HCOs, each parent HCO will be listed.
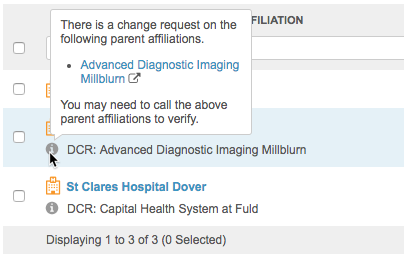
The Parent Affiliation column is not a default column, but it can be added to your inbox view.