Approve tasks in bulk
DM
DS
Use the DCR Cleanup operation to approve tasks in bulk.
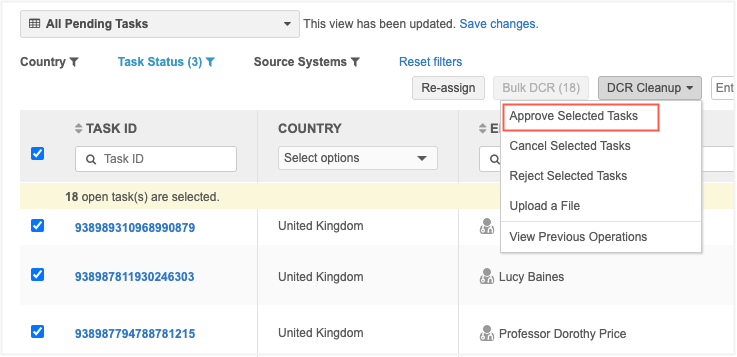
The DCR Cleanup option is available only to users that have access to it through permission sets. Administrators must create permission sets and provide access to users.
For more information, see Permission Sets.
Bulk approve options
Tasks can be approved in bulk using one of these options in the DCR Cleanup list:
-
Approve Selected Tasks - Select the tasks to be approved in bulk. A limit of 500 tasks can be approved in each operation.
When tasks are approved, a resolution note must be applied.
-
Upload a File - Instead of selecting each task in the Inbox, you can bulk approve tasks by uploading a file that contains a single column: task ID. A limit of 500 tasks can be uploaded in each file.
This option gives you more flexibility for approving tasks because it does not depend on access to the tasks. Your file can include tasks for any country and main object, even if you don't have access to the tasks through your inbox task groups.
Supported tasks
You can bulk approve the following tasks:
-
add requests
-
change requests
If you select tasks in the inbox, the tasks must be unassigned or assigned to the user running the operation. If you upload a file, assigned tasks can be included.
Tasks that are not supported
The following tasks will be ignored if they are included in the operation:
-
Assigned tasks - Tasks that are assigned to other users.
This applies to the Approve Selected Tasks operation only. It does not display if you have uploaded a file. -
Pending master tasks - Tasks that are pending review by Veeva OpenData.
-
Suspect match tasks - These tasks must be approved individually.
- Unsupported task types - Job warnings and failed jobs.
- Duplicate Task IDs - Tasks are listed more than once in the file.
- Tasks with Invalid ID - Tasks that do not have a valid task ID.
Resolution notes for bulk operations
Approving and rejecting tasks in bulk requires a resolution note. One resolution note is applied to all tasks in the operation.
Before you begin processing tasks, Administrators or Data Managers should configure resolutions notes to support these bulk operations. For more information, see Resolution notes for DCR Cleanup operations.
Approve selected tasks
To approve tasks in bulk:
-
In the Inbox, select the tasks to approve and click DCR Cleanup > Approve Selected Tasks.
If you select the checkbox in the column header to select all tasks, a message displays a count of the selected tasks and an option to select the first 500 open tasks in the Inbox. Click the link to select those tasks. A maximum of 500 tasks can be selected for each operation.
Example
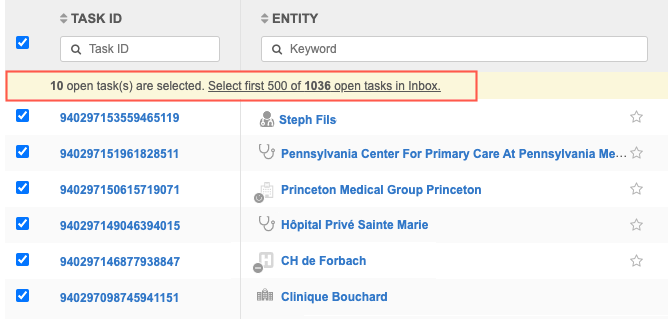
The count at the bottom of the list is updated to display the number of selected records.
Tip: Include tasks that are being approved for the same reason; one resolution note will be applied to all the tasks in the operation.
-
The summary page opens. It provides a count of add requests and change requests for each selected object and a total count of records that will be approved in the operation.
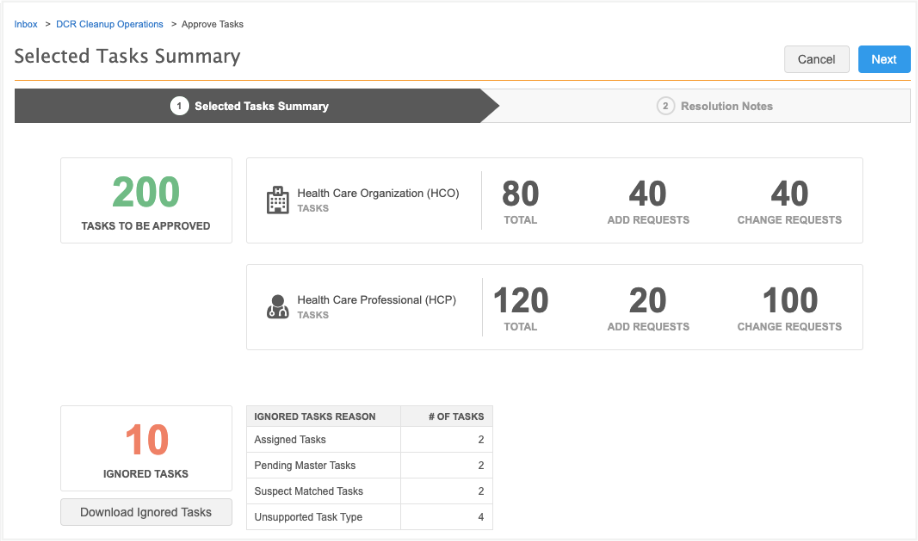
Ignored tasks
A count displays in this box if any of the tasks will be ignored because they cannot be approved for the following reasons:
-
Assigned tasks - The task is assigned to a data steward.
-
Pending Master Tasks - The task is pending review by Veeva OpenData.
-
Suspect Match Tasks - The task is a suspect match. These tasks must be approved individually.
-
Unsupported Tasks Type - Tasks that are Job Warnings or Failed Jobs.
-
Duplicate Task IDs - Tasks that are listed more than once in the file.
-
Tasks with Invalid ID - Tasks that do not contain a valid task ID.
Click Next.
-
-
On the Resolution Notes step, define the resolution note that will be applied to all of the selected tasks. Only resolution notes that apply to all countries display.
-
Code - The reason for approving the tasks.
-
Language - The language the resolution note will display in.
The localized message will display in the Resolution Notes field.
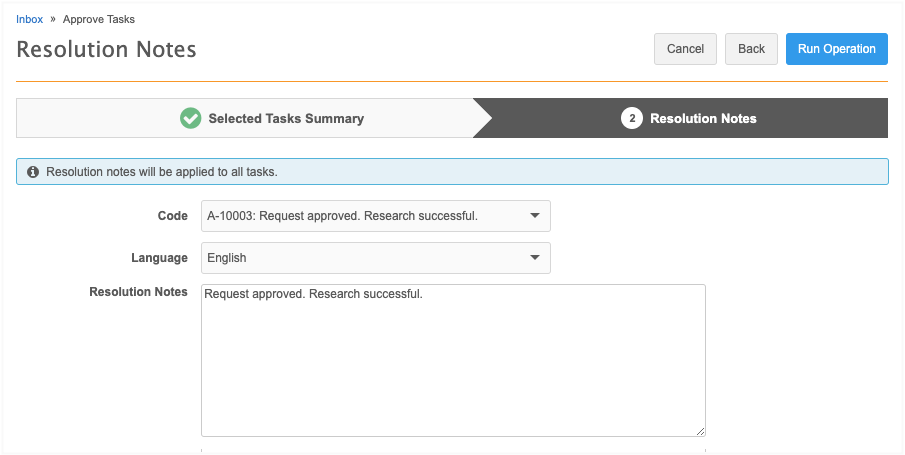
To continue, click Run Operation
-
-
In the Confirm Approve Tasks dialog, provide a reason and then click Yes, Approve Tasks.
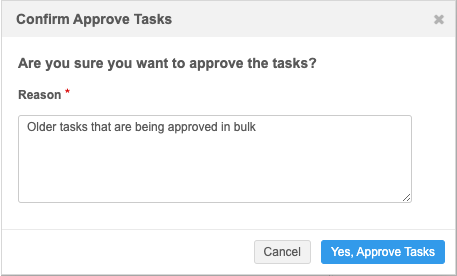
The DCR Cleanup Operations page opens and you can see from the message that the operation to approve the tasks has started.
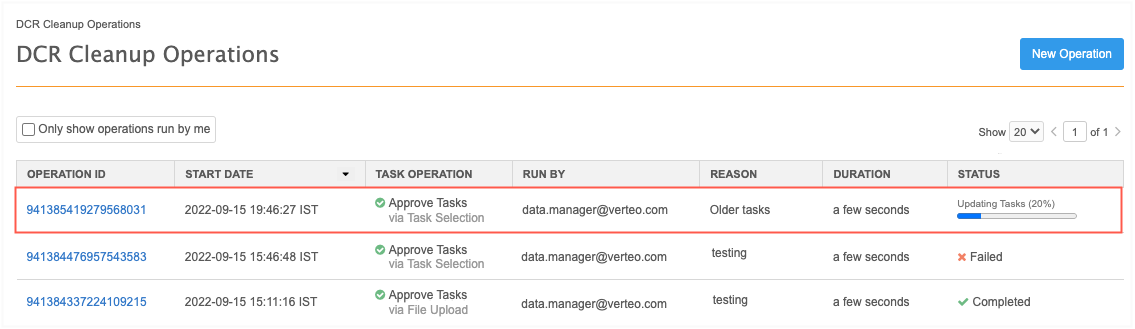
-
When the operation completes, click the Operation ID to review the details.
The Operation Details page displays a summary of the tasks that were submitted and approved.
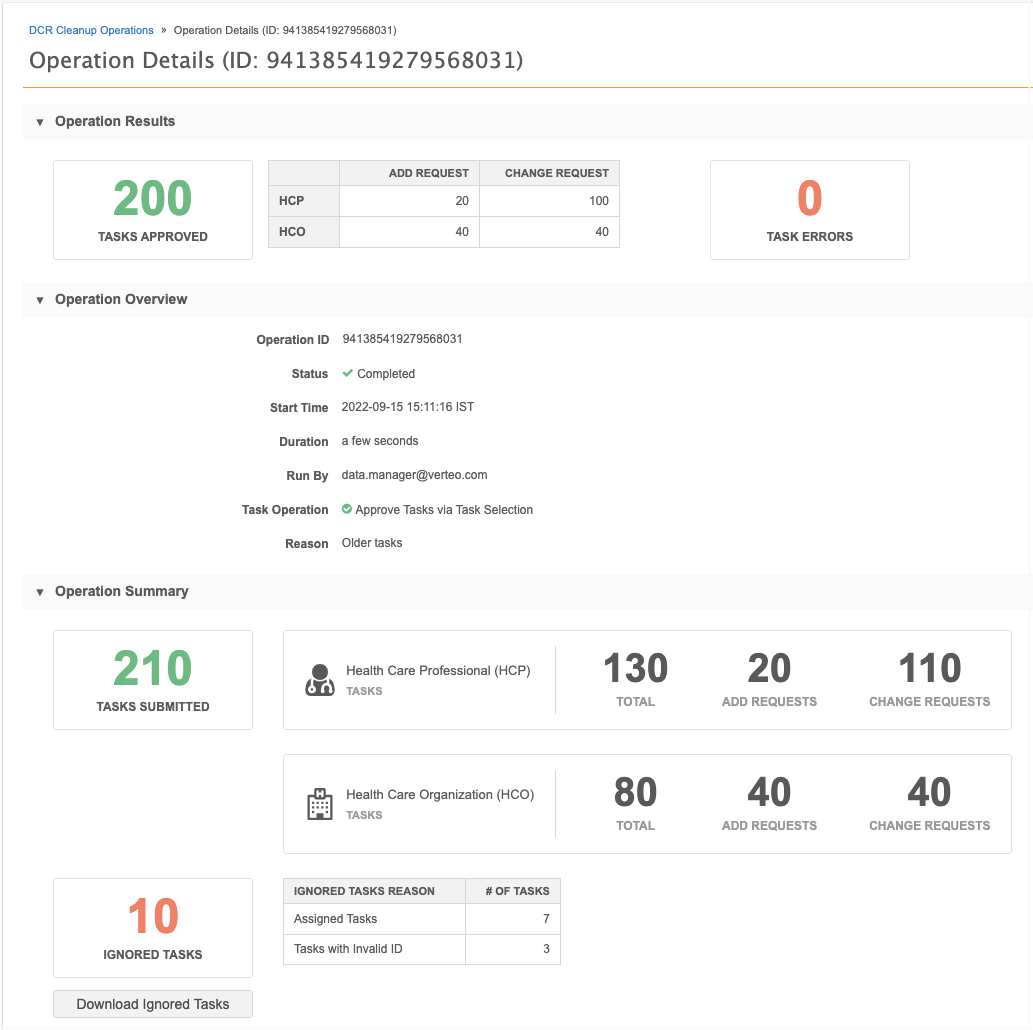
Ignored tasks
If the operation contains ignored tasks, a count and summary of the reasons display. Click Download Ignored Tasks to export a .csv file. The downloaded file identifies the task ID with the error (reason) so you can investigate further.
Task errors
If the approve operation contains errors, a count and summary of the errors display. Click Download Task Errors to export a .csv file that contains the task ID for each error.
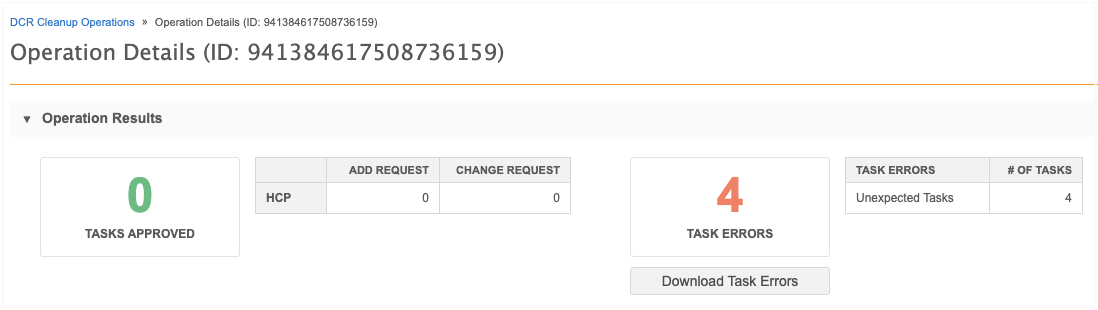
Upload a file
Uploading a file gives you more flexibility for approving tasks in bulk. The file can contain tasks that are assigned and tasks for countries that you don't have access to through your inbox task groups.
File requirements
-
Format - Comma separated value (.csv) and Microsoft® Excel® (.xlsx) files are supported.
-
Contents - Must be a single column (task_id) containing the task IDs of the records that you want to approve.
-
Task limit - A maximum of 500 tasks can be uploaded in each operation.
-
File Size - Files can be up to 30MB.
-
Reason for approval - Include tasks that are being approved for the same reason; one resolution note will be applied to all the tasks approved in the operation.
Example file
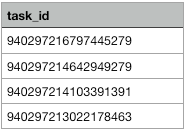
Tip: To retrieve the task IDs, export the Inbox and remove all the columns except the task_id column. Ensure that only the task IDs for the records that you want to approve are listed in the file. You can export the Inbox if you have permission through your assigned Inbox Task Group.
To upload a file:
-
In the Inbox, click DCR Cleanup > Upload a File.
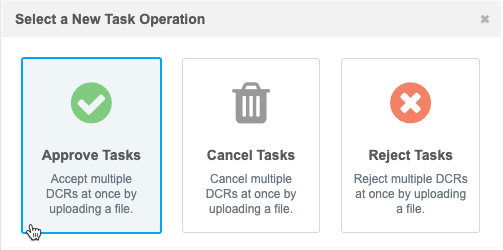
-
In the Select a New Task Operation dialog, choose Approve Tasks.
The task options that are available depend on your assigned permission sets.
-
On Step 1, Approve Tasks, click Upload File to browse for a file or drag the file to the box.
The file will be validated to ensure that it is the expected format and size and that it contains only the task_id column.
-
On Step 2, File Summary, review the details of the file that was uploaded and the records that will be approved. A total count of the tasks for each object and counts for each task type display.

Ignored tasks
A count displays in this box if any of the tasks will not be approved for the following reasons:
-
Closed Tasks - The task has already been closed.
-
Duplicate Task IDs - The task is ignored because it is a duplicate.
-
Invalid Task IDs - The task is not a DCR ID.
-
Pending Master Tasks - The task is pending review by OpenData.
-
Suspect Match Tasks - The task is a suspect match.
-
Unsupported Tasks Type - Tasks that are Job Warnings or Failed Jobs.
-
-
Click Next.
-
On Step 3, Resolution Notes, define the resolution note that will be applied to all of the approved tasks.
-
Code - The reason for approving the tasks.
-
Language - The language the resolution note will display in.
The localized message will display in the Resolution Notes field.
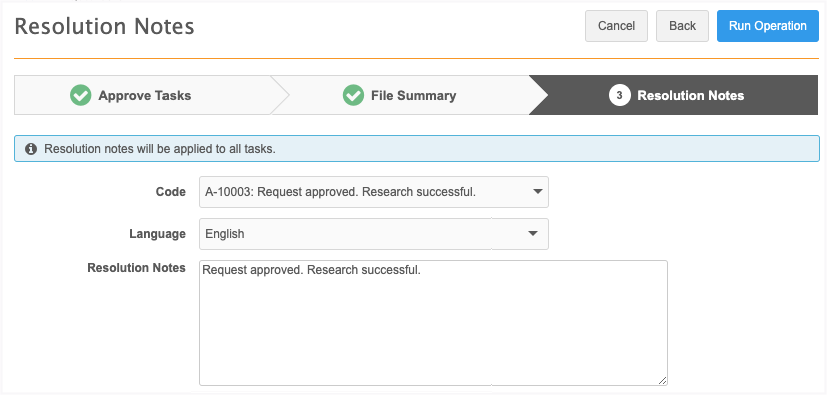
-
-
Click Run Operation.
-
In the Confirm Approve Tasks dialog, type a reason and click Yes, Approve Tasks.
The DCR Cleanup Operations page opens so you can view the progress of the job. When the job completes, click the Operation ID to view the details of the job.
For more information, see Permission Sets.