Accepting or rejecting DCRs
DS
Your inbox only displays DCRs that are assigned to you or to a group you belong to. You can only process a DCR that is assigned to you. To accept or reject a DCR assigned to your group, you must first assign it to yourself.
Accept a DCR
When you select an add request, any associated change requests are assigned to you also. Change requests associated to the add requests have an In Queue status do not display in the inbox because they cannot be processed until the add request is processed. The number of associated requests displays beside the add request in the inbox.
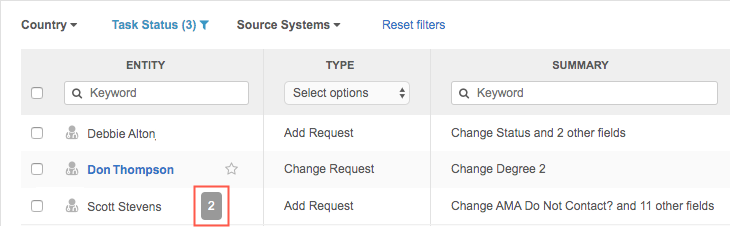
To accept a DCR:
- In your inbox, open an add or change request.
-
Next to each change, accept or reject the individual change.
Tip: To accept or reject all changes, click the Arrow button beside the Approved? heading and choose Accept All or Reject All.
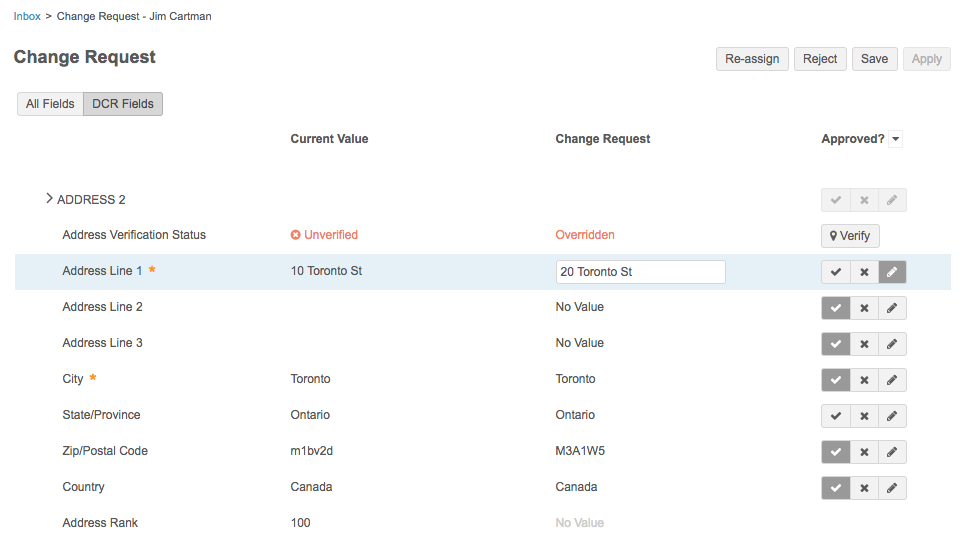
To edit a changed item, click the field containing the changed value and type a new value.
- At the top right corner of the request, click Apply.
Tip: Use the A hotkey on your keyboard to toggle to the Apply action.
The Apply Change Request dialog appears.
- Type a resolution note
 Comments that can be used by data stewards to explain the rejection or approval of a data change request..
Comments that can be used by data stewards to explain the rejection or approval of a data change request.. - Select Go to next task if you want to open the next task after you apply the change. If there is an In Queue task associated with this parent task, it becomes the next Pending Review task to process.
- Click Apply.
If profile validation rules run and the add request fails a rule, the resolution note assigned by the data steward is not applied to the task. Additional information might be required in order to pass validation, so the Data Steward can make those changes and then assign a more applicable resolution note before processing the DCR again. The DCR retains the last resolution note that was added before it was successfully processed.
Depending on whether you chose to display the next task, the next task or the inbox appears and displays a message that the task has successfully been applied.
Your Go to my next task selection is saved for subsequent task processing. For example, if you clear the checkbox while processing a task, the next task you process will have a clear checkbox as well.
Reject a DCR
If you reject an add request that has associated change requests, the change requests are also rejected. The associated change requests are grouped in the Associated Requests section at the bottom of the add request.
To reject an add request assigned to your group, you must first re-assign it to yourself.
- At the top right corner of the add request, click Reject.
Tip: Use the R hotkey on your keyboard to toggle to the Reject action.
The Apply Change Request dialog appears.
- Type a resolution note
 Comments that can be used by data stewards to explain the rejection or approval of a data change request. to explain the rejection.
Comments that can be used by data stewards to explain the rejection or approval of a data change request. to explain the rejection. - Select Go to next task if you want to open the next task after you apply the change.
- Click Apply.
Depending on whether you chose to display the next task, the next task or the inbox appears and displays a message that the task has successfully been rejected.
Your Go to my next task selection is saved for subsequent task processing. For example, if you clear the checkbox while processing a task, the next task you process will have a clear checkbox as well.
Applying change requests
You can apply changes to records using the Change Request page or directly on the Profile page. Occasionally, when you submit changes by clicking Apply, the DCR processing fails, so Network attempts a small number of tries. If the processing fails, despite the retries, the DCR returns to the inbox.
The processing behavior depends on where you were making the changes.
Working on the Change Request page
- The Change Request page becomes locked while the DCR processes.
- If you refresh the page or navigate away from the page by clicking the Back button on the browser, the retry will still happen in the background.
- If the retry fails and the DCR isn't processed, the DCR is routed back to inbox and must be processed again.
Working on the Profile page
- The Profile page might be locked during the retry.
- If the retry fails and the change isn't processed, no DCR will be created. The change must be completed again.
If you remain on the Profile page during the DCR processing retries and the processing fails, an error advises that the DCR was not created. If you navigate away from the Profile page during the DCR processing and you suspect that the DCR wasn't created, you can use the My Requests page to verify that the DCR wasn't created.