Task custom fields
DM
Administrators can define custom fields for data change requests to use for data stewardship purposes. For example, custom fields can be created to track data quality and correctness, or for data stewards to provide additional information during DCR processing like call verification attempt date and time.
These custom fields will display on add requests and change requests if data stewards and data managers are given access to the fields. The fields are for internal use only; they are not added to the change request API response and cannot be seen by the user that submits the DCR.
This feature is enabled by default in your Network instance.
Create a field
Add task custom fields so they display on data change requests.
Example
Add two custom fields to track data quality:
- QA Approver - A User type field that is used to select a data manager as an approver.
- QA Approval Time - A Date or Date & Time type field that the approver will use to define the date that the quality check was completed
To create a task custom field:
- In the Admin console, click Data Model > Task Custom Fields.
-
Click Create Custom Field.
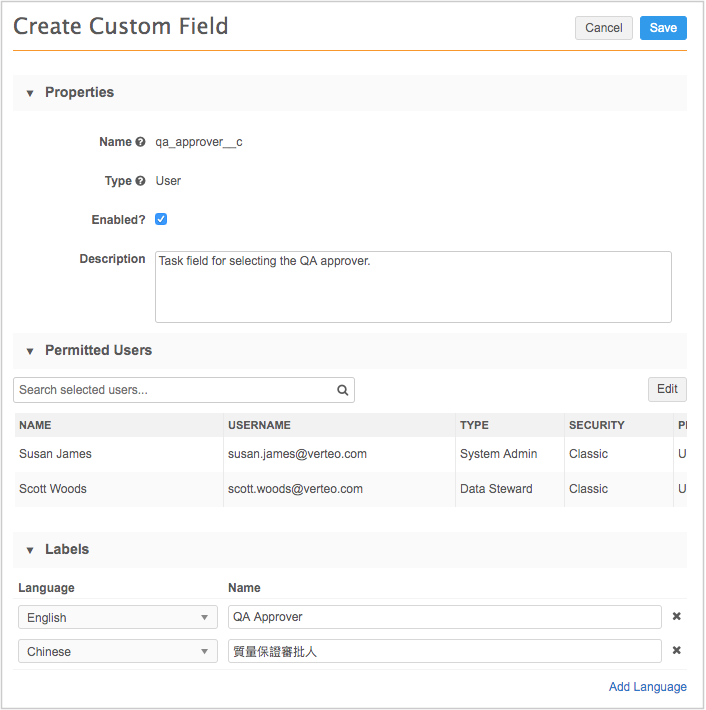
- Type a relevant Name and Description.
-
Select the field Type. For example, if you create a field for a QA Approver, choose the User type which contains the list of active Network users.
 Supported field types:
Supported field types:
- Decimal - Supports any whole number or fraction.
- Integer - Supports any whole (non-fraction number).
- Text - Supports any combination of letters, numbers and symbols.
- Date - Supports any date (month, day, year) as well as a pop-up calendar.
- Date & Time - Supports any date formats (month, day, year) and time combination (hour, minute, second).
- Reference - Supports only values defined in the associated reference type list of values. You must select the reference type used for displaying the list of allowed values in the custom field.
- User - Supports any active Network users. This field type is new and available only for task custom fields.
- The field is Enabled by default. Clear this setting if you do not want the task custom field to display on data change requests yet.
- In the Permitted Users section, click the Add users link to specify the users that will have access to the field.
- In the Select users dialog, search for and select the users. These users will have access to view the field and edit the field value. Click Apply.
- In the Labels section, enter the field name that will display on the data change request page. To add a label for more languages, click Add Language.
- Save your changes.
The field is enabled by default and is now listed on the Task Custom Fields page. The order that the fields are listed on the page is the order that they will display on data change requests. Administrators can use the handle ![]() to reorder the fields.
to reorder the fields.
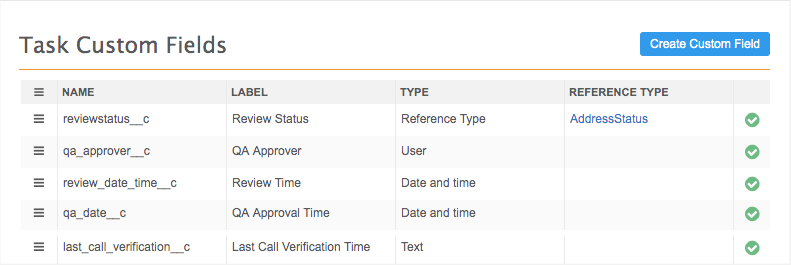
Data stewards and data managers with access to the fields will see the fields on data change requests. For more information, see Stewarding task custom fields.
Reporting
Users with access to the SQL Query Editor (Reports) can see task custom field values when they run reports on change requests. If users do not have access to the task custom fields, the columns display but they do not contain data.
For example, run the following query to view the data change requests that have an 'F' data quality status for a specific data steward.
SELECT
*
FROM
change_request
WHERE
qa_status__c = 'F'
AND assignee__c = 'wendy.smith@verteo.com'
Logs
Administrators can view changes to the fields and values in the following logs
- System Audit Log - Tracks new fields and updates to existing fields are tracked.
- Task Audit log - Tracks changes that are made to field values on data change requests.