Job Triggers
DM
You can choose to trigger other actions to start after a subscription job runs.
Available triggers
-
Send emails for successful or unsuccessful job outcomes.
-
Start another job when the original job successfully completes.
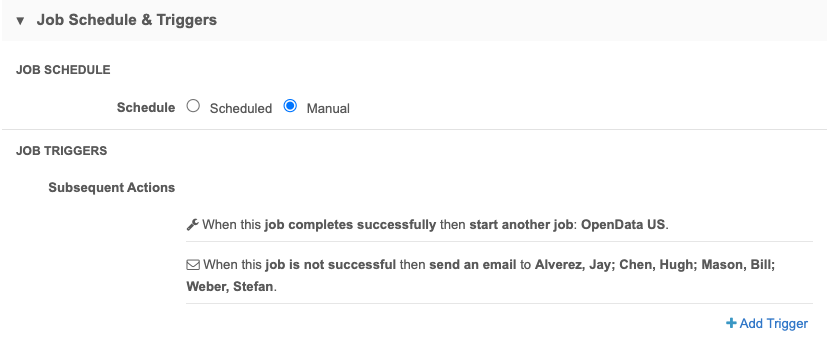
Supported subscriptions
Job triggers can be created for any subscription job in the Network UI (for example, source subscriptions, target subscriptions, Veeva OpenData subscriptions, and so on).
Navigate to the individual subscription page to create a job trigger.
Not supported
-
Simulated source subscriptions - Subscriptions that are run in Test Mode or Simulation Mode cannot trigger another job.
They must be set to Save Changes to the Database to trigger another job to start.
-
Triggering disabled subscriptions - Jobs can trigger enabled subscriptions only. If a subscription is no longer enabled, any existing triggers that used the subscription remain listed on the Job Triggers page, but they are appended to indicate that they are disabled.
View all subscription triggers
The Job Triggers page (System Interfaces) displays all job triggers that have been created in your Network instance.
The page lists all of the triggers that are configured, not only triggers that have run. This is helpful to see what jobs will trigger another job to start.
Job triggers are listed by subscription type. Click the column header to sort each list.
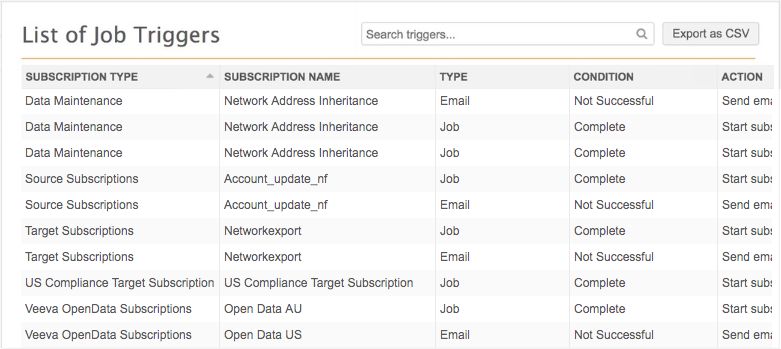
Setting a job trigger
In a subscription configuration, you can choose to send an email to specified users based on the job outcome or set another job to start if the original job completes successfully.
To set a job trigger:
- In the Admin console, open an existing subscription or create a new subscription.
-
In the Job Schedule & Triggers > Job Triggers section, click Add Trigger.
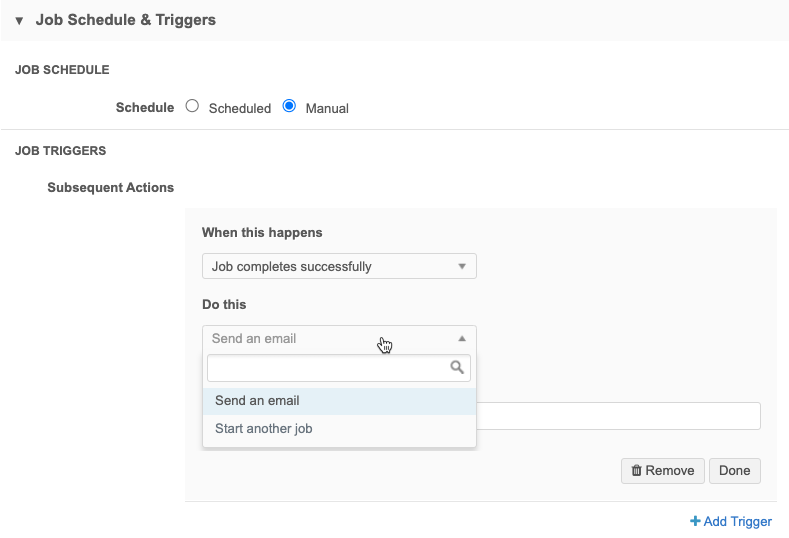
-
Expand the When this happens list and choose the job outcome that will trigger the action.
-
Expand the Do this list and select one of the options:
- send an email (available for both job outcomes)
-
start another job (available only for the job completes successfully outcome).
Important: Source subscriptions that are run in Test Mode or Simulation Mode cannot trigger another job. Ensure that the source subscription configuration is set to Save Changes to the Database if you want it to trigger another job to start.
-
If you selected send an email, expand the recipients list and select all of the Network users that should receive an email for that job outcome. Multiple recipients can be selected.
Note: Emails can be sent only to Administrator, Data Manager, and System and Data Admin users.
-
If you selected start another job, expand the subscription list and choose the job to start.
The subscriptions are categorized by type. The Data Maintenance category also includes Cluster Management subscriptions and Network Address Inheritance subscriptions. The OpenData subscription category lists your country subscriptions using the 2-digit country code.
- Click Done.
Click + Add Trigger to create additional job triggers.
Send email
You can configure a subscription to send an email to defined recipients based on the following job outcomes:
-
Job completes successfully
-
Job is not successful
Triggers can be created for both outcomes for each subscription.
Tip: To avoid spamming users, reserve emails for successful outcomes for jobs that run infrequently or for jobs that you are testing. In general, trigger emails for outcomes that are unexpected or that require user action.
The email is sent to users as soon as the job reaches the defined outcome.
Recipients
For each job trigger to send an email, you must specify the Network users that should receive the email.
Only active users for your Network instance can be selected from the list. After a user is selected, if they become inactive in Network, they will be removed from the recipient list if the trigger is edited. If the user becomes active again, their name will be added to the list if the trigger hasn't changed.
Email details
When users receive a job email, it is sent from network-emails.@veevanetwork.com and it displays the following subject:
Job Review (Instance: <instance name>, Subscription: <subscription name>, Job ID <ID>)
The email contains the following information:
- Job ID
- Subscription name
- Network instance name and ID
- Link to the job page that automatically displays if they are already signed into Network. Otherwise, the Network login page displays.
-
Job status
Possible job statuses:
- The job status is FAILED.
- The job status is CANCELLED.
- The job status is KILLED. (This status occurs when Veeva Network manually stops a job).
- The job status is COMPLETE.
-
The job status is PAUSED. (This status is only used for data deduplication jobs. Jobs can be paused during testing).
Example
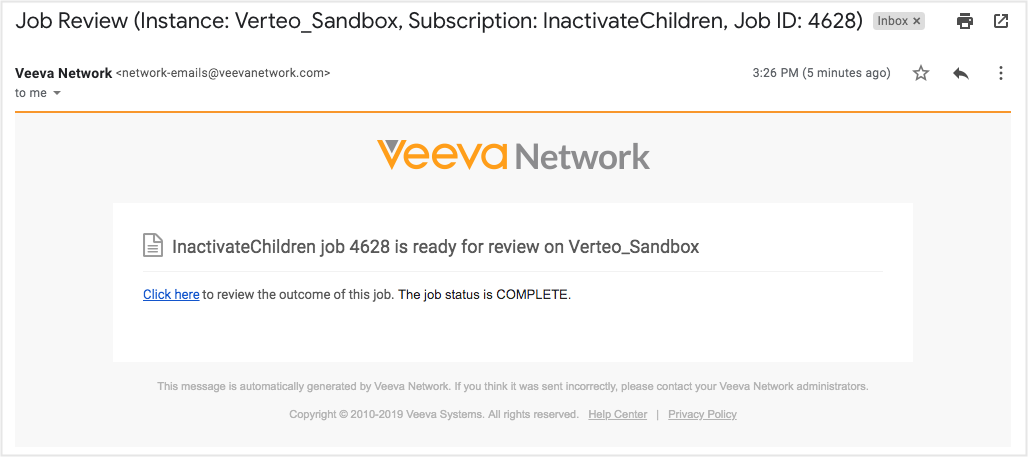
Trigger another job
If a subscription job completes successfully, you can choose to start another job. Unsuccessful job outcomes cannot trigger another job to start.
One or more jobs can be started after the original subscription completes.
Example
After an OpenData subscription completes, you might want to run a child inactivation job to clean up any sub-objects that are still active on inactive records. After that job runs, you might also start a target subscription to push those updates to downstream systems.
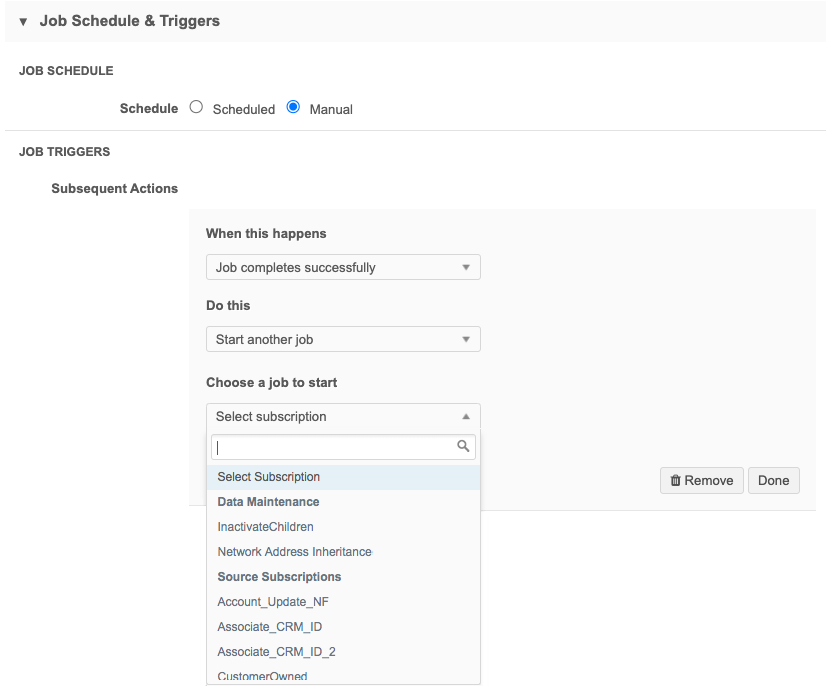
Available jobs to run
The list of jobs that can be triggered contains the enabled subscriptions in your Network instance. In the list, the jobs are grouped by the subscription type. The Data Maintenance subscription category also includes Cluster Management subscriptions and the Network Address Inheritance subscription (Refresh job).
Job triggers can be configured for any of the following subscription types:
-
Source subscriptions
- Target subscriptions
- Data maintenance jobs
- OpenData subscriptions
- Network Address Inheritance refresh
- Cluster management
- US Compliance
Disabled subscriptions
In some cases, subscriptions that are not enabled will display; for example, a cluster management subscription. If the subscription displays and is selected, when the job runs, any updates or calculations are skipped. Similarly, Veeva OpenData subscriptions that are enabled for a country display, but if they are later disabled, they will run without downloading or updating records.
Job loops
Triggers that are configured to start jobs in a continuous cycle are not supported.
For example, if Job A triggers Job B, then Job B triggers Job C, and Job C triggers Job A again, Network will identify the loop and will not start Job A the second time.
This is to prevent jobs from running endlessly.
The following message will display in the Job Trigger section in the job details:
Job did not start. When job <ID> attempted to trigger this job, a job loop was detected.
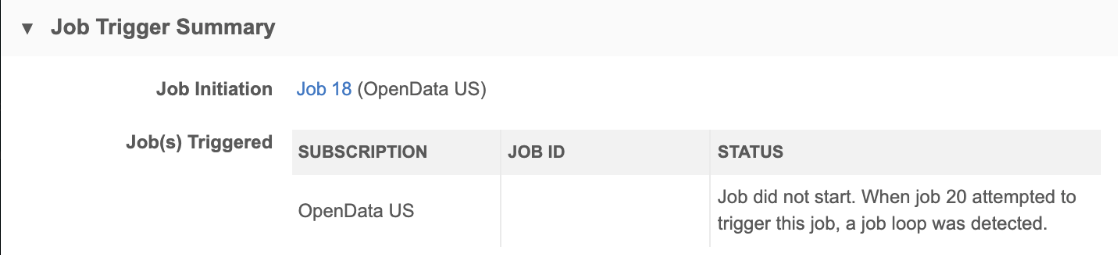
Source subscriptions with multiple input files
When a source subscription loads more than one input file, multiple independent jobs are started. For example, if a source subscription loads a file for HCPs and a file for HCOs, each file starts its own job.
Email trigger considerations
Email triggers can be configured for both job outcomes. Multiple emails can be sent if the jobs for each input file meet either of the outcomes. For example, if the job for each input file fails, recipients will receive multiple emails.
Start job trigger considerations
When a source subscription has multiple input files, independent jobs for each file can be started at the same time but end at differing times. When the final job for each input file finishes, Network checks to ensure that all of the jobs for the subscription completed successfully. Each job must complete successfully to start any subsequent jobs that you've defined as a job trigger. If any of the jobs in the original subscription do not complete, the job trigger will not fire.
The job for the input file that finishes last is the one that triggers any subsequent jobs to start. The Job History section at the bottom of the source subscription will show which job triggered the subsequent jobs.
Job History
The Job History section at the bottom of the subscription contains a new column called Job Triggers?. It indicates if any triggers occurred after the job ran. When the job is still running, the new column will be empty.
The Run Type column identifies how the job was started, either Manual, Scheduled, or By Job (triggered from another job).
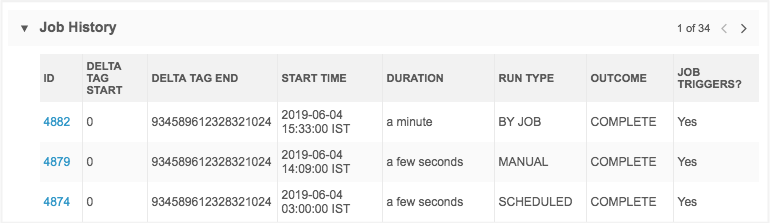
Job Details
The details page for a subscription contains a new section called Job Trigger Summary. The section provides a summary of the job.
Job Initiation - This identifies how the job started. It could be any of the following:
- Manual
- Scheduled
- Job ID - The job ID link displays if this job was triggered by the successful completion of another job.
Jobs Triggered
If subsequent jobs were triggered by this job, the subscription name, job ID, and status of the jobs display. Click the Job ID link to navigate to that Job Details page.
Emails Triggered
If emails were triggered, the recipient list displays with a status of the email. There might be multiple email triggers and multiple emails for each trigger. Email addresses can display more than once if the same recipient is defined for multiple triggers.
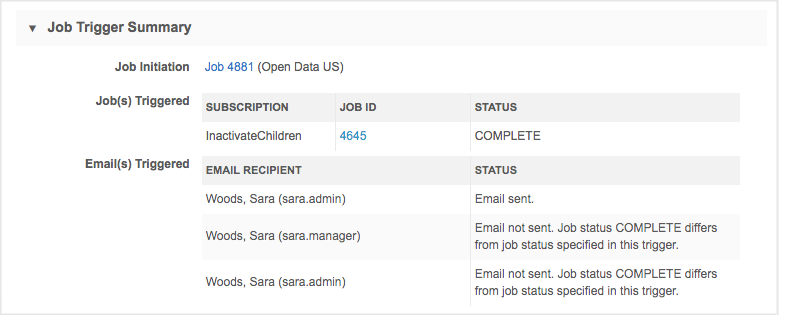
Exporting configurations
Job triggers are not included when you export subscription configurations to target environments using export packages. The triggers must be configured on the target environment.