Building an aggregate report
The aggregate report builder enables you to quantify data based on the columns, filters, and groups you define.
When you generate aggregate reports, you have additional options to display the results in chart form, as well as the default table form.
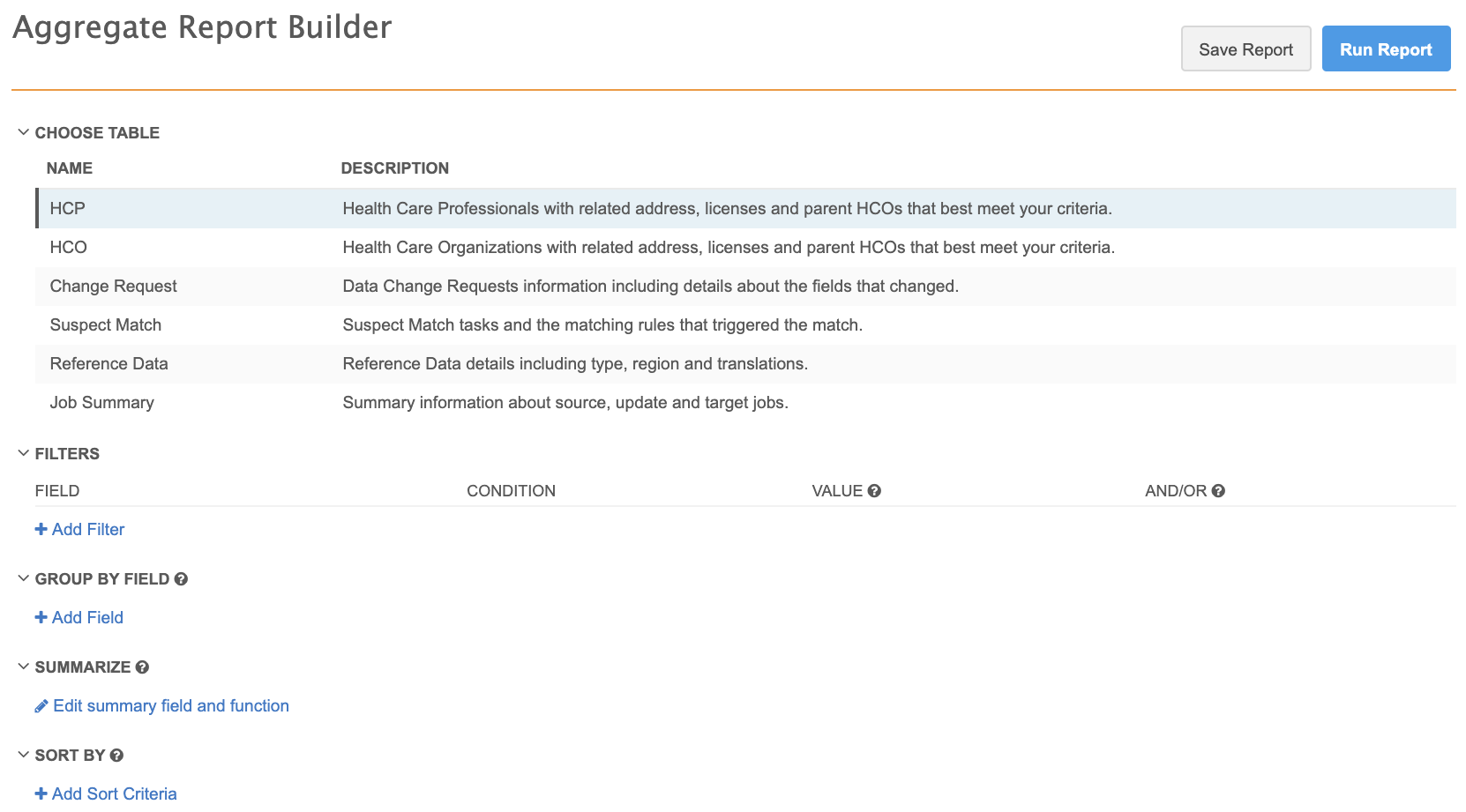
To begin building an aggregate report, on the Network menu bar, click REPORTS > Aggregate Report Builder.
Entity-level updates are immediately exported to the reporting database. This means that you can report on updated data as soon as changes are made in Network.
Select report type
The CHOOSE TABLE section enables you to select the type of report you want to build:
- HCP - Health care professionals with related addresses, licenses, and parent HCOs.
- HCO - Health care organizations with related addresses, licenses, and parent HCOs.
- Change Request - Data change request information, including details about fields that have changed. Only data stewards or users with inbox task groups can access this report type.
- Suspect Match - Suspect match tasks and the match rules that triggered the match. Only data stewards or users with inbox task groups can access this report type.
- Reference Data - Reference data details including the type, region, and associated translations.
- Job Summary - Summary information about source, update, and target jobs. Only administrators and data managers can access this report type.
Note: If you change the report type after you have defined columns, filters, and sort criteria, your definitions will be lost.
Add filters
Filters enable you to refine your query by field. Click +Add Filter to add one or more filter expressions to limit the query results. You can reorder filters by clicking and dragging the handles to the right of each filter.
Expand the following sections for more information on each part of the filter expression.
The FIELD drop down enables you to select the field you want to filter on. The search field at the top of the drop down list enables you to quickly find a specified field; the list updates as you type.
The condition and value change according to the type of field you select; for example, if you select a date field, the CONDITION drop-down list includes Within the last and In the range, and the VALUE drop-down list includes a date picker or drop-down option.
Using sets of fields
In your reports, you can specify a field set so you don't have to list fields individually. For example, if you wanted to refine your query using HCP focus areas, you can specify All HCP Focus Areas in the basic report builder or hcp_focus_areas in the SQL editor; this value includes all 36 fields (hcp_focus_area_1__v to hcp_focus_area_36__v) in that set.
The following table contains all of the groups you can specify, along with their corresponding SQL field names and the individual fields that are included.
| Field Set | SQL Field Name | Data Model Fields |
|---|---|---|
|
All Accreditations |
hco_accreditations | hco_accreditation_area_1__v to hco_accreditation_10__v(Note: These fields are not considered a set for Japan). |
| All Address Lines | address_lines | address_line_1__v to address_line_3__v |
| All Alternate Names | alternate_names | alternate_name_1__v to alternate_name_10__v |
| All Credentials | credentials | credentials_1__v to credentials_5__v |
| All Delivery Address Lines | delivery_addresses | delivery_address_line_1__v to delivery_address_line_3__v |
| All Emails | emails | email_1__v to email_10__v |
| All Faxes | faxes | fax_1__v to fax_10__v |
| All HCO Focus Areas | hco_focus_areas | hco_focus_area_1__v to hco_focus_area_10__v |
| All HCP Focus Areas | hcp_focus_areas | hcp_focus_area_1__v to hcp_focus_area_36__v |
| All Medical Degrees | medical_degrees | medical_degree_1__v to medical_degree_5__v |
| All National IDs | national_ids | national_id__v to national_id_5__v |
| All Phones | phones | phone_1__v to phone_10__v |
| All Specialties | specialties | specialty_1__v to specialty_10__v |
| All URLs | URLs | URL_1__v to URL_2__v |
The CONDITION drop-down enables you to select an operator for the expression. The values in this list change, depending on the field selected for the filter.
Basic conditions include the following:
- Equals - specified value matches an exact field value
- Not Equals - specified value does not match the field value
- Is Null - value is null
- Is Not Null - value is not null
- In - specified value matches one or more field values
- Find - specified value exists in the field value. This condition uses the SQL ilike operator.
- Not Find - specified value does not exist in the field value. This condition uses the SQL ilike operator.
Integer conditions add the following:
- Less Than - specified value is less than the field value
- Less Equals - specified value is less than or equal to the field value
- Greater Than - specified value is greater than the field value
- Greater Equals - specified value is greater than or equal to the field value
Date conditions vary and include the following:
- Less Than - includes records created earlier than the selected date
- Greater Than - includes records created later than the selected date
- Is Null - includes dates that are null
- Is Not Null - includes dates that are not null
- Within the last - includes records created within the specified number of days, weeks, months, or years from the current date
- In the range - includes records created within a set range
The VALUE field enables you to provide one or more values for the expression. Depending on the condition selected, this field can include zero or more values:
- Is Null/Is Not Null - cannot include any values
- Equals/Not Equals - can include one, case-insensitive value
- Find - can include multiple, case-insensitive values; any of the values can match the specified field value
- In - can include multiple, case-sensitive values; any of the values can match the specified field value
Where the selected field is a reference type field, all valid reference values that are enabled in the Network instance appear as a drop-down in the VALUE field. Inactive reference values that are not enabled for any country do not appear in the list. You can, however, filter on inactive reference codes using SQL query reports.
Note: You can filter on all fields including custom fields. For HCP and HCO reports, users cannot filter on parent HCO and parent HCO primary address fields, but they can filter on relationship fields.
The AND/OR drop-down enables you to combine multiple expressions using AND or OR statements.
OR statements apply to all expressions above and below the current statement. For example, four expressions listed as 1 AND 2 OR 3 AND 4 would be interpreted as (1 AND 2) OR (3 AND 4).
Group and summarize fields
Filters enable you to refine your query by field. Click +Add Filter to add one or more filter expressions to limit the query results. You can reorder filters by clicking and dragging the handles to the right of each filter.
To define how data is displayed in the results, you must select one or more fields to group by and a field to summarize in the results.
- To define field groups that will appear in your table or chart, in the GROUP BY FIELD section, click + Add Field.
- Click the drop-down list, select a field, or begin typing to see auto-complete options.
- To add more fields, click + Add Field.
If you have multiple fields in this section, you can reorder them by clicking and dragging the handles to the right of each field.
- To define the field to quantify, in the SUMMARIZE section, click the Field drop-down list and select a field, or begin typing to see auto-complete options.
Note that if the field type is numeric, other options appear in the By drop-down list, such as Average, Count, Sum, Max, Min, and more.
Add sort criteria
Sort criteria enables you to sort your query, in ascending or descending order, on one or more fields. You can also choose to sort randomly. Click +Add Sort Criteria to add fields to sort on, each in ascending or descending order.
You can reorder the sort fields by clicking and dragging the handles to the right of each sort criteria.
Expand the following sections for more information on each part of the filter expression.
For each set of sort criteria, select the following:
- the field you want to sort on, from the fields included in the report
- the order to sort in: ascending or descending
You can also select Random from the field drop-down list to sort the results randomly each time the report is run.
Saving the report
Click Save at the top of the report page to save the report to the reports list. When you save the report, the report's configuration page appears, where you can schedule, share, modify the query, and configure other options.
For more information on configuring report options, see Configuring report options.