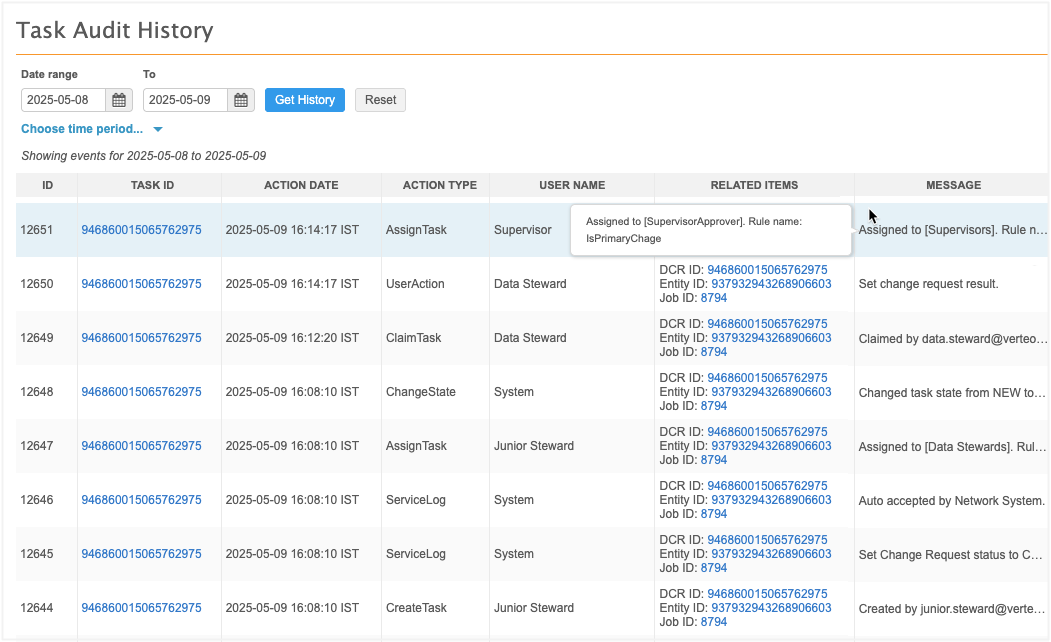Data change requests
DCR approval rules
Administrators can define rules to ensure that specific changes require further review by experienced Data Stewards. For example, you can create a rule that only supervisors can approve changes on hospital or administrative HCO profiles because these changes can impact large HCO hierarchies.
Data Stewards can validate the information and accept or reject the changes, but the DCR is automatically assigned to more experienced users for further approval.
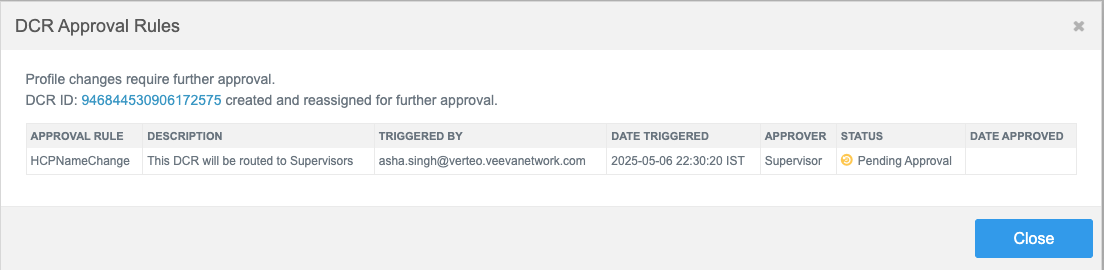
This feature is available by default. Administrators must define the approval rules.
Supported tasks
-
Add requests
-
Change requests (inbox tasks and Profile page updates)
Tasks not supported
-
Suspect match tasks
Supported objects
All Veeva standard objects and custom objects that are enabled in your Network instance.
Approval process for data stewardship
Approval process for changes made on a Profile page
The approval rules can be triggered when Data Stewards are processing changes on the profile page and in the inbox.
When Data Stewards update a field on the Profile page and apply the change, the DCR approval rules are evaluated to see if the changes can be applied.
If the Data Steward is not restricted from making the update, the change is automatically approved.
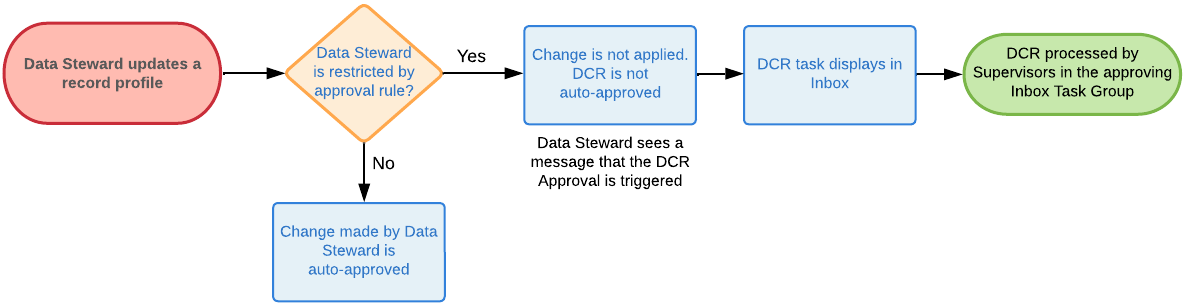
If the change triggers the DCR approval process, the updates are not applied and the DCR is routed for further approval.
Approval process for changes when processing inbox tasks
Data Stewards can validate the information and accept or reject changes on add and change requests. If the change triggers a DCR approval rule, the task will be routed to supervisors to process.
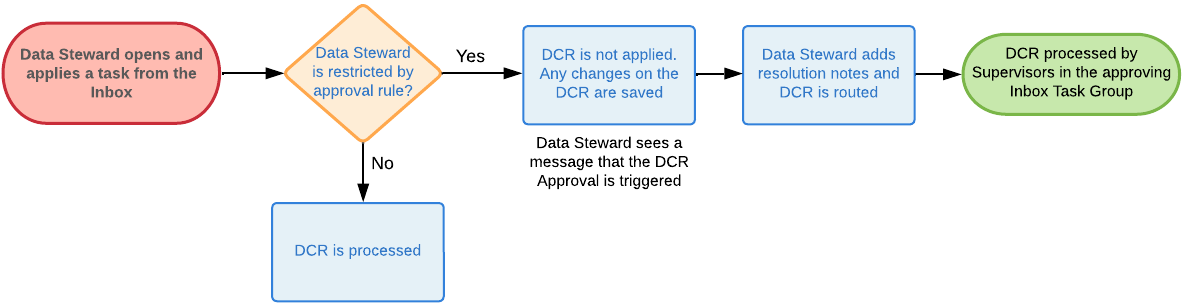
When they click Apply, they can add a resolution note, as usual.
Tip: Create a DCR Note to add resolution notes there as well. For example, add the phone number or website used to confirm the DCR so supervisors can view the validation information if the task requires additional approval.
Approving DCRs
When changes trigger a DCR approval rule, Data Stewards will see the DCR Approval Rules dialog. It displays details about the rule and the approver.
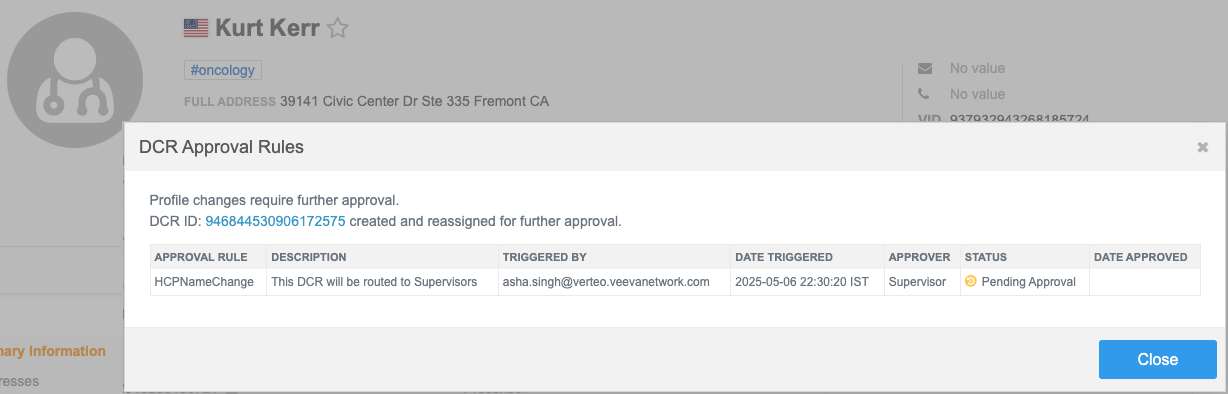
-
Click the DCR ID link to open the task.
There are no action buttons on the task because it cannot be accepted or rejected by the Data Steward who submitted the change.
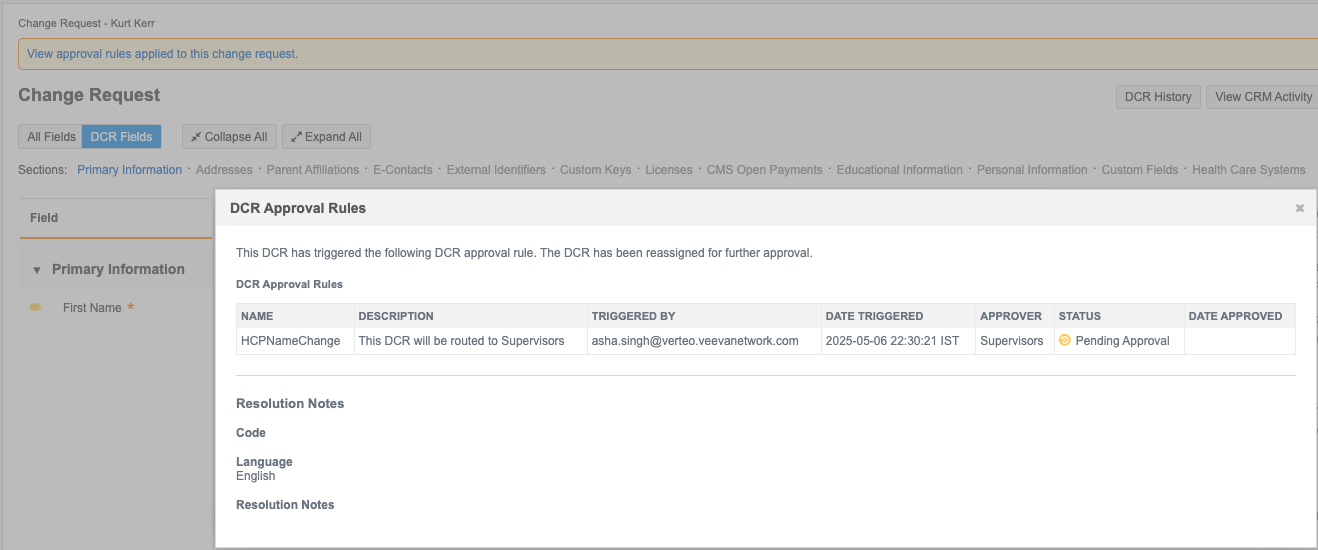
When Supervisors open the task from their inbox, they can do the following:
-
Identify the fields that require approval because they are highlighted.
-
Assign the task to themselves or to another user in the same inbox task group.
-
Use the DCR History to view all changes that have been made for the task through the approval process.
-
View the last updated resolution notes that have been applied by other users to help verify the DCR.
-
Accept, reject, or edit the DCR and apply the changes.
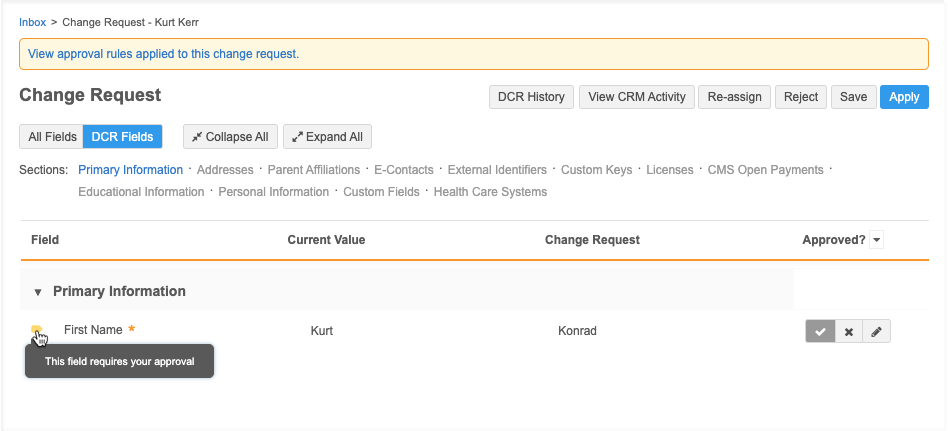
Multiple levels of approval
Rules are defined for objects by country. An object can have multiple rules for a country. When there is more than one rule enabled for the object, all rules will run to validate.
Example scenario
The following DCR approval rules are defined for HCPs for the United States.
-
hcp_status__v - Changes must be approved by experienced Data Stewards.
-
primary_address__c - Changes must be approved by Supervisors.
If a DCR was submitted with changes to these fields, and it is assigned to a newer Data Steward, it will require multiple levels of approval before the DCR is fully processed.
| Rule | Field Approval | Initiator | Assigned to Approver |
|---|---|---|---|
| 1 |
hcp_status_v |
Junior Data Steward | Data Stewards |
| primary_address__c | |||
| 2 | primary_address__c | Data Stewards | Supervisors |
| 3 | primary_address__c | Supervisors | (end) |
After the Junior Data Steward verifies the updates, the DCR approval rules are triggered.
-
HCP Status - The DCR is assigned to Data Stewards to approve the
hcp_status__vchange. -
Primary Address - Then, it is assigned to Supervisors to approve the
primary_address__cchange.
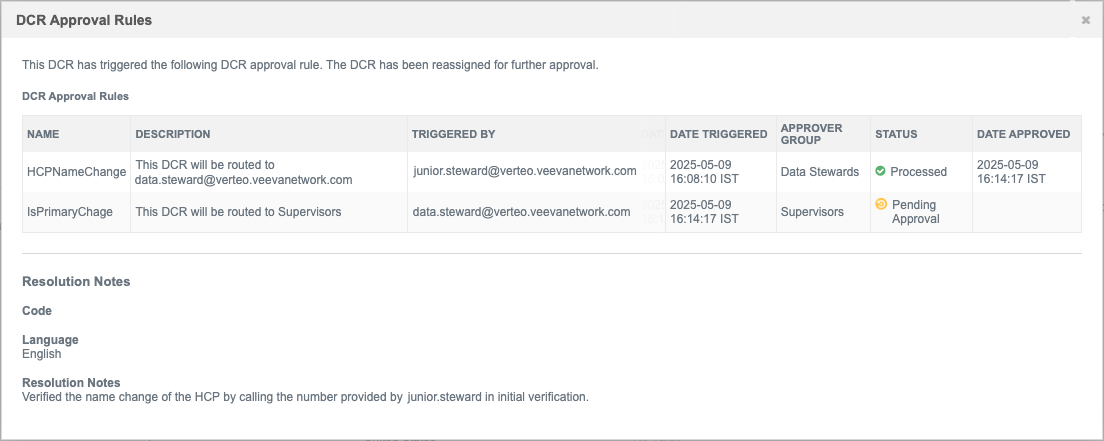
Process for defining approval rules
The process uses inbox task groups, user groups, and DCR Approval Rules.
-
Inbox task group - Create inbox task groups for experienced Data Stewards or supervisors. These are users that can approve the tasks that triggered the DCR approval rules.
-
User group - Create a user group for Data Stewards users that will be restricted from approving or rejecting changes on specific records.
-
DCR approval rule - Define the conditions (object, country, fields) that will trigger additional approval.
Create an inbox task group
Administrators can create a group for Supervisors or experienced Data Steward users that can approve all DCR changes.
To create a group:
-
In the Admin console, click Users & Permissions > Inbox Task Groups.
-
Click Add New Group.
-
Add a meaningful Name and Description.
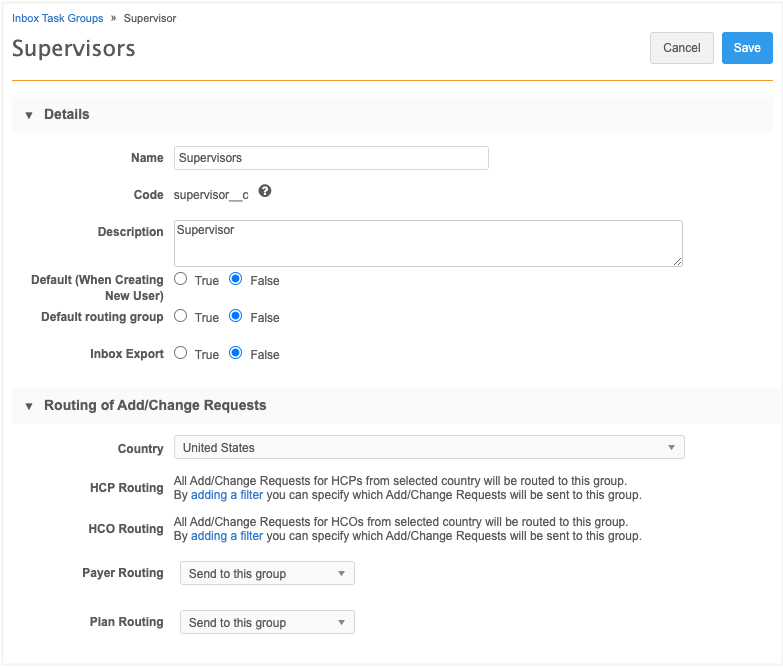
-
Choose the following setting values:
-
Default (When Creating New User) - Choose False.
-
Default routing group - Choose False.
-
Inbox Export - Choose False. (For the Supervisor group, you might choose True.)
-
-
In the Routing of Add/Change Requests section, select the country that the group applies to.
Add HCP Routing and HCO Routing filters if required.
-
Save your changes.
Assign inbox task groups to users
Administrators can add the inbox task group to experienced Data Stewards or supervisors.
-
In the Admin console, click Users & Permissions > Users.
-
Open a user profile.
-
In the Inbox Task Groups field, add the new group.
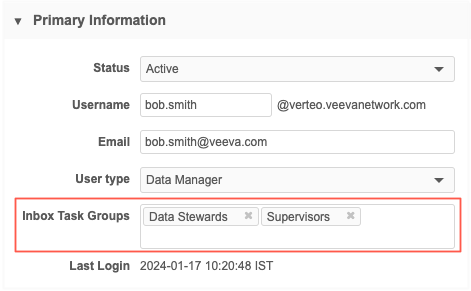
-
Save your changes.
Create a user group
Administrators can create a user group to contain the Data Steward users that will be restricted from approving or rejecting specific changes on records.
-
In the Admin console, click Users & Permissions > User Groups.
-
Click New User Group.
-
Type a relevant Name and Description.
-
In the Users section, click Add Users and select the Data Stewards that should not have access to process specific changes on records.
-
Save your changes.
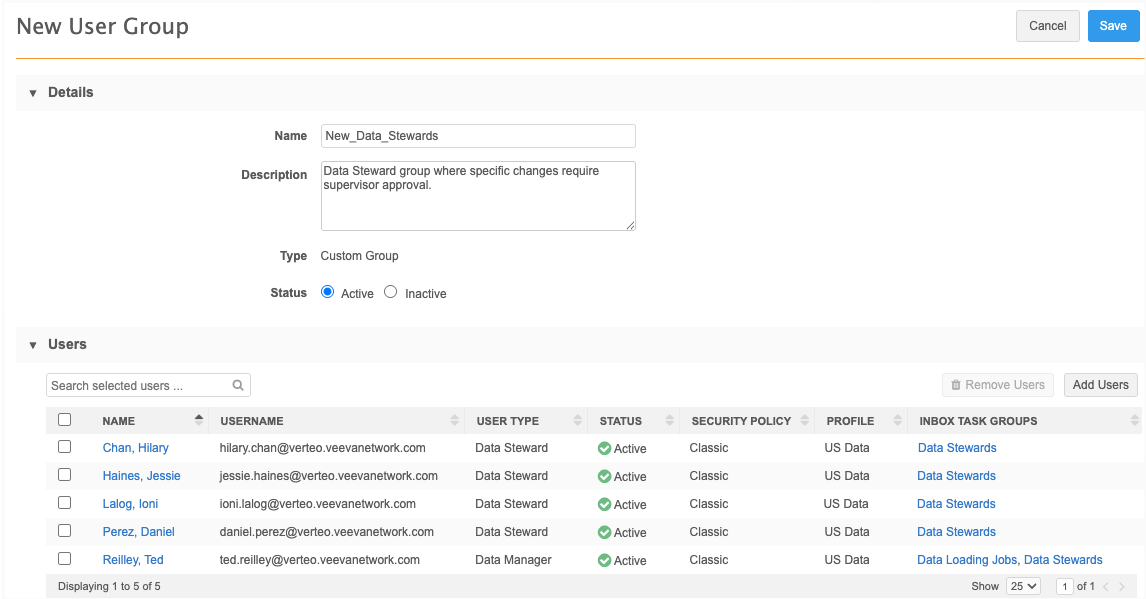
Create a rule
The DCR approval rule contains the fields and values that determine the records and changes that require approval from more experienced Data Stewards.
-
In the Admin console, click Users & Permissions > DCR Approval Rules.
-
In the object row, click Add Rule.
-
On the new rule page, define the following details:
-
Rule Name and Description - Type a meaningful name and description.
-
Entity - Specify the data model object for this rule.
HCPs, HCOs, and custom main objects are supported.
-
Countries - List the countries affected by this rule.
-
Status - By default, the rule is not enabled.
Example
Create a rule that prevents junior Data Stewards from approving changes to HCO names because these changes can impact HCO hierarchies.
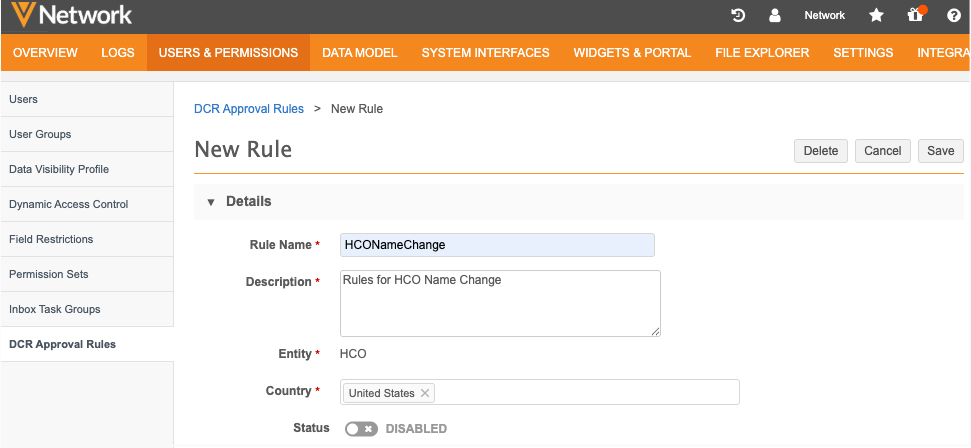
-
-
DCR Approval Rules - Define the conditions that will trigger the approval rule.
-
Conditions - Expand the Fields list and select the fields. Choose All Fields, or individual fields.
Click Add Field to select multiple fields.
Any changes to these fields will trigger the rule.
-
Filters (optional) - Define filters to narrow the conditions that will trigger the approval rule.
-
Field - Choose the field.
All fields for the main object and related sub-objects display in the list.
-
Condition - Choose the appropriate condition.
-
Value - Select the values.
Note: If no filters are defined, the rule will apply to all records for the object.
Example
Add a condition that changes to the
corporate_name__vfield will trigger the rule on HCO records. Then, apply a record state filter so the rule is triggered only if the change occurs on a Valid or Under Review record.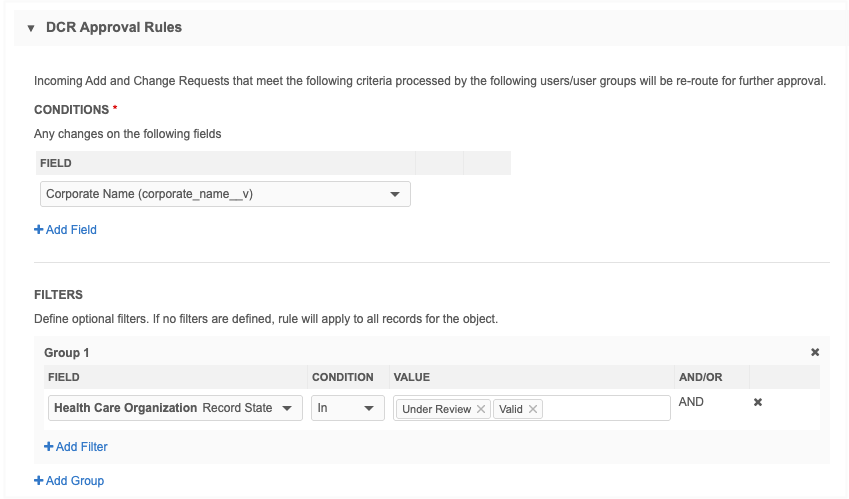
-
-
-
Rule Initiators - Define the users that will trigger the approval process when the defined conditions occur.
-
Only user groups and users specified below will trigger this rule - Include the users that will trigger the rule.
-
All user groups and users except those specified below will trigger this rule - Exclude the users that will trigger the rule.
For example, you might use this option to ensure that all users except Supervisors are restricted from promoting candidate records.
Add the applicable user groups and users.
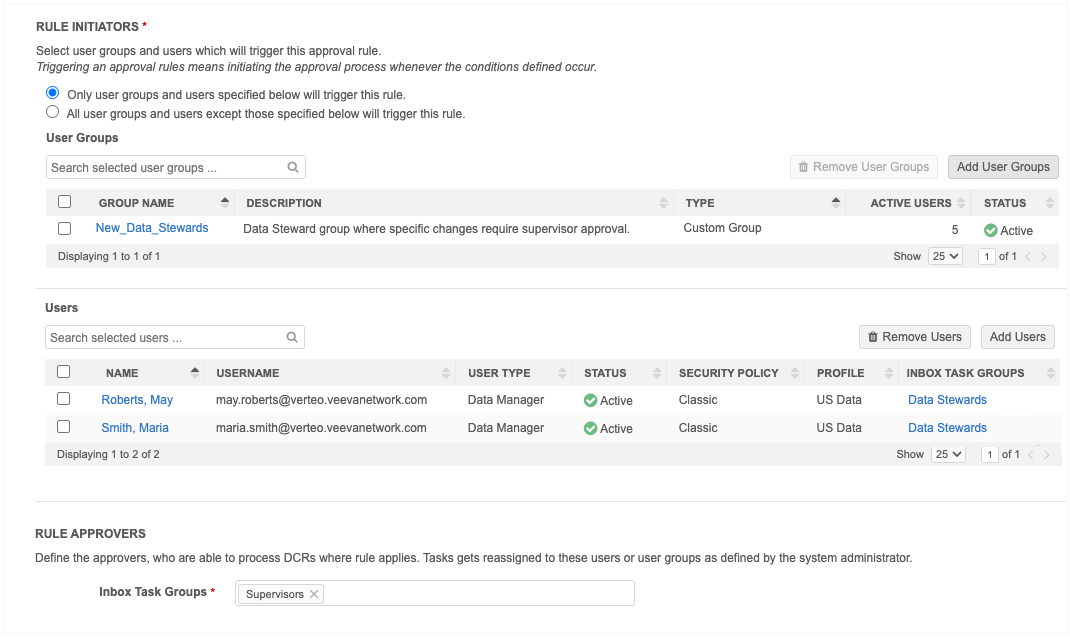
-
-
Rule Approvers - Add the inbox task group for the users that can approve or reject the DCR. The add or change request will be routed to the inbox task group.
Important: Users designated as both a Rule Initiator (with approval restrictions) and a Rule Approver will always be able to approve the DCR; the approver permission takes precedence. For rules applying to multiple countries, the DCR will be routed to the approver's inbox task group that matches the record's country. If no matching approver is found for a specific country, the DCR rules will not apply to that record.
-
Save the rule.
-
When you are ready for the DCR approval process to begin, Enable the rule.
User page updates
On the User page, the DCR Approval Rules section displays the rules that can be triggered by the user as a Rule Initiator.
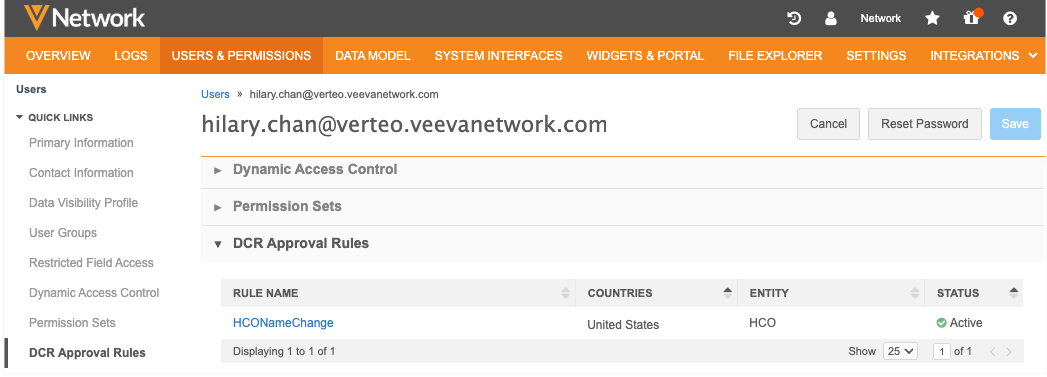
DCR History
Use the DCR History to track the approval process as well as all changes and actions taken on a DCR.
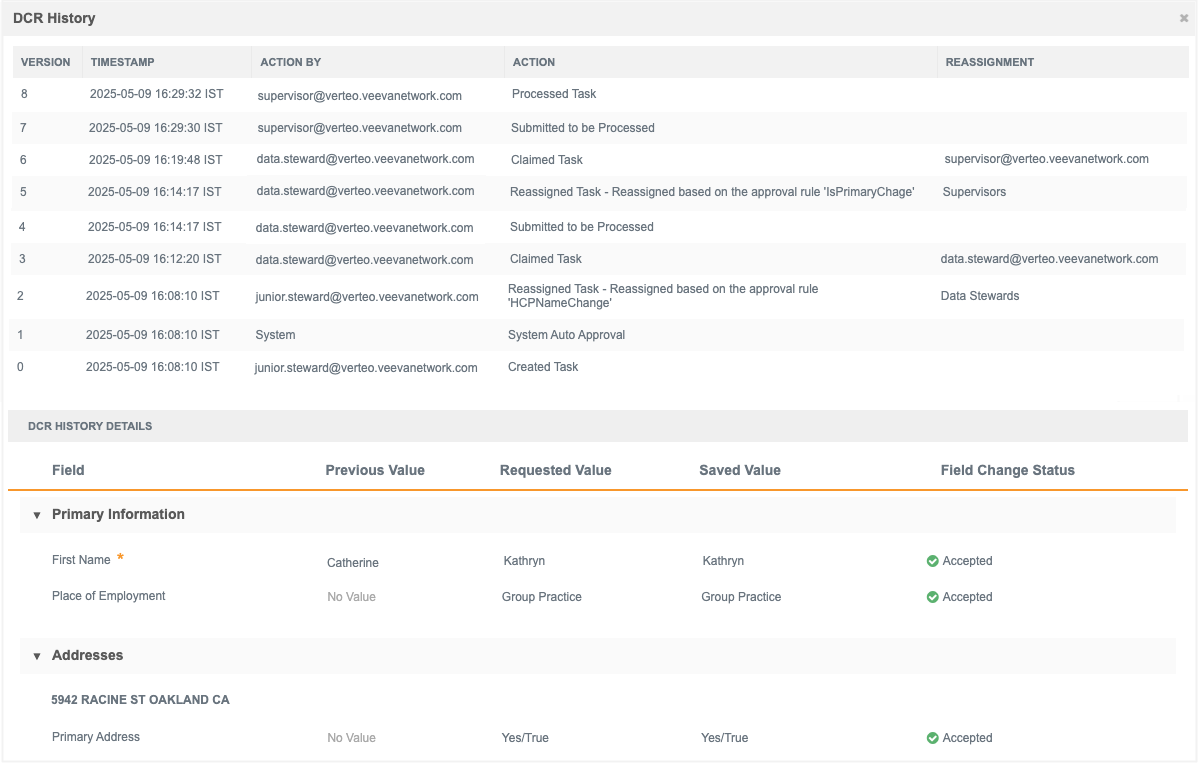
Logs
The Task Audit History log tracks all actions made by the approval rules.