Search widget
Creating add requests
Add requests are now populated with the data that you entered in the Advanced search form. This helps you to more quickly create add requests. Previously, when you searched for an account and it was not found, you had to retype the info again to create the add request.
This enhancement is enabled by default.
Copied fields
After you use the Advanced search form and the account is not found, you can click Create New to start an add request.
All of the field values defined in the Advanced search form will be pre-filled in the add request, if possible. This includes sub-object field values. For example, if you add values in the State and City fields, those values display in the Address section on the add request.
Considerations
-
Profile layout - The field must be in the profile layout used for add requests.
-
Default values - Fields copied from the Advanced Search form will replace any default values specified on the add request profile layout.
For example, if the default value for the HCP Type field on add requests is Prescriber, but you searched for Business Professional, the HCP Type field on the add request will be Business Professional.
-
Reference values - Only values that apply to the country in the add request will be copied.
Example
If you search for John (First Name), Smith (Last Name), Prescriber (HCP Type), and France (Country) and then create an add request for a US record, only John and Smith will be prefilled in the add request. France will be dropped as the country and Prescriber is dropped because it is not an HCP Type in France.
Example - Search for an HCP
In the Advanced Search form, add field values to search for an account.

Click Search.
In the Search Results, if the account is not found, click Create New to add the account.
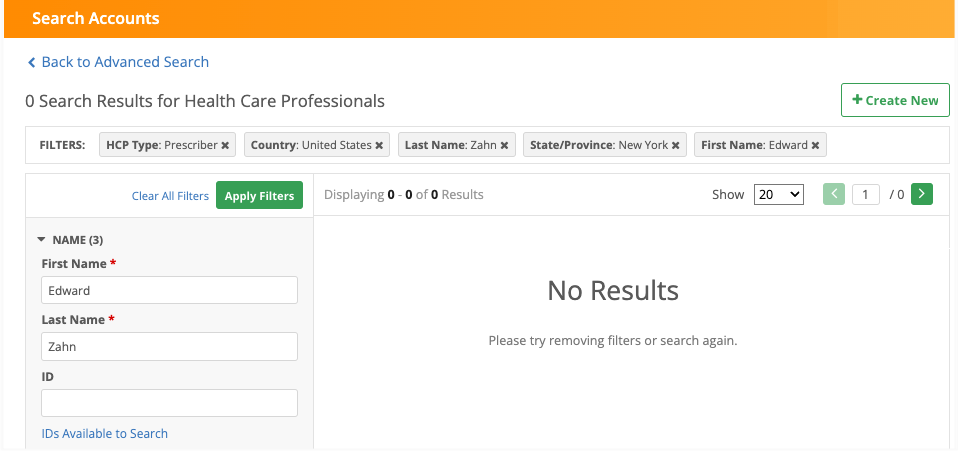
On the New Health Care Professional page, the field values that you entered in the Advanced search form are copied over to the add request.
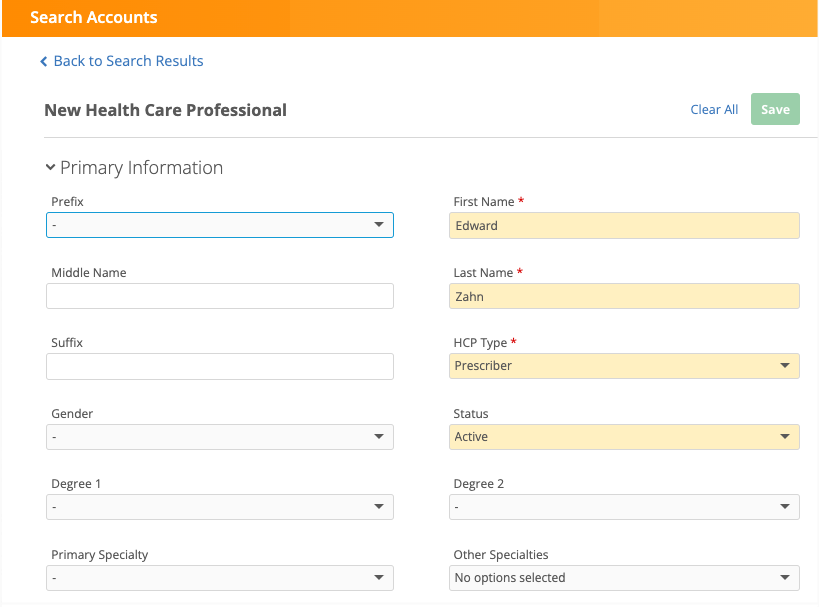
You can continue to update the add request with additional values and submit the request.
Clear the field values
If you do not want the values that have been prefilled in the add request, click Clear All.
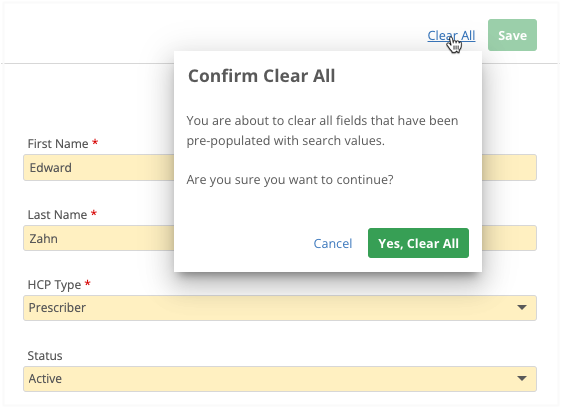
In the dialog, click Yes, Clear All to confirm your choice.
The Add Request form will be reset to a blank form.
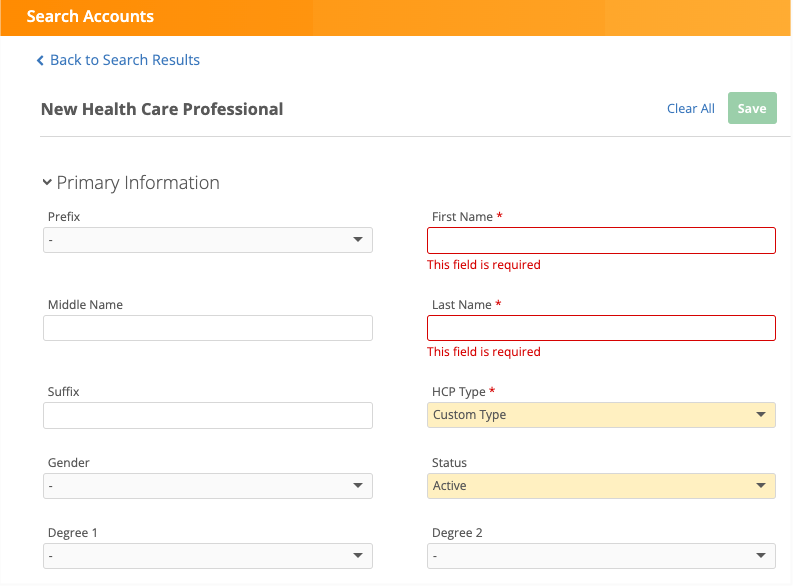
Recover the cleared values
If you accidentally clear the values, you can recover them.
-
On the add request, click the Back to Search Results link.
-
In the Unsaved Changes pop-up, click Discard Changes.
-
The Search Results page displays with your search terms. Click Create New.
-
Confirm the country and then the add request displays with the fields populated with the values again.