Subscriptions
Job calendar
Administrators and Data Managers can now monitor all Network integration jobs in a single location. Use the job calendar to understand when data is being added, changed, or exported from Network.
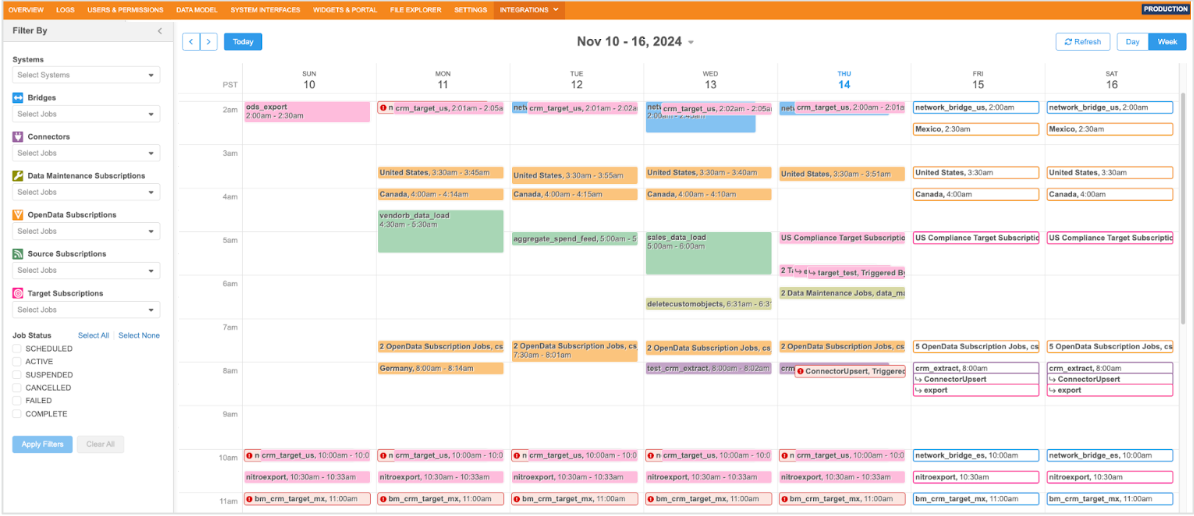
This feature is enabled by default in your Network instance.
Key highlights
-
Displays scheduled or triggered jobs that have run in the past, are currently running, or will run in the future.
-
Identifies jobs that you expected to run but didn't.
-
Identifies the current status of each job.
-
Filter the calendar by System, job type, or status.
-
View the calendar by day or week.
Open the Job Calendar
In the Admin console, click Integrations > Job Calendar.
Calendar view
By default, the Job Calendar displays jobs for the current week (Sunday to Saturday).
Click Day, to view the jobs for a specific day. Use the Day view to easily see the jobs that are running concurrently.

When a job is indented, it means that another job is running at the same time or started after it.
Actions
-
Arrow icons - Use to scroll through the calendar by day or week.
-
Today - Click to focus the calendar on today's date.
-
Refresh - Click to update the calendar.
-
Day/Week - Click to view the calendar in a weekly or daily view.
Job times
The jobs display on the calendar in the user's timezone. This is the timezone that is defined on the My Profile page.
Job types
The following types of jobs display on the calendar. Each job type is assigned a color so you can quickly identify the jobs on the calendar.
| Job Type | Highlighting |
|---|---|
| Network Bridge | Blue |
| Veeva Connectors | Purple |
| OpenData Subscriptions | Orange |
| Source Subscriptions | Green |
| Target Subscriptions (including US Compliance subscription) | Pink |
| Data Maintenance jobs | Olive |
Job status
The calendar entry for each job is styled to identity its status.
-
Active - If the job is running, the calendar entry has diagonal shading.
-
Cancelled - The calendar entry is filled with the job color and displays a Cancelled icon.
-
Complete - The calendar entry is filled in with the job color.
-
Failed - All failed job types are filled with the same color with a red border. They also display an Alert icon.
-
Suspended - The calendar entry has diagonal shading and displays a Pause icon.
-
Scheduled - Jobs that are scheduled to run are highlighted in the job color.
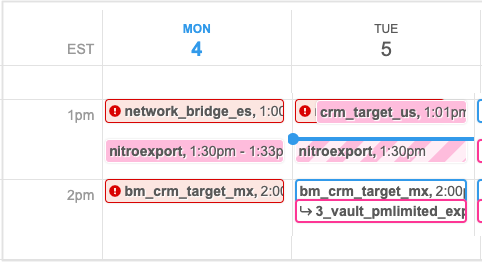
Job details
Click a job on the calendar to view details about the job.
Example - Completed Network Bridge job
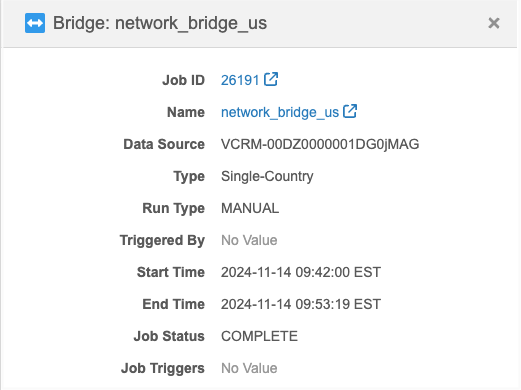
The job pop-up displays information about the job:
-
Job ID - Displays for completed jobs only. Click the link to open the job details page.
-
Name - The subscription name. Click the link to open the subscription configuration page.
-
Data Source - The source system assigned to the subscription.
-
Type - The type of subscription. For example, Single-Country (Bridge),
-
Schedule - Identifies if the job is scheduled or is set to run manually.
-
Triggered By - The parent job that triggered this job to start.
-
Start Time - The time the job started or will start.
-
End Time: The time the job ended. No Value displays if the job is Scheduled.
-
Job Status: The status of the job, for example, Active, Scheduled, Failed.
-
Job Triggers - Jobs that are triggered to start when this job completes. Click the name to open the triggered job's subscription configuration page.
Job triggers
Jobs that will be started by another job are identified on the Job Calendar.
-
Scheduled jobs - An arrow displays before the triggered job's name.

Note: Future jobs display on the calendar in fifteen minute blocks by default.
-
Completed jobs - An arrow displays before the triggered job's name. The name is followed by Triggered_By_<parent_job_name> and then the job's runtime.

Consolidated jobs
Completed jobs are consolidated on the calendar if they are the same type, use the system, and they ran close together. For example, if three target subscriptions jobs ran at the same time, they display as a consolidated job.
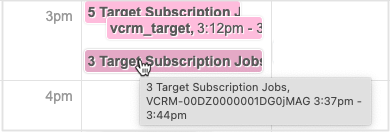
The start time of the job block is the earliest time of the first job and the end time is when the last job completed, for example 3:37pm - 3:44pm.
Requirements
Jobs are consolidated if the following details are the same:
-
job status
-
source system
-
job type
-
parent job ID (for triggered jobs)
Consolidated job details
Click a consolidated job to view a summary of each job. Use the Arrow icon on the top row to scroll through the additional columns.
Example - Consolidated target subscription jobs
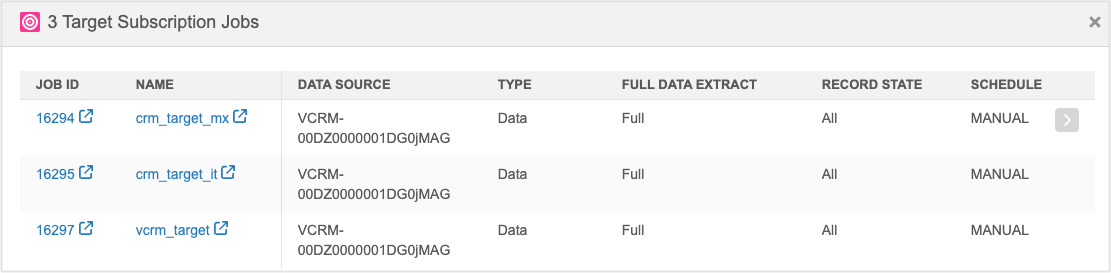
-
Job ID - Displays if the job has completed. Click the ID to open the job details page.
-
Name - The subscription name. Click the link to open the subscription configuration page.
-
Data Source - The source system assigned to the subscription.
-
Type - The type of job configuration. For example, target subscriptions types are DCR or Data. Network Bridge types can be Single-Country or Multi-Country.
-
Full Data Extract - (Target subscriptions only) - Identifies if the subscription is set to export a full or delta extract.
-
Record State - (Target subscriptions only) - Identifies if the Record State setting in the target subscription configuration is set to export All records or just Valid & Under Review records.
-
Schedule - Identifies if the job is scheduled or run manually.
-
Triggered By - The parent job that triggered this job to start.
-
Start Time - The time the job started or will start.
-
End Time: The time the job ended. No Value displays if the job is Scheduled.
-
Job Status: The status of the job, for example, Active, Scheduled, Failed.
-
Job Triggers - Jobs that are triggered to start when this job completes. Click the name to open the triggered job's subscription configuration page.
Filter the calendar
Use the right pane to filter the calendar by System, job type, or Job Status.
The System and job type filter lists are organized alphabetically by name. The OpenData Subscriptions filter is organized alphabetically by country.
Example
To see all jobs that failed, click Failed in the Job Status filter.
To narrow the results and view Network Bridge jobs that have failed, expand the Bridges filter and select all of specific Network Bridge jobs.

-
Click Apply Filters to update the calendar.
-
Click Clear All to reset the calendar to its default state (display all jobs).