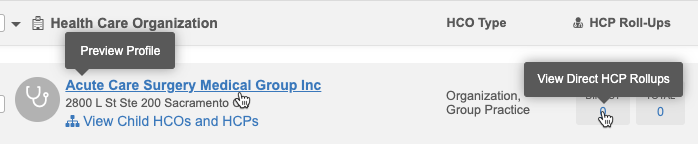Hierarchy Explorer
Several enhancements have been added to Hierarchy Explorer to improve your user experience.
These enhancements are enabled by default.
Note: The Hierarchy Explorer widget is available in Beta version. If you are interested in being an early adopter, contact Veeva Support.
Rollup counts for HCOs
The Hierarchy Explorer widget now displays rollup counts for HCOs to help you understand the size of the health system. the count represents all HCOs throughout all levels of the hierarchy
The Direct and Total counts display for each HCO in the list. Using the Total count, you can immediately see how many HCOs are indirectly related to the health system. Click a count to focus on that HCO's hierarchy.
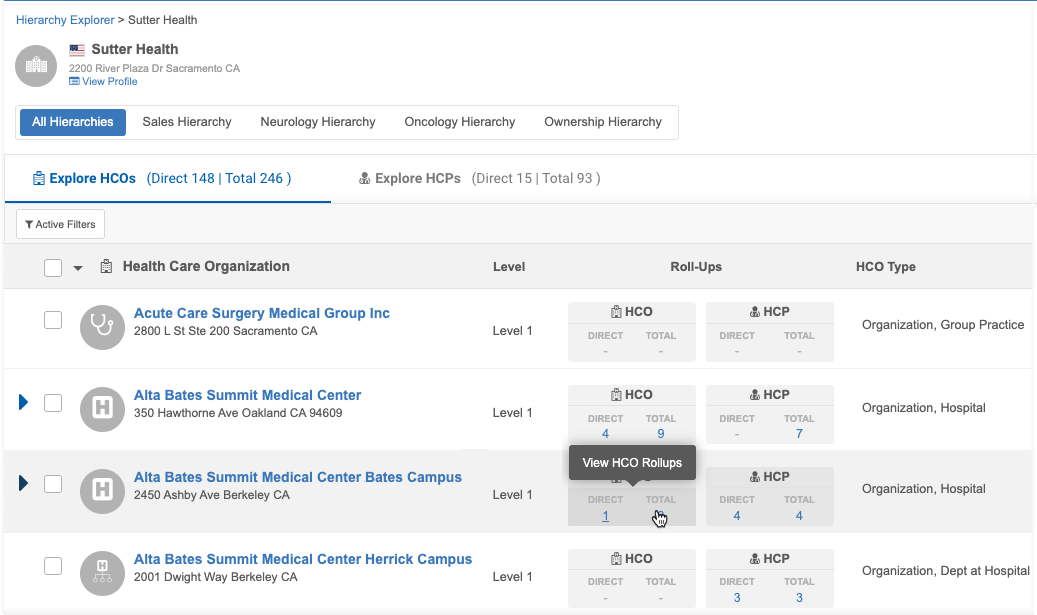
The HCO rollup counts also display when you explore the Parent Organizations from the Explore HCPs tab.
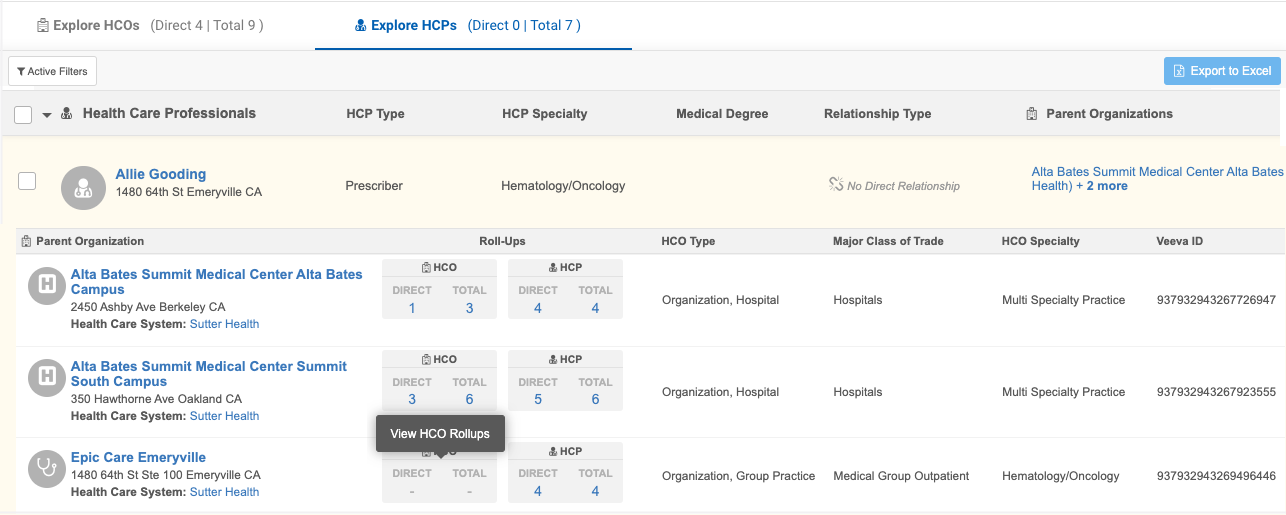
The direct and total HCO counts also display in the file when you export the hierarchy.
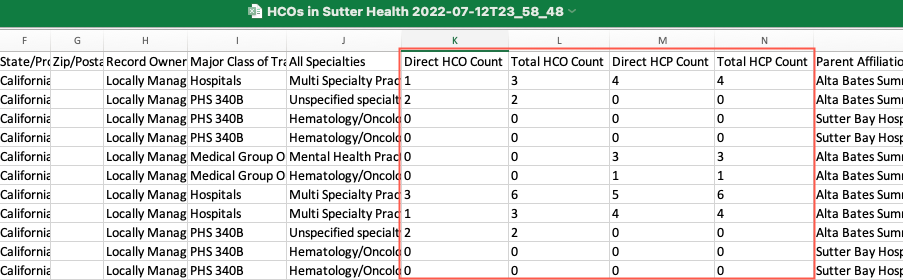
Counts in Explore tabs
The count of HCOs and HCPs display on the Explore HCOs and Explore HCPs tab headers so you can immediately understand the size of the health system without clicking into the tabs.
The Direct count indicates HCOs or HCPs that are immediately affiliated with the HCO. The Total count is the number of direct and indirect HCOs or HCPs.
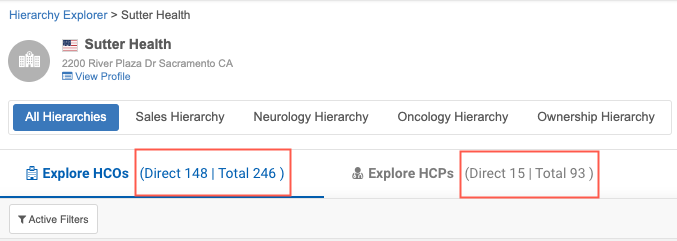
If you filter the hierarchy, the counts are recalculated and apply to the filtered records.
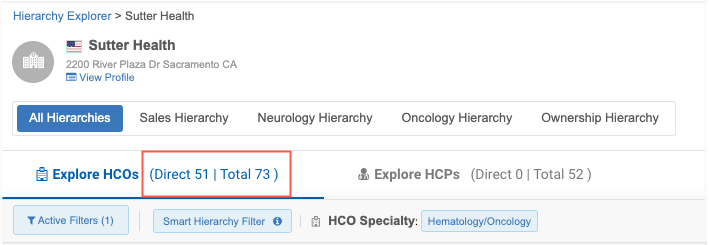
Smart filtering
You can now apply filters on the first level of a hierarchy so you can view the HCO hierarchies in the health system.
Currently, when you filter an HCO hierarchy, it filters every level and displays HCOs only; the HCO's children are not shown in the hierarchy. Using the new Smart Hierarchy Filter, you can see the filtered HCOs and all the embedded HCOs in their hierarchy; for example, clinics and departments. This provides a better understanding of the size of the HCO.
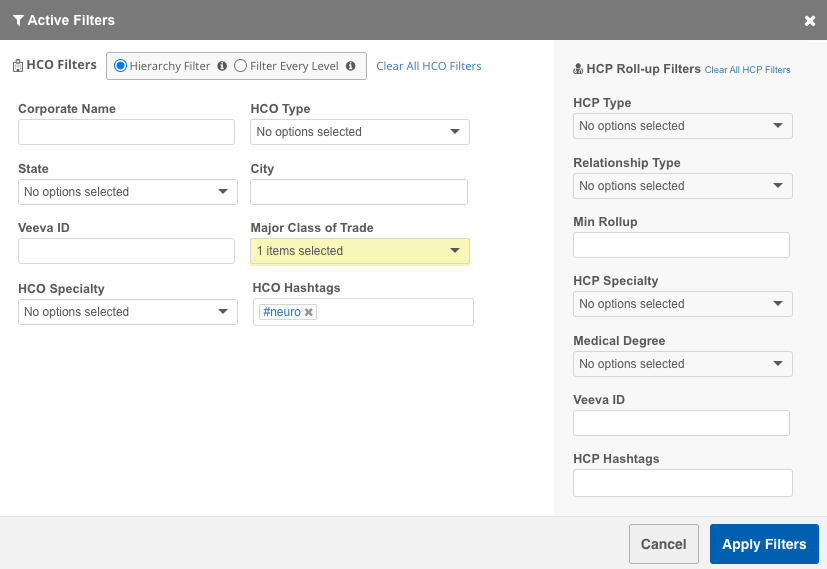
The Active Filters dialog contains the filtering options:
-
Smart hierarchy filter - Filter on the first level of the hierarchy and display all HCOs in their hierarchy. This option is selected by default.
-
Apply filters to all level - Filter on all levels of the hierarchy and display the filtered HCO only.
Click the tooltip  to view an example for each filter option.
to view an example for each filter option.
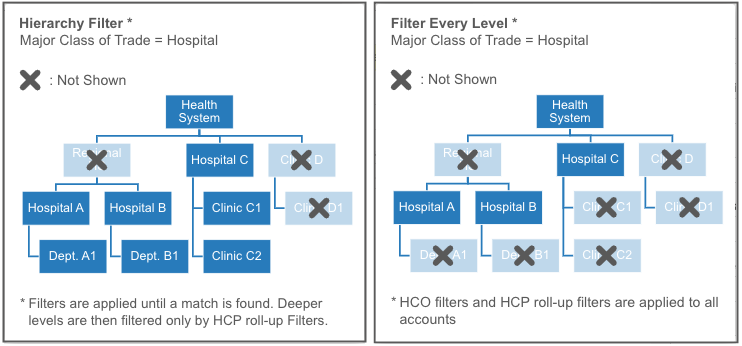
Example
We'll filter a health system to view the hospitals. In the Active Filters, we'll select Hospitals for Major Class of Trade.
Apply filters to all levels
When we filter every level, Hierarchy Explorer displays hospitals in all levels of hierarchy. The hierarchy does not display child HCOs that are not hospitals.
Note that they are no HCO rollup counts because only the hospital displays.
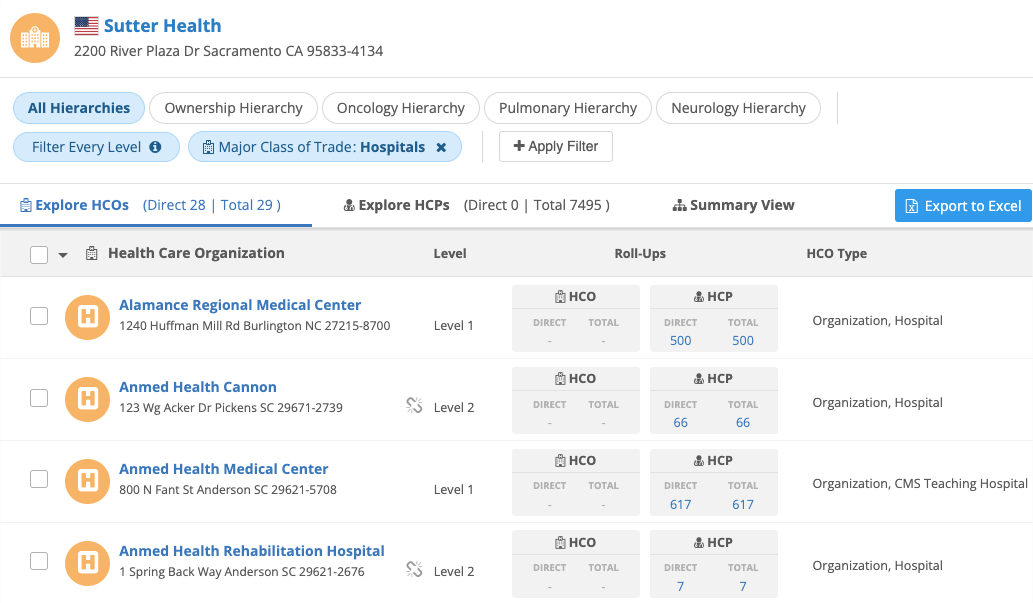
Smart hierarchy filter
Using the smart filter, the first level of the health system hierarchy is filtered for hospitals and we can view all of the child HCOs in each hospital's hierarchy. In the example below, we can see departments and group practices in the HCO's hierarchy.
Counts display for the HCO roll-ups so we have an immediate sense of the size of the HCO.
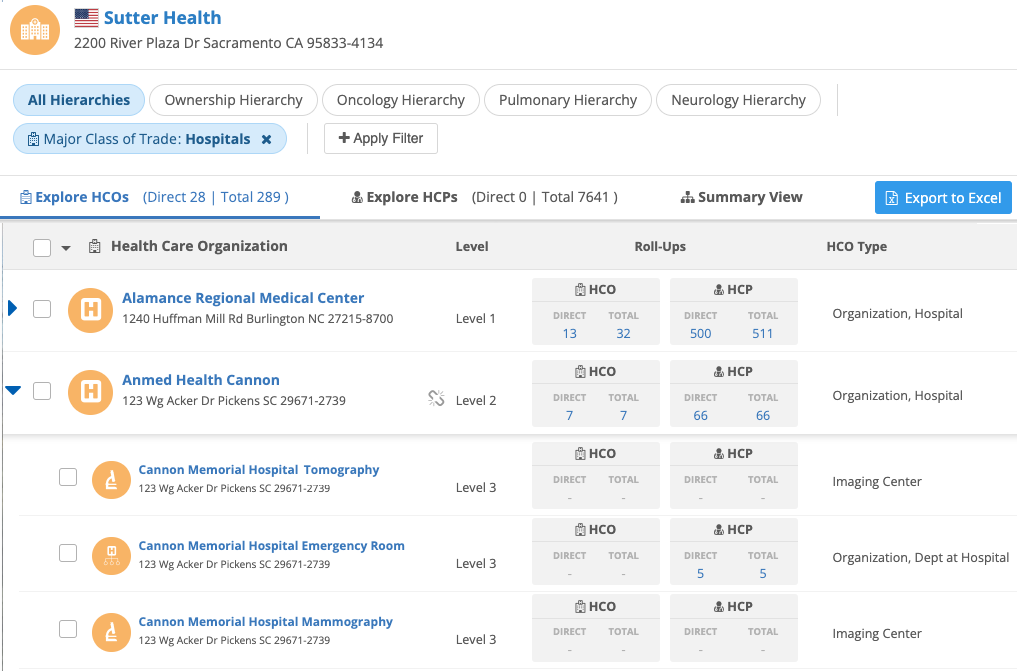
Navigating with filters applied
If you have applied smart filtering to a hierarchy, the filters will be removed when you click HCO or HCP rollup counts. If you return to the original hierarchy, the smart filtering is restored. The filtering remains if you are filtering all levels.
Level column
The Explore HCOs tab contains a Level column so you can easily see what level the HCO is at within the health system.
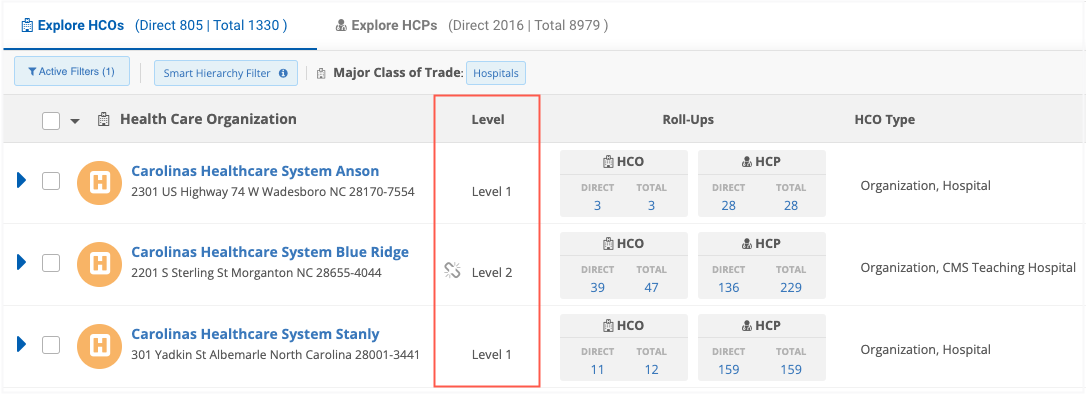
Fullscreen
To give Hierarchy Explorer more screen space so you can better view the data, two enhancements are introduced:
-
Fullscreen mode - Click Fullscreen in the header to expand the widget to your full browser screen and hide the Network Portal details at the top.
-
Hidden navigation pane - If the application in the Network Portal has one widget only, the left navigation pane is removed by default.
Health system search
On the Hierarchy Explorer landing page, you can search for the health system that you want to explore. Click the Search icon to open the list of health systems that are available in your Network instance. The health systems are listed in alphabetical order.
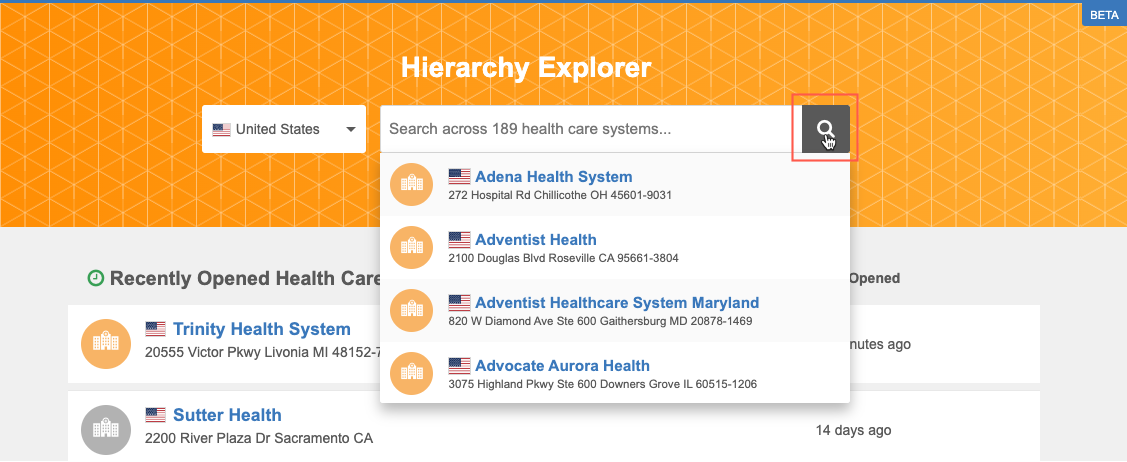
Clear filters
The Active Filters dialog is updated to include the option to clear all of the selected filters.
Click Clear All HCO Filters or Clear All HCP Filters to reset your selections.
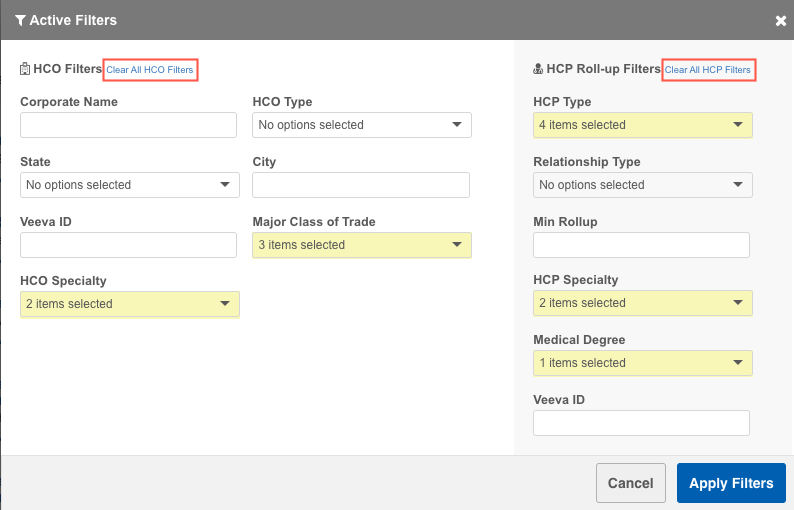
Hierarchy levels
When you download a hierarchy or selected records, the Hierarchy Level column now displays in the exported file.
Levels are the distance between the HCO at focus and the HCO in the hierarchy. For example, if the HCO is directly connected to the health system, the Hierarchy Level value is 1.

Tooltips
Tooltips display when you hover over links to provide information about what happens when you click.