Identity provider configuration (Okta, Azure)
Before you can configure single sign-on details in Network, you must add and configure Network as an application on your identity provider's site. This page provides examples of how to do this with specific providers for guidance.
Specifically, you will require the following information from idP configuration for your Network security setup:
- Issuer
- idP certificate
- idP login URL
- SP-initiated request URL
Note: Network supports one identity provider for each Network instance; multiple providers pointing to the same Network instance is not supported.
Configuring the identity provider
Click one of the tabs below to see details on configuring SSO for your identity provider.
- Okta
- Microsoft Azure (Entra ID)
Okta configuration
In Okta, an administrator sets up and configures a Network application as follows:
- Sign into Okta.
- Switch to the Classic UI from the Admin console.
- From the top navigation, click Applications.
- On the Add Applications page, click the Create New App button.
- In the dialog, select SAML 2.0.
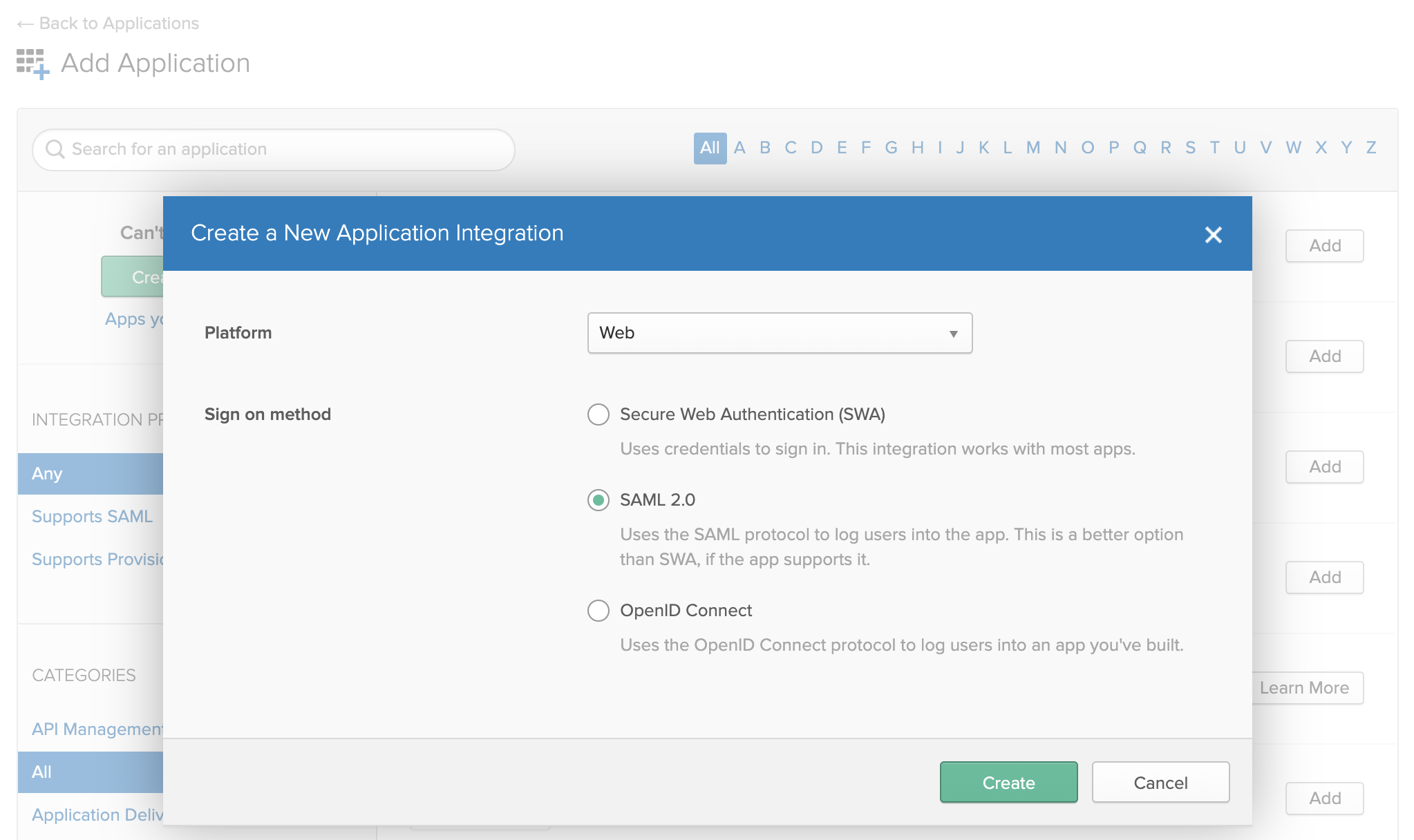
- On the Create SAML Integration page, type an application name and optionally provide a logo.
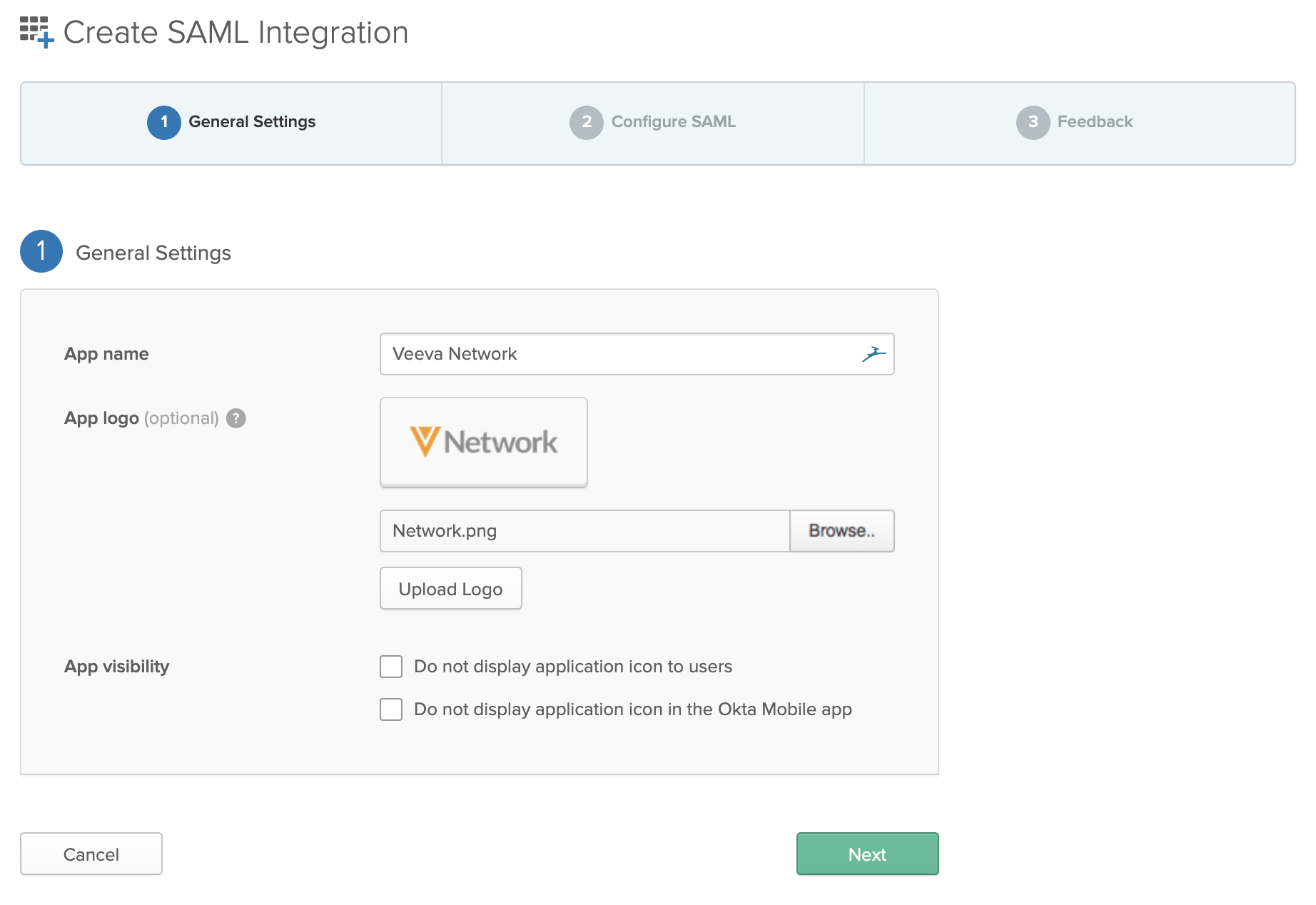
- Click Next.
- On the SAML Settings page, provide the following:
- Single sign on URL: the Network SSO Login URL from the SSO settings in Network.
- Audience URI: the URL for your Network login page
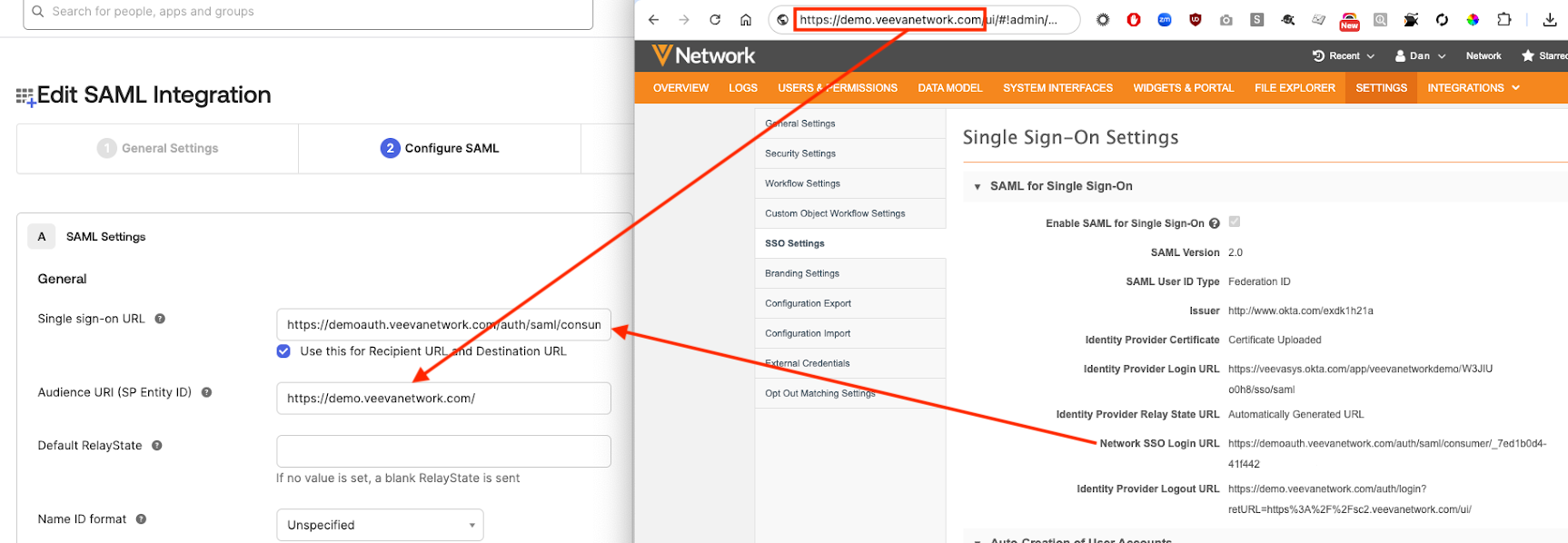
- In the Attribute Statements section, create attribution statements to map required values to Network.
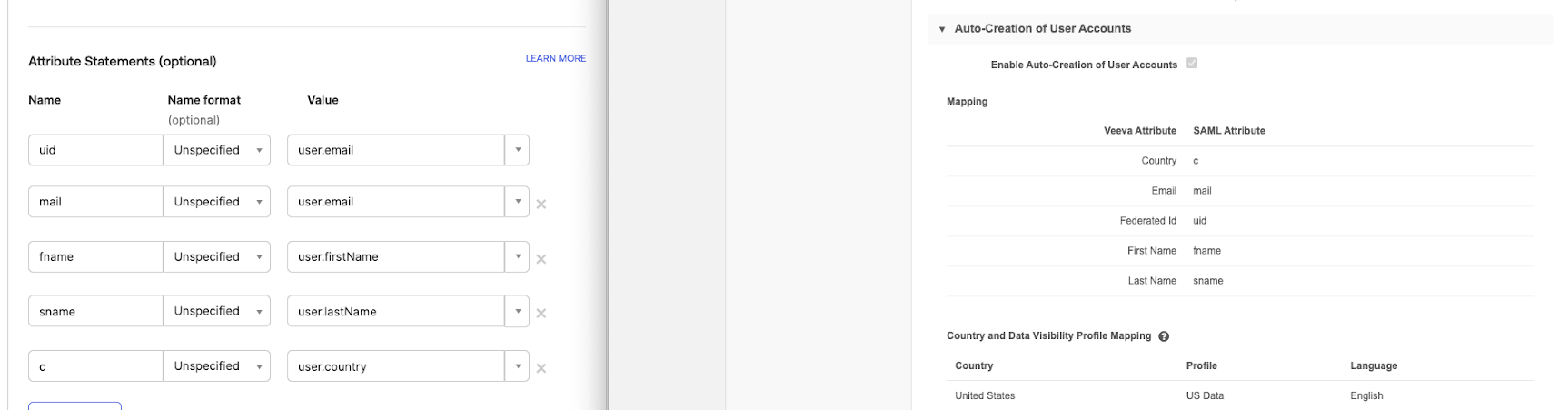
Notes:
- The uid attribute must be mapped for the integration to work.
- If you're working with one country you can its name as the country value; for example, "US" instead of "user.country."
After you finish initial configuration, your integration appears. Additional configuration is required to complete the setup.
Click the View Setup Instructions button to see additional information you'll need to configure in Network.
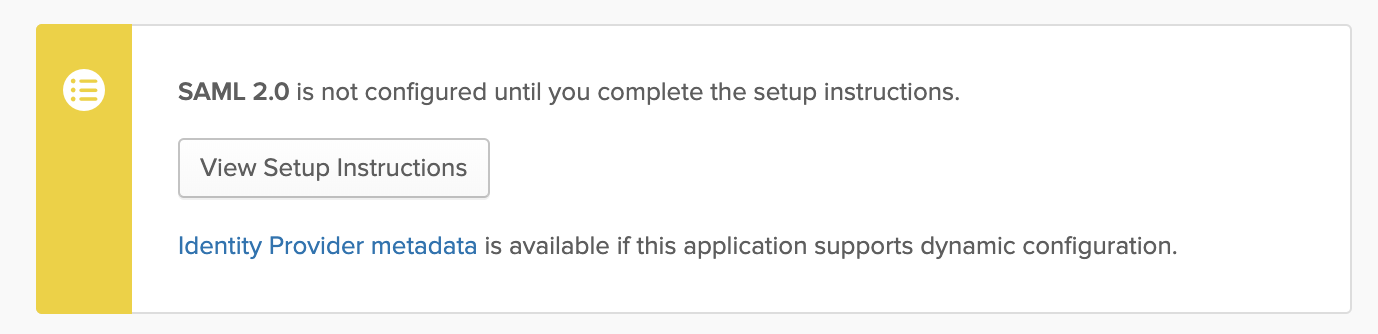
The subsequent page shows details for the following:
- Identity provider single sign-on URL
- Identity provider issuer
- X.509 certificate
- IDP metadata
Note all of these details for further configuration in Network.
Under X.509 Certificate, click the Download Certificate button. You will need to upload this certificate in Network.
Configure Network SAML and other single sign-on settings by following the steps in Configuring single sign-on in Network.
Microsoft Azure configuration
When you configure single sign-on in Microsoft Azure AD (now Microsoft Entra ID) and Network, you will need to use information from each to complete the configuration.
In Network, take note of the following:
-
the Network DNS; for example,
https://verteo.veevanetwork.com
In Microsoft Azure AD (now Microsoft Entra ID), take note of the following:
-
the User access URL in the application properties
-
the Logout URL in the application properties
-
the Azure AD Identifier in the application properties
-
the Reply URL from Manage > Single sign-on
Additionally, you will need to download the 64-byte certification for use in Network.
Configure single sign-on
In Network, note the following values:
- the domain name (from the General Settings page).
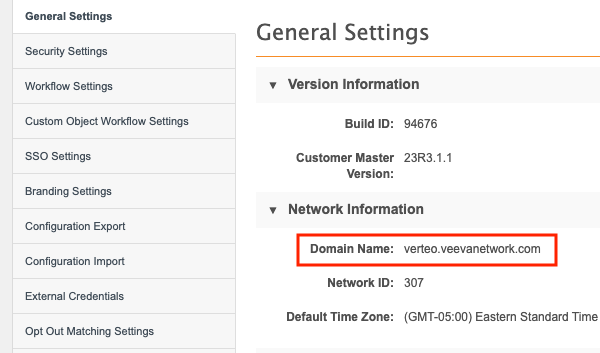
- the Network SSO login URL (from the Single Sign-On Settings page).
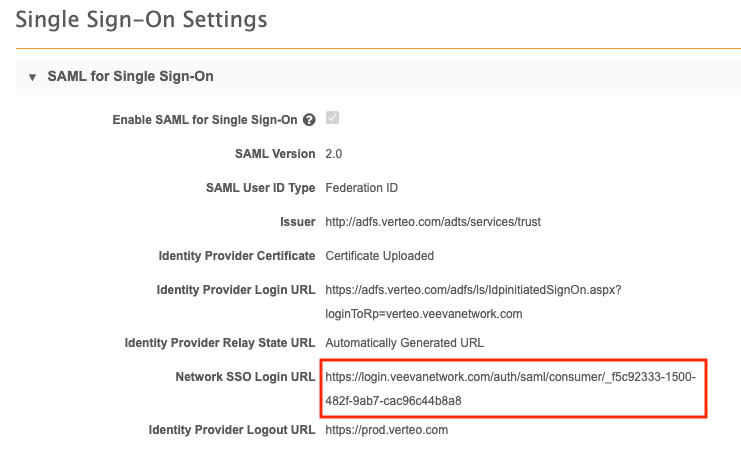
In Microsoft® Azure® AD, an administrator sets up and configures a Network application as follows:
- Select Enterprise Applications and click + New application.
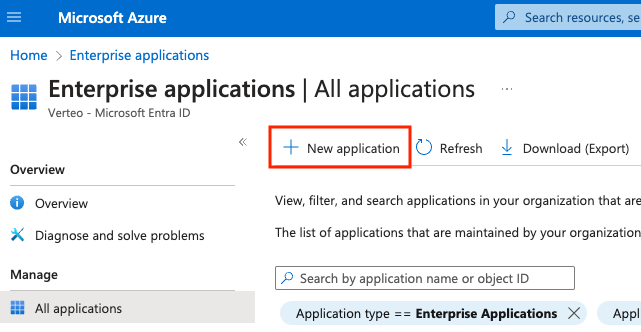
-
Select + Create your own application.
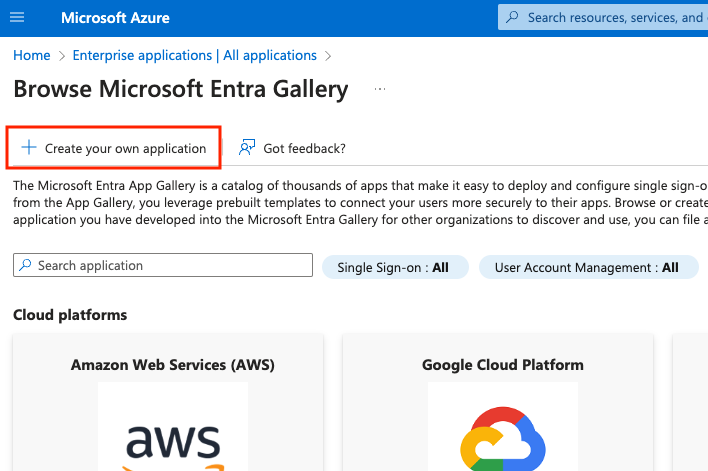
-
Provide a name for the application and click the Create button.

-
On the application overview page, in the Getting Started section, select Set up single sign on.
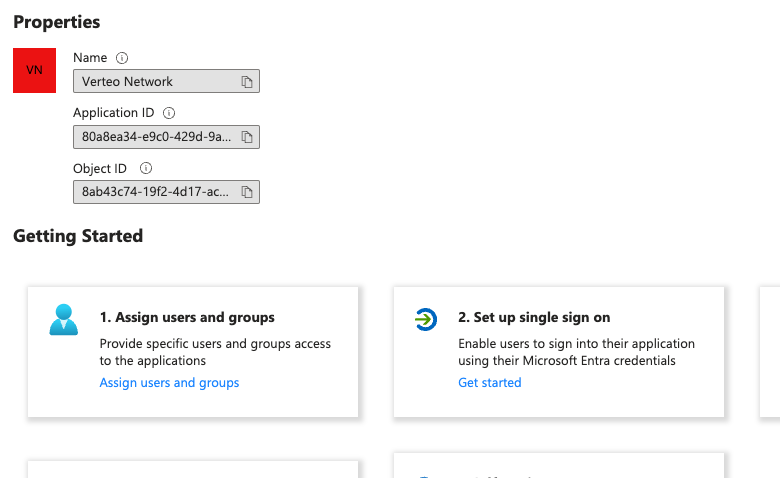
-
Under Select a single sign-on method, select SAML.
-
In section 1:
-
copy the domain name (from the Network General Settings in step 1) into the Entity ID field.
-
copy the Network SSO login URL (from the Network SSO settings in step 1) into the Reply URL field.
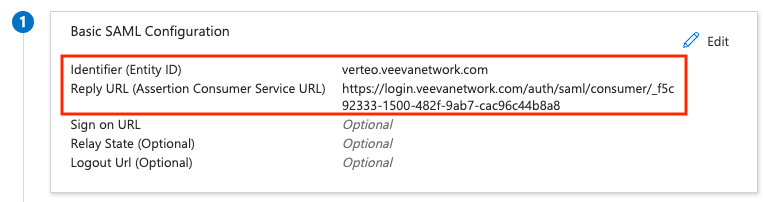
Note: The reply URL will not be available until you configure SSO in Network and retrieve the Network SSO login URL. You can provide a temporary reply URL value here and replace it after Network SSO configuration is complete.
-
-
In section 2, add a new attribute named
uidand map it to the Entrauser.userprincipalnameattribute.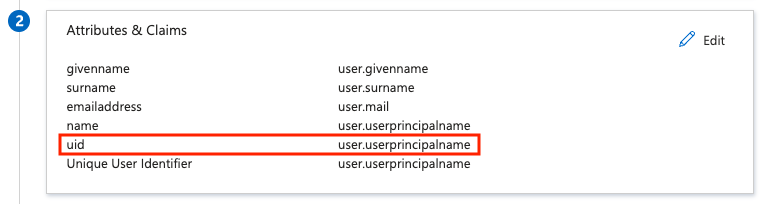
-
Edit section 3 and change Signing Option to Sign SAML response and assertion.
-
In section 3, download the Base-64 certificate.
-
Select Properties (under Manage) in the left navigation and take note of the User access URL.
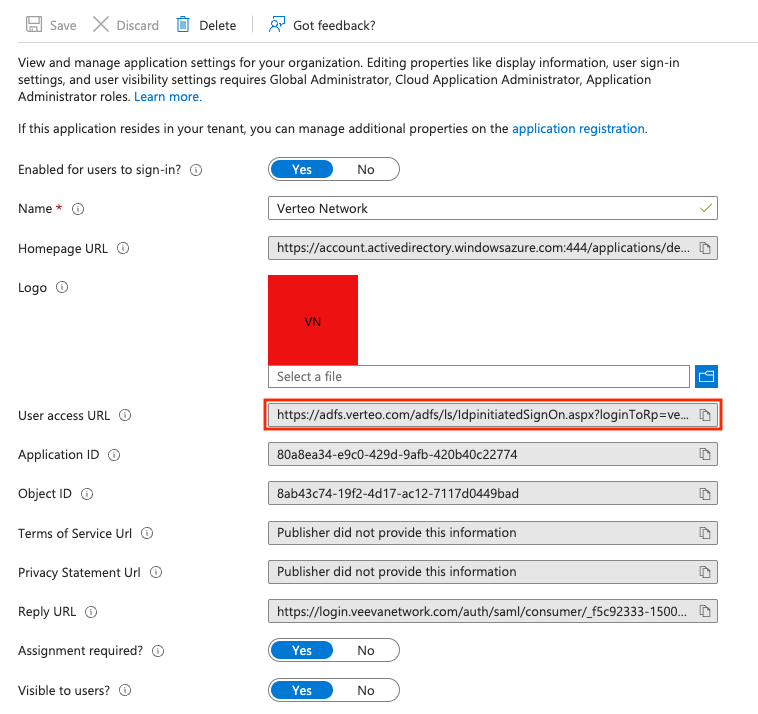
-
Add Entra users or groups to the application.
Enter IdP details in Network
Using the values from the previous sections, perform the following steps on the Single Sign-On Settings page (Admin > Settings > SSO Settings):
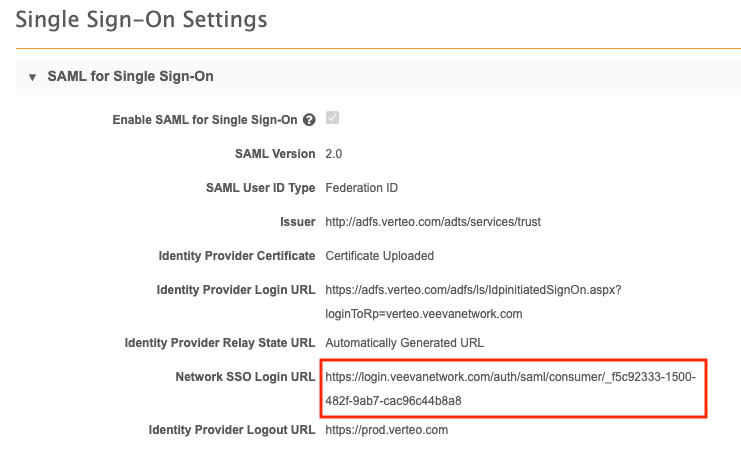
-
Change the SAML User Type to Federation ID.
-
Load the AzureAD Base-64 certificate downloaded from the application settings.
-
Copy the User Access URL from the application settings into the Identity Provider Login URL field.
-
If you want to provision users automatically from AzureAD, check the Enable Auto-Creation of User Accounts check box and provide the AzureAD attributes that correspond to the required Network user attributes.
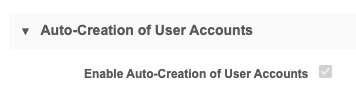
-
Save the settings.
-
Create a new security policy (Admin > Settings > Security Settings > Add New Policy). Name the policy AzureAD and change the Type to Single Sign-on with SAML.
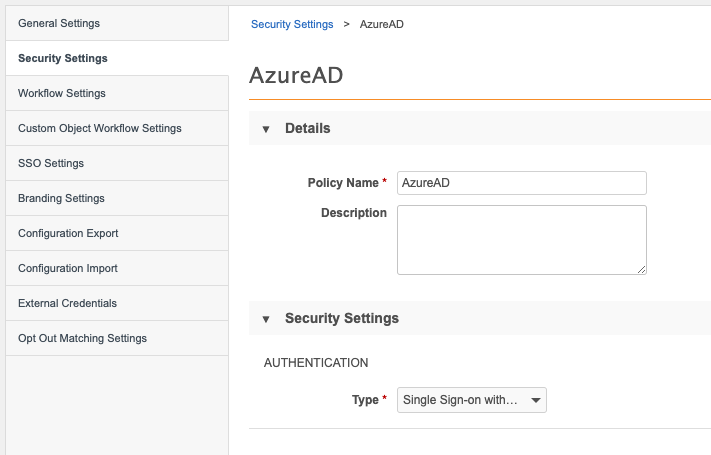
-
Save the policy.
-
For each SSO-enabled user, set the Federation Identifier to the value of the user attribute (uid/user.userprincipalname) being sent by Entra. This is typically the user's email address.
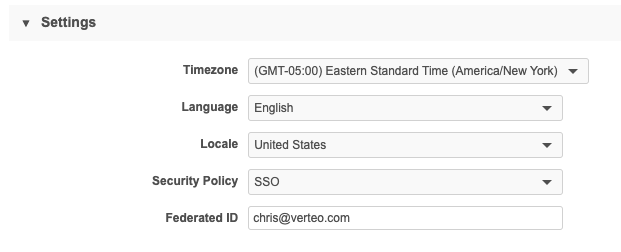
Note: Federation identifiers are case-sensitive, so ensure that the Federation Identifier specified in Network matches the uid/user.userprincipalname value exactly.