Running a report
DM
DS
ST
After you've finished configuring your report in either the report builder or SQL query editor, you can test it by clicking the Run Report or Run Query buttons, respectively. You can also press Ctrl-Enter to run the report.
The report generates and results appear in the Report Results section below the query. The section heading includes the number of records returned by the report.
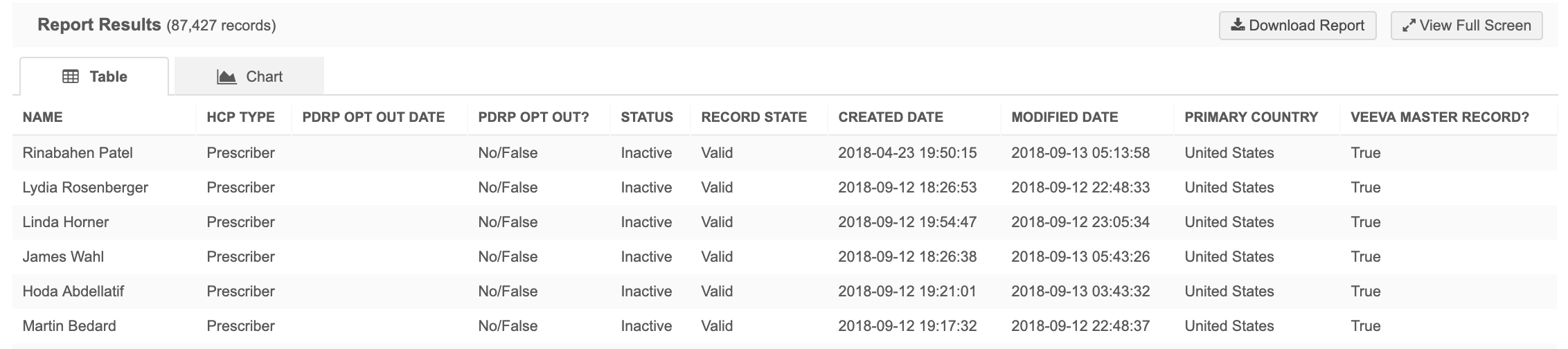
A scroll indicator appears if the results are wider than the page. Hover the indicator to see more columns. At the bottom of the results list, you can specify the number of results to show in the list, and view additional pages of results, if applicable.
Note: The limit for results returned is one million rows and 100 MB.
Working with query results
You can gather more information from query results by hovering over column headings and reference values, clicking links to view related profiles, and download results.
Full screen
-
Click the View Full Screen button at the top of the list to view the results full screen.
-
Exit full screen by pressing the Esc key on your keyboard.
Explore the results list
From the list of query results, you can view additional information by hovering or clicking on items in the table:
- Hover on a column title to view and copy its corresponding Network field name.
- Hover over reference values to view and copy their corresponding reference code.
- Click on a Network ID (if included in the report ) to open the corresponding record in a separate browser tab.
Note: Reference data displays in its localized form, based on the user’s locale.
Export the query results
If your data visibility profile (DVP)![]() A user-assigned profile that contains permissions and the profile layouts that are used when viewing HCP or HCO records. has been enabled for report downloading, you can export the query results to a .csv file by clicking the Download Report button at the top of the results list. Hover over the icon to view the report's file size.
A user-assigned profile that contains permissions and the profile layouts that are used when viewing HCP or HCO records. has been enabled for report downloading, you can export the query results to a .csv file by clicking the Download Report button at the top of the results list. Hover over the icon to view the report's file size.
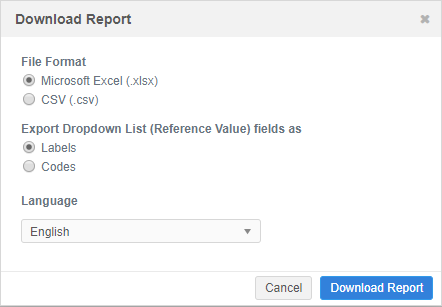
When you click the Download File icon, you can choose the format of the file and you have the option of specifying whether reference codes appear in the results, or their corresponding localized descriptions.
When you choose to download reference labels, you also specify the language to use for those descriptions.
The report downloads within a .zip file, with its file name date and time stamped according to the your computer time settings. The report in the .csv file appears as in the same format and order as in the preview, in tabular format.
Sub-object considerations
Note that where query results include sub-objects (an address, license, or parent HCO), the object used in the results is dependent on the best result that meets the filter criteria.
The result is based on attributes such as the status of the object, its ordinal, the best state license (for the license object), primary affiliation![]() The primary affiliation of an HCP or HCO. (for parent HCO), primary address, and so on.
The primary affiliation of an HCP or HCO. (for parent HCO), primary address, and so on.
For example, an active object is used over an inactive object, or a primary address would be used over other existing addresses for the entity.
Duplicate results for SQL queries
If your reporting query results contain duplicate rows, any duplicates are removed if your query contains the UNION function. A duplicate row contains the exact values for all the fields as another row in the table.
For example, if a query that returns 427 rows (some of which are duplicate rows) is joined with another query through the UNION function, the new sum does not include any duplicate rows. Any duplicate rows from the initial query and any duplicate rows that might have resulted by merging the queries are removed.
Example 1
This query does not contain the UNION function.
SELECT COUNT(*)
FROM (SELECT address_line_1__v,
building__v,
organization__v
FROM address
WHERE address_line_1__v = building__v
OR address_line_1__v = organization__v)
The query returns 427 rows. Some of the rows are duplicates.
Example 2
This query contains the UNION function which merges the original query with itself and removes duplicate rows from the results.
SELECT COUNT(*)
FROM (SELECT address_line_1__v,
building__v,
organization__v
FROM address
WHERE address_line_1__v = building__v
OR address_line_1__v = organization__v
UNION
SELECT address_line_1__v,
building__v,
organization__v
FROM address
WHERE address_line_1__v = building__v
OR address_line_1__v = organization__v)
The query only returns 323 rows, because duplicate rows are removed.
View the query as a chart
For reports that use counts and summaries, you can also view the query in chart form.
To view the query results in chart form:
- In the Results section, click the Chart tab.
- In the Labels drop-down list, select the field values to use for the chart’s horizontal axis.
- In the Values drop-down list, select a field to use to quantify the results in the vertical axis.
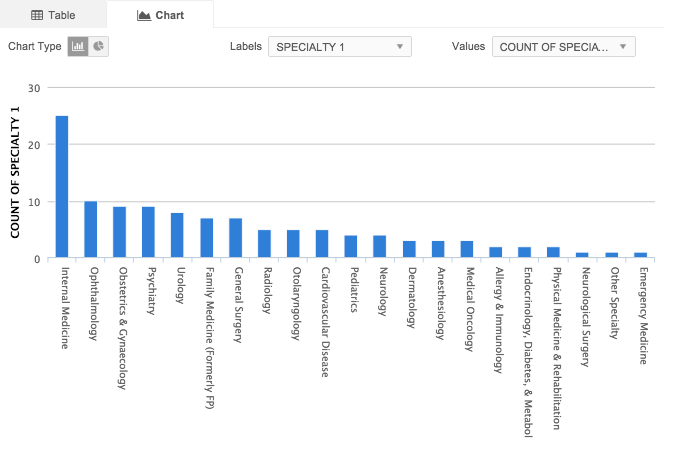
- To switch to the pie chart view, click the Pie Chart icon at the top left of the chart.
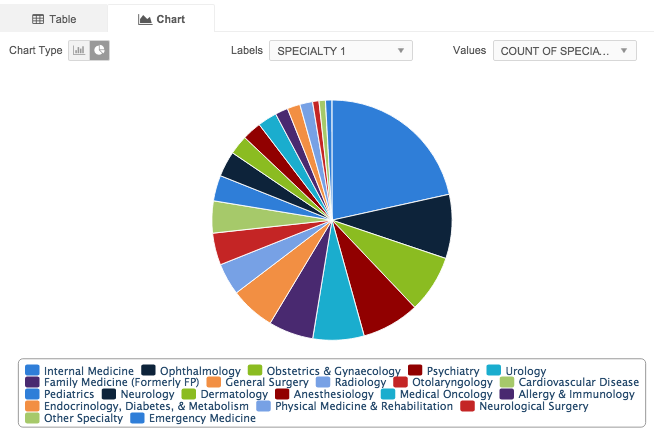
- Click any item in the legend box to hide that item from the chart. This is effective for better viewing segments that are made smaller by another larger segment.