Network Portal administration
System Administrators and System and Data Admin users can customize the Network Portal and its applications and widgets.
About the Network Portal
The Network Portal contains applications that are connected to Network widgets. Only applications that you have access to will be displayed in the Network Portal. Access to the Network Portal and each application is controlled by user and user group permissions. The Search Accounts application is available by default for all users except Integration Users.
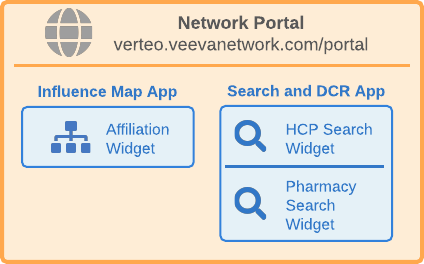
Launching the Network Portal
The Network Portal can be quickly configured and available for your users in four steps:
-
Define settings and permissions - Configure the Network Portal so users can access it. For more details, see Network Portal settings and permissions.
By default, a system managed user group is assigned to give access to all users except Integration Users. -
Configure applications - Customize the Search Accounts application or create new applications for the Network Portal. Define the name, permissions, and widgets associated with the application.
This includes customizing the associated widgets and profile layouts. -
Preview and enable - Explore the Network Portal and its full functionality and then enable it for your users.
Note: The Network Portal is not enabled by default.
-
Provide access to users - Distribute the Network Portal URL to users and optionally create bookmark applications in your SSO.
Information about each activity is available below.
Managing applications
All of the applications configured in your Network instance are listed on the Network Portal configuration page (Widgets & Portal > Network Portal). The list is sorted by name.
Each application contains the following information:
-
Icon - The icon that will display in the Network Portal.
-
Name - The application name.
-
Description - The description of the application.
-
User Access - The user groups and individual users that have access to the application. If there is only one active group or user, the name displays. If there are multiple active groups or users, a count displays.
-
Status - Indicates if the application is enabled or disabled.
You can open each application to edit these details.
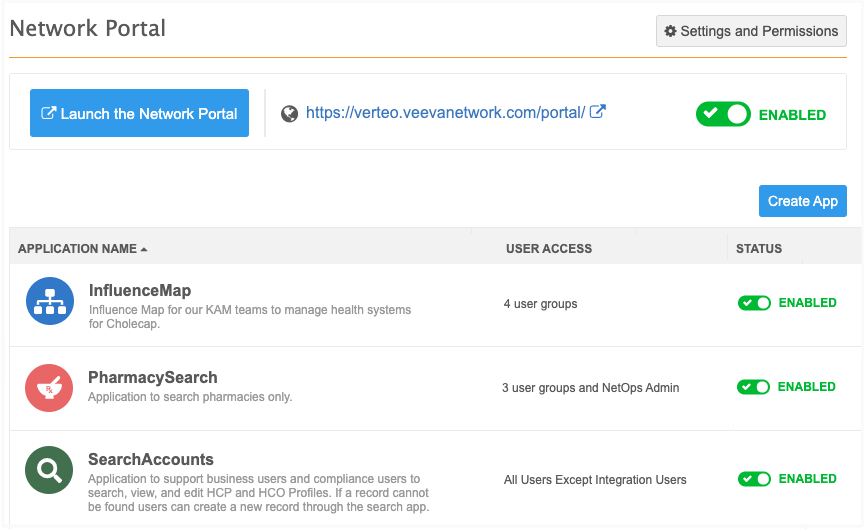
Managing the Search Accounts application
The Search Accounts application is predefined and ready to use as soon as the Network Portal is enabled in your Network instance. This application includes a series of configurations that have been implemented to support the application.
The following new configurations are included in your Network instance:
-
System - network_portal__v
-
Search widget - NetworkPortalSearch
-
Profile layouts - NetworkWidgetsLayoutHCP and NetworkWidgetsLayoutHCO
The configurations are predefined so the application can be used immediately. The search widget and profile layouts can be customized.
Customize the NetworkPortalSearch widget
A search widget, NetworkPortalSearch, is predefined and associated to the Search Accounts application. It is enabled by default.
To view or edit the widget, in the Admin console, click Widgets & Portal > Network Widgets.

Widget settings
The following settings have been applied:
-
System: network_portal__v (a new system that is created in your Network instance for the widget)
-
Domain: *.veevanetwork.com
-
Languages: All supported languages
-
Add Requests: Yes, allows users to send add requests
-
Generate Custom Keys: No, keys are not generated
-
Search Style: Advanced Search Only
-
Enabled Entities: Health Care Organizations, Health Care Professionals
-
Profile Layout - Overrides data visibility profiles and uses the predefined NetworkWidgetsLayoutHCO and NetworkWidgetsLayoutHCP layouts.
-
Branding - A header that includes the widget title, Search for Health Care Professionals and Organizations. Colors and fonts are predefined.
Customize the NetworkWidgets profile layouts
Two custom profile layouts are provided and apply to all countries. These are simplified layouts that are associated to the NetworkPortalSearch widget. The profiles contain a minimal number of fields so users have fewer fields to complete when they create a record. You can add fields that are essential to your business purposes.
-
NetworkWidgetsLayoutHCO
-
NetworkWidgetsLayoutHCO
The Primary Country field, in the Primary section of the layout, ensures that there is a country associated with data change requests that are submitted through the widgets.
To view or edit the layouts, in the Admin console, click Data Model > Profile Layouts.
Create new applications
To add an application, see Creating a Network Portal application.
Preview the Network Portal
Before the Network Portal is enabled, you can preview it and the Search Accounts application with full functionality (for example, you can search for accounts and create data change requests). This gives you an opportunity to try out the Search Accounts app without enabling or configuring anything. Preview Mode is only available when the Network Portal is disabled.
To access the Network Portal in Preview Mode:
-
On the Network Overview page, click Preview the Network Portal under the Widgets and Portal heading.
-
On the Network Portal page (Portal & Widgets > Network Portal), click Preview the Network Portal.
A banner displays at the top of the Network Portal to remind you that you are in Preview Mode.

If other applications have been configured for the Network Portal, they display in Preview Mode only if you have permission to the application. The status (Enabled or Disabled) of the application is ignored for Preview Mode.
Data components
Data components contain external data from Salesforce orgs (for example, Veeva CRM and Salesforce Service Cloud™) about records. Administrators can choose to display data components in the Search, Profile, and Affiliation widgets. If data components are applied to widgets, the Network Portal must be enabled before you can see the data components in the widgets. Data components do not display when the Network Portal is in preview mode.
For more information, see Data components.
Enable the Network Portal
Each Network Sandbox and Production instance has its own Network Portal. A unique Network Portal URL is assigned for each Network instance.
<instance name>.veevanetwork.com/portal
For example, verteo.veevanetwork.com/portal.
When you enable the Network Portal for your Network instance, the Search Accounts application is available to all users except Integration Users by default.
To enable the Network Portal:
-
In the Admin console, click Widgets & Portal.
-
Click the Network Portal tab.
-
Beside the Network Portal URL, toggle the Disabled button so it displays the Enabled status.
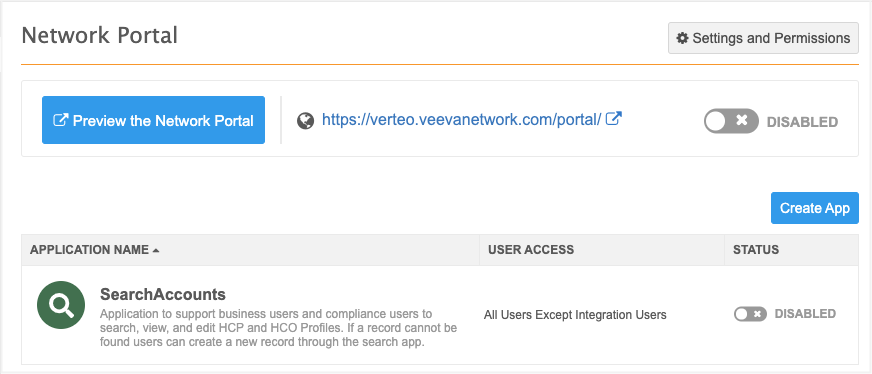
-
On the Enable the Network Portal dialog, confirm that you want to enable the Network Portal for the defined users and user groups.
The Search Accounts default application and any other applications that have been created are listed and will be enabled if the checkbox is selected. If the checkbox is not selected, the previous application statuses will not change.
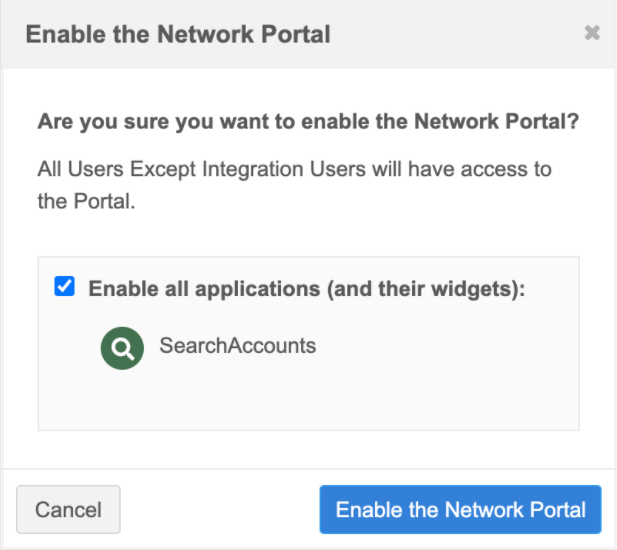
-
Click Enable the Network Portal.
The Network Portal and the Search Accounts application are enabled. To open the Network Portal, click the URL or Launch the Network Portal.
Note: When you use the Network Portal for a Sandbox instance, the tag and instance name display in a banner to identify the environment you are using.
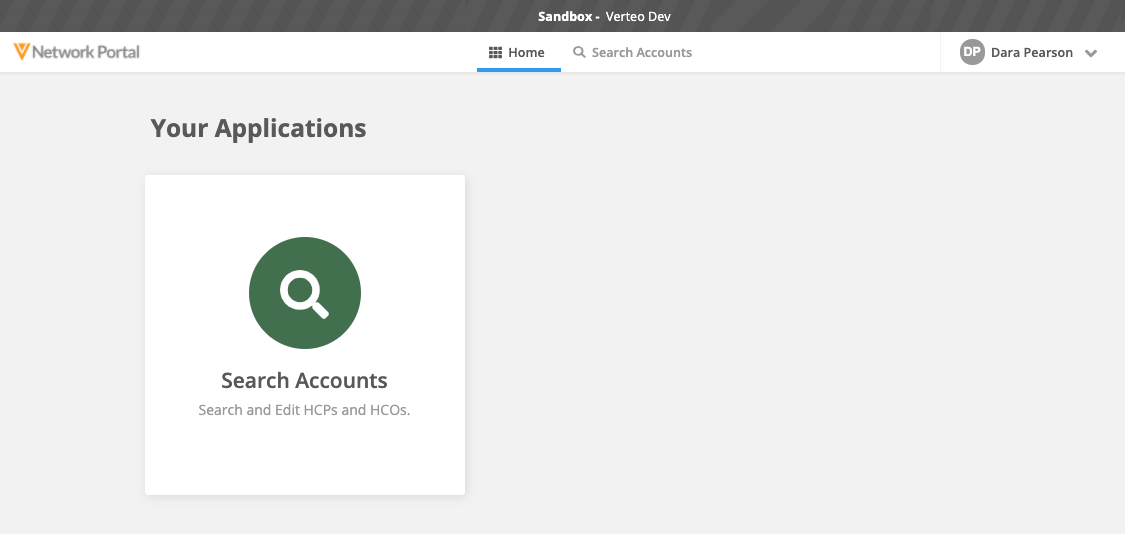
Disable the Network Portal
If you disable the Network Portal, all of the applications will be disabled also. The widgets that are connected to the applications are not disabled because they might be used in other downstream integrated systems.
Example
If you disable the Network Portal, the Search Accounts application will also be disabled. The application is connected to the NetworkPortalSearch widget; the search widget will not be disabled because you might also be using it in another system.

Provide access to users
Three types of users can access the Network Portal:
-
Network Portal users - Can sign into the Network Portal login page using their Portal Username.
This is a new user type that can access only the Network Portal and Network Widgets. This user is also useful if your organization doesn't use single sign-on. Portal Users will access the Network Portal directly from the login page.
For more information about this new user type, see the "Users" section in these Release Notes.
-
SSO users - Sign in using the SSO button (managed by the identity provider (IdP)) on the Network Portal login page or through your SSO dashboard.
Any user that signs into Network or the Network Portal using SSO is automatically added to the SSO Users user group.
For detailed information, see Network Portal SSO Support. -
Network users (Standard Users, Data Stewards, Data Managers, System Administrators, and System and Data Admins) - Sign into using the Network Portal login page or through the Network UI.
Integration Users do not have access to the Network Portal; they have access only to the Network API. Integration Users can be added to user groups that have access to the Network Portal, but these users will be unable to sign in.
Considerations for Network features
Integration dashboard
The Integration Dashboard is a single-view of all of your Network instance's integration activities. The Network Portal displays in the bi-directional list. Click the link in the header to launch the Network Portal directly from the Integration Dashboard.
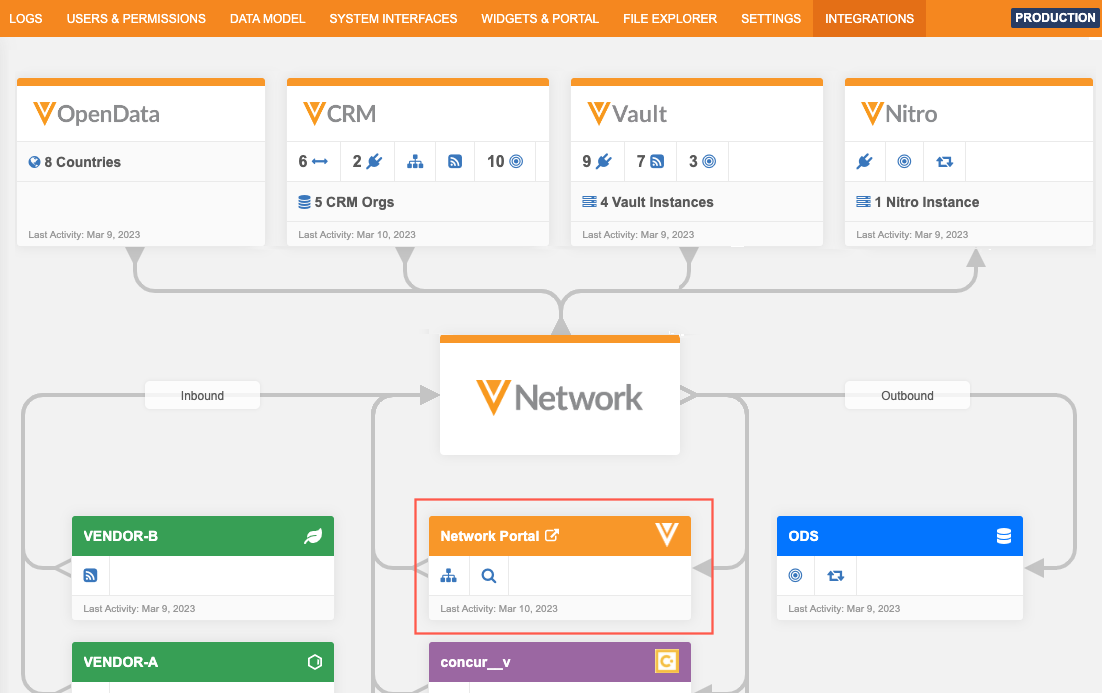
Audit details
Administrators can use the audit logs to track logins and changes to the Network Portal and its applications.
Logins
The Login Audit History tracks all user log ins to the Network Portal.
Network Portal configuration changes
The System Audit Log displays any changes that are made to the Network Portal:
-
Status of applications and the Network Portal
-
Network Portal settings
-
Application settings
Configuration Management
Network widgets and applications cannot be exported to a target environment.