Customizing the Network Explorer canvas
DM
DS
ST
There are several tools that you can use to customize the canvas.
Full screen mode
To open Network Explorer in full screen mode, click the Full screen icon ![]() at the top left of the Network Explorer page.
at the top left of the Network Explorer page.
To exit full screen mode, click the icon again or press the Escape key.
Pan and zoom
You can zoom in or out of your Network Explorer view by sliding the zoom control to the left of the canvas.

On the canvas, the cursor appears differently to indicate that you can pan the view. Pan across the Network Explorer canvas by clicking and dragging the canvas to reposition the view.
Defining canvas settings
Several options are available in the Settings dialog to enable you to customize the canvas. Click the Settings icon ![]() at the top left of the canvas.
at the top left of the canvas.
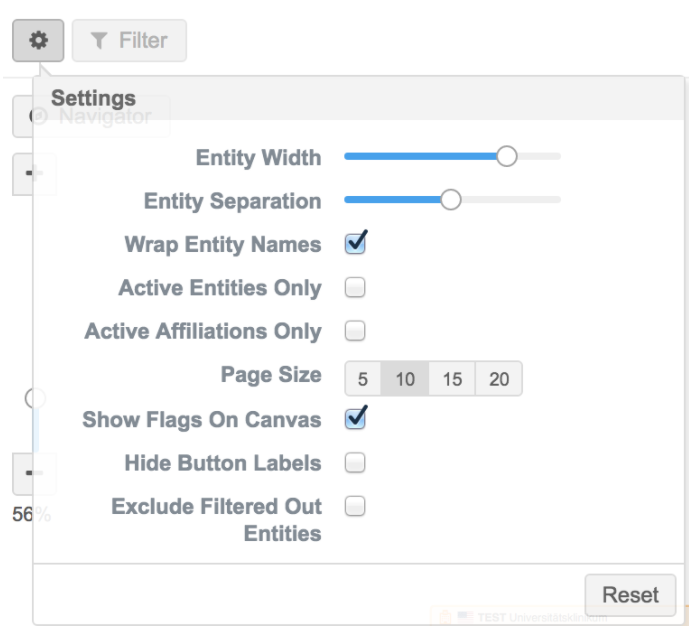
The Settings dialog contains the following options to control the behavior of the canvas:
- Entity Width: Click and drag the slider to increase the width of all records so you can see longer names without truncation.
- Entity Separation: Click and drag the slider to increase the overall spacing between records.
- Wrap Entity Names: Display a larger portion of the entity name.
This can help you to differentiate between entities. For example, in situations where the parent HCO names are appended to a department name it is hard to understand the departments within the organization because all of the truncated entity names looked alike. This setting enables users to see the longer names so they can understand the hierarchy at a glance.
- Active Entities Only: Select to hide all inactive records on the canvas.
-
Active Affiliations Only: Select to hide all inactive relationships on the canvas.
This option only displays if your instance has been re-indexed. If you do not see this option, contact Veeva Support.
- Page Size: Increase or decrease the number of parent or child affiliations that display. By default, 10 affiliations are listed. This setting takes effect the next time you open Network Explorer.
- Show Flags On Canvas: If enabled, country flags are added to each entity on the canvas.
- Hide Button Labels - Remove the labels for the action buttons on the canvas.
-
Exclude Filtered Out Entities: When entities are filtered on the canvas, they are dimmed by default, but still display. Select this option to remove the filtered out entities from the canvas.
Navigate content
From the Network Explorer canvas, click the Navigator icon ![]() to quickly view a portion of the canvas. This is helpful when you have a lot of entity records expanded and a view that doesn’t entirely fit on the screen.
to quickly view a portion of the canvas. This is helpful when you have a lot of entity records expanded and a view that doesn’t entirely fit on the screen.

From the Navigator pane, click and drag the highlighted frame to the location you want to view on screen. The Network Explorer view moves as you do this.