Working with the Data Quality Reports dashboard
DM
DS
To access Network Data Quality Reports, from the Network menu bar, click Reports > Quality Reports.
The Quality Reports page shows a summary of the test case![]() A quality report that identifies a single problem or symptom of poor data quality; for example, a list of active HCPs without active addresses. pass rate by day in chart form, along with details by test case and group, including specific tests passed, failed, or incomplete.
A quality report that identifies a single problem or symptom of poor data quality; for example, a list of active HCPs without active addresses. pass rate by day in chart form, along with details by test case and group, including specific tests passed, failed, or incomplete.
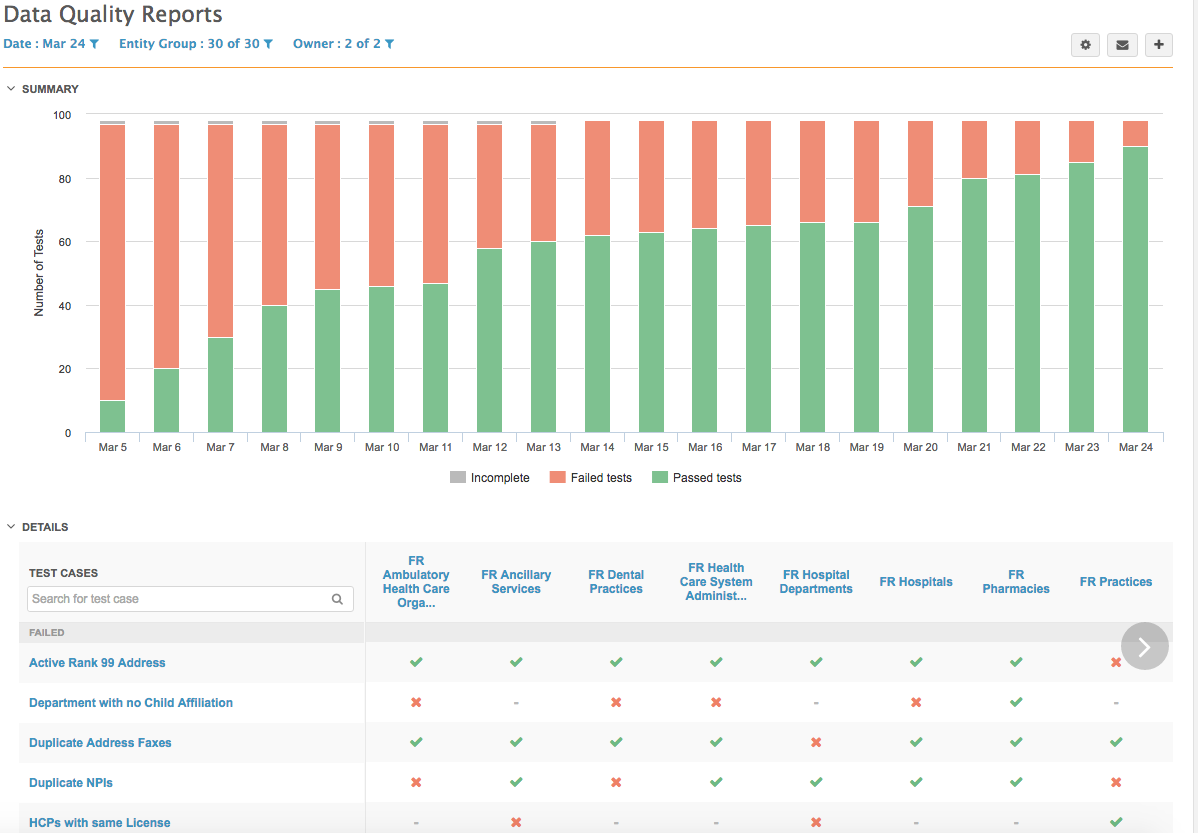
If you have recently created test cases and they have yet to run, they appear at the top of the test case scorecard.
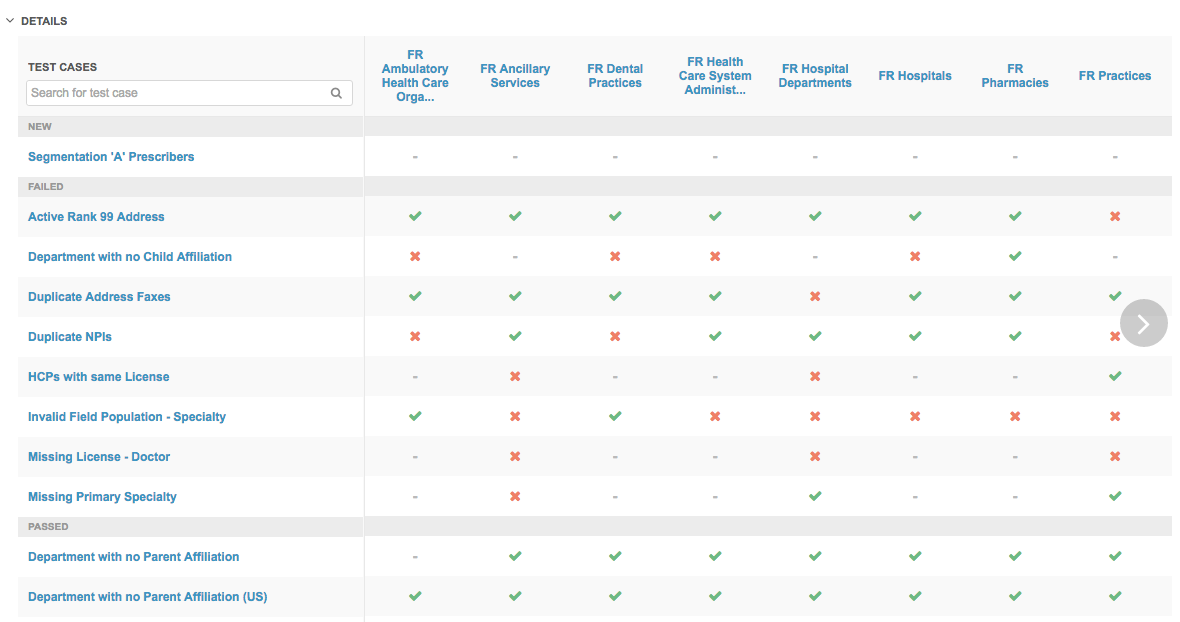
From the Quality Reports page, you can perform the following actions:
- Click the Email icon to set up email notifications.
- Admins can click the Gear icon to rerun the report and add users to summary emails.
- Click the Download icon to print or export the chart as an image file.
-
Click the + (Add) button to create a new test case or entity group using advanced queries.
- Hover over bars in the summary chart for specific numbers on the test case pass rates.
- Filter the graph and test cases by date, group, and owner.
- Search for and drill down through specific test cases.
Viewing past report summaries
You can view quality reports for previous dates by selecting a date from the drop-down list at the top of the Quality Reports page. Or, recently run test cases can be found in the Network menu bar under Recent.
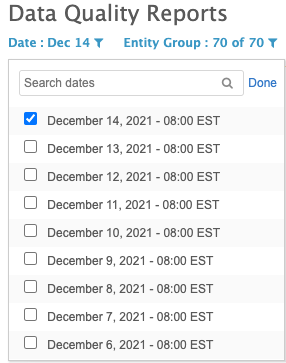
The Date field indicates the start date of the data quality run.
Within the list, you can begin typing to further refine the dates.
From within each report summary, you can hover over a bar in the chart to display specific numbers for each date and color.
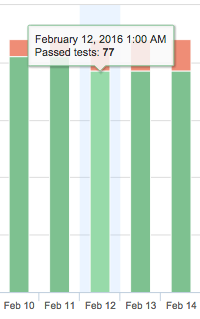

You can also filter the chart to display any combination of results by clicking Incomplete, Failed tests, and Passed tests at the bottom of the chart.
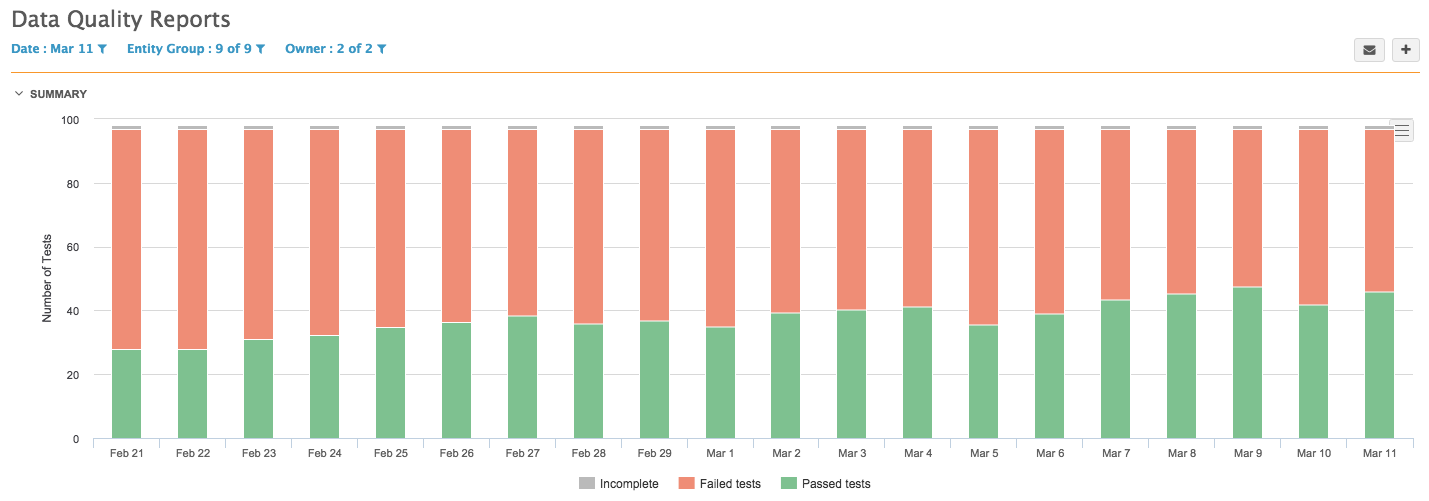
Configuring email notifications
You can define a list of users that will receive email notifications for the current report at the top right of the Quality Reports page.
- Click the Email icon.
- In the Configure Email dialog box, select one or more report types to send and click Save.
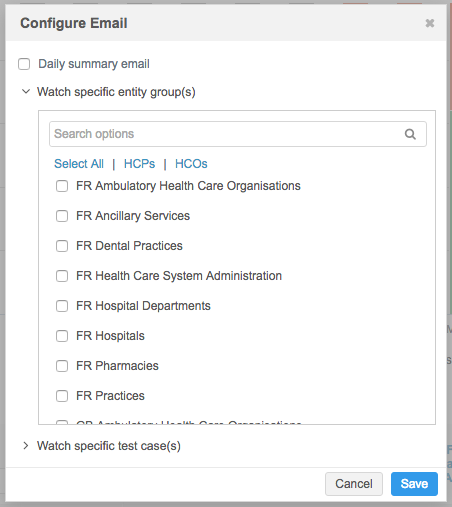
- Administrators can click the Gear icon at the top right of the page and specify summary email recipients.
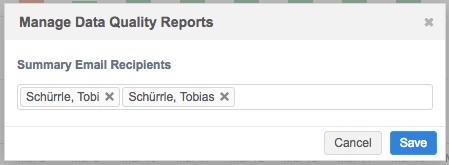
- To remove a name from the list, click the x beside the name. When you’re done, click Ok.
Export or print report chart
You can print or export the report chart by clicking the Download icon at the top right of the chart.

If you choose to print the chart, your system print dialog appears. If you choose to download the chart as an image or PDF file, it downloads to your local file system.