Drill down through test cases
DM
DS
The Test Cases section of the Data Quality Reports dashboard enables you to click through results to provide even more detailed results for test cases![]() A quality report that identifies a single problem or symptom of poor data quality; for example, a list of active HCPs without active addresses. and entity groups
A quality report that identifies a single problem or symptom of poor data quality; for example, a list of active HCPs without active addresses. and entity groups![]() A way to group results (similar to HCPs or HCOs) for data quality analysis; for example, hospitals in France, Nurses in Germany, or MDs in the EU.. You can also refine this section further by including or excluding test cases and entity groups.
A way to group results (similar to HCPs or HCOs) for data quality analysis; for example, hospitals in France, Nurses in Germany, or MDs in the EU.. You can also refine this section further by including or excluding test cases and entity groups.
Refining results by entity group
You can refine the entity groups that appear for each test case by clicking the drop-down list at the top of the page. Entity groups are grouped by country.
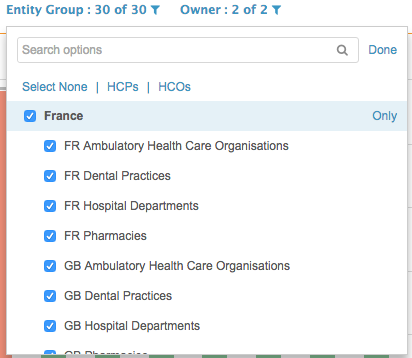
From the drop-down list, select the entity groups to appear in the results. You can select them individually by clicking the checkbox next to each group, or click the corresponding links at the top of the list to select HCPs only, HCOs only, or all entity groups. Click the Only link next to an entity to clear all selections except that entity. (This link appears when you hover over an entity.)
You can also type text in the search box to refine the list and more easily select entity groups. Click the Done link to update the test case results.
Refining results by owner
You can refine the results by whether they are customer-owned or owned by Veeva OpenData. Note that the Owner filter only appears for instances that include both Veeva OpenData and locally managed data.
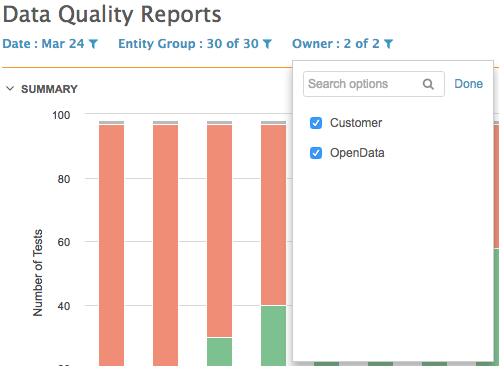
From the drop-down list, select the checkbox next to one or more owners. Click the Only link next to an entity to clear all selections except that entity. (This link appears when you hover over an entity.)
You can also type text in the search box to refine the list and more easily select owners. Click the Done link to update the results.
Refining results by test case
You can refine the test cases that appear by typing in the search field at the top of the list.
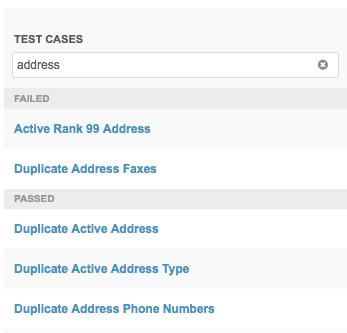
From the list, select a test case to display or press Return to view all test cases that appear in the refined list. Click the x to the right of the search field to clear your text and display all test cases.
Drill down by test case
When you drill down by test case, you can get detailed results for all entity groups in a test case or a selected entity group. To view detailed results for all entity groups within a test case, click the title of the test case to the left of the results list.
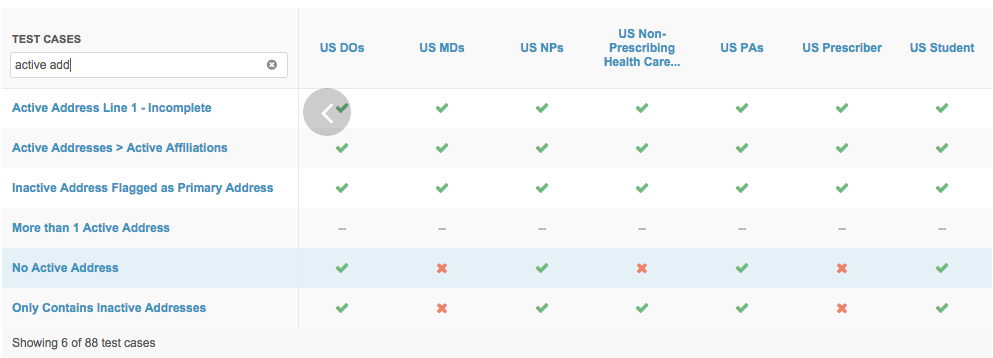
To view details for a single entity group, hover over the test case result; summary information appears for that test case and entity group.
Hover over a specific result (check mark, x, or -) to view details for that entity group and test case.
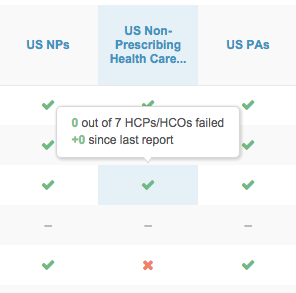
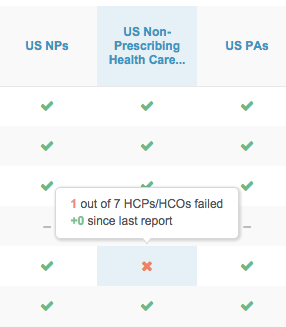
You can hover over the column heading to view the number of entities in that entity group.
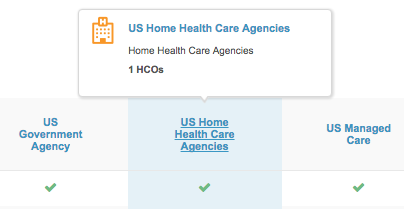
Hover over a test case heading to view more information about that test case.

Test case details page
When you drill down to the test case page, a page similar to the Data Quality Reports dashboard appears. A summary section provides a chart with information on failures and durations for that test case, and a detailed section below provides a list of the failed records.
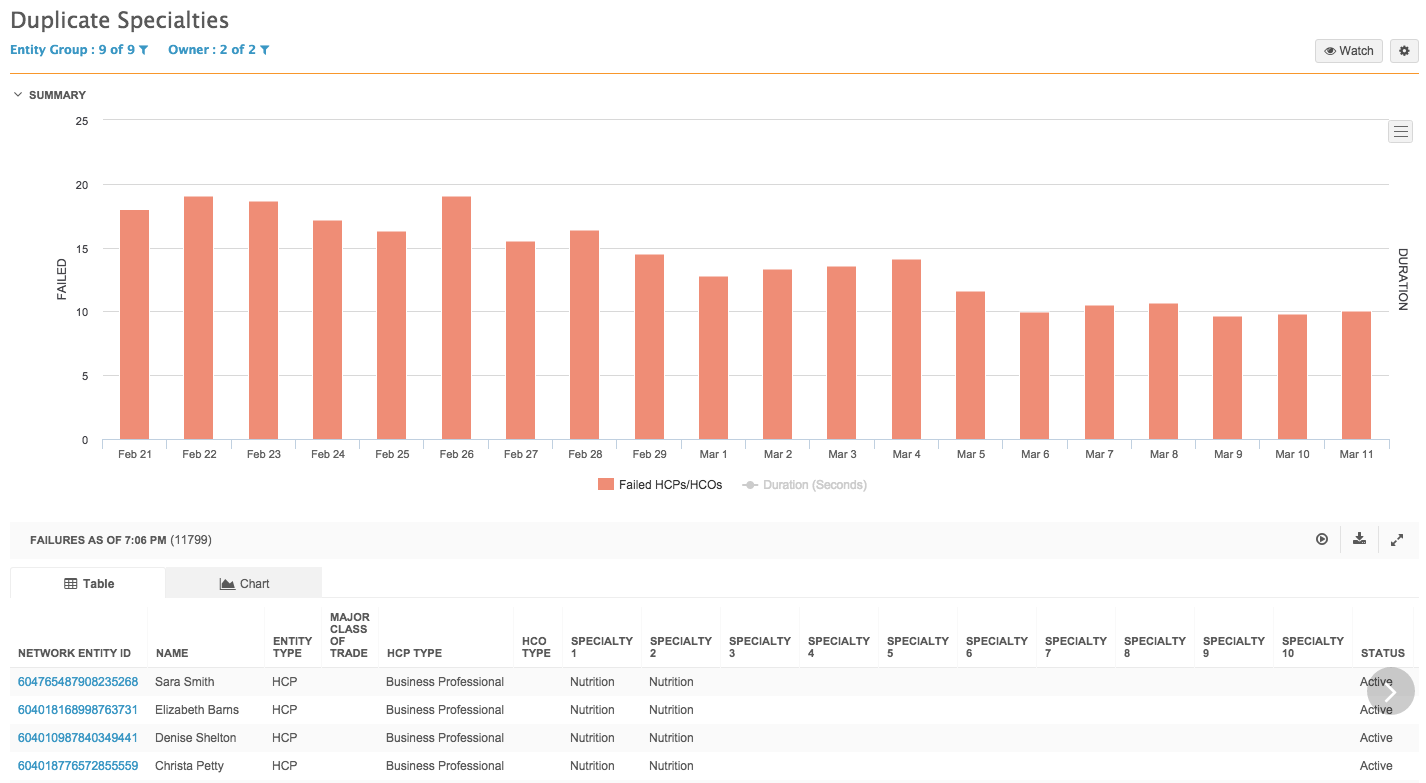
From the test case details page, you can perform the following actions:
- Click the Watch button to receive email updates for the test case.
- Click the gear icon to edit or delete the test case.
- Hover over bars in the summary chart for specific numbers on the test case pass rates.
- Toggle test case failures and durations in the summary chart.
- Filter the results by group and owner.
- Open profiles directly from the list of failed records.
- Re-run or download the report.
- Open the report in full screen mode.
- View the report results as a chart.
Watch a test case
You can receive email updates for a particular test case by clicking the Watch button at the top right of the test case details page. The button toggles to Unwatch.
![]()
Edit or delete a test case
You can edit or delete a particular test case by clicking the gear icon at the top right of the test case details page. If you select Delete, a confirmation dialog appears before deleting the test case.
![]()
If you select Edit, the test case page appears with the advanced query editor and a list of applicable entity groups. For more information on editing a test case, see the Manage test cases section.
View summary information
You can filter the summary chart to toggle display of Failed HCPs/HCOs and Duration (Seconds) at the bottom of the chart. You can then hover over the bars to view the timestamp for the test along with the total number of failed HCPs and HCOs.
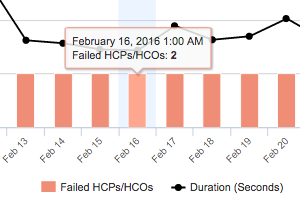
Hover over the duration line to view the timestamp and duration of the test case in seconds.
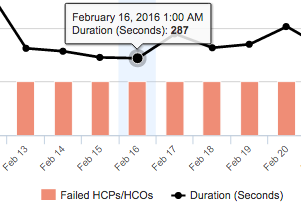
Refine results by entity group
You can refine the entity groups that are included in the graph by clicking the drop-down list at the top of the page.
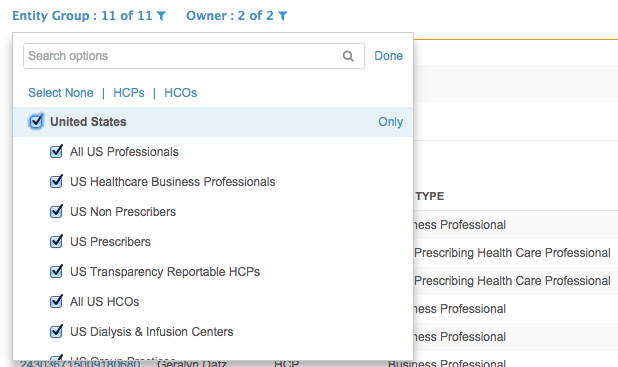
From the drop-down list, select the entity groups to appear in the results. You can select them individually by clicking the checkbox next to each group, or click the corresponding links at the top of the list to select HCPs only, HCOs only, or all entity groups. Click the Only link next to an entity to clear all selections except that entity. (This link appears when you hover over an entity.)
You can also type text in the search box to refine the list and more easily select entity groups. Click the Done link to update the test case results.
Note: If no entity group exists for a record (that is, it is blank), that record will not appear in results where any filter is set. Just as with a record whose entity groups don't match the Entity Group filter, a blank entity group value is also deemed not to match the filter.
Refining results by owner
You can refine the results by whether they are customer-owned or owned by Veeva OpenData.
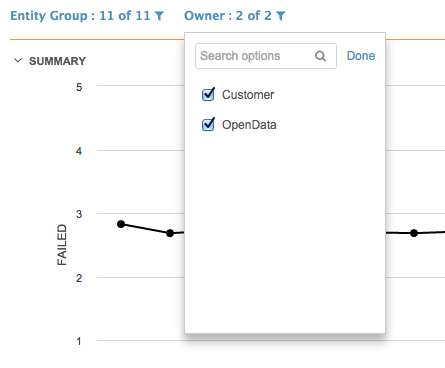
From the drop-down list, select the checkbox next to one or more owners. Click the Only link next to an entity to clear all selections except that entity. (This link displays when you hover over an entity.)
You can also type text in the search box to refine the list and more easily select owners. Click the Done link to update the results.
Examine test case results
From within the list of failed records, you can click a profile link to open it in a new browser tab, and hover over various column values to view additional information, including codes for record states and statuses.
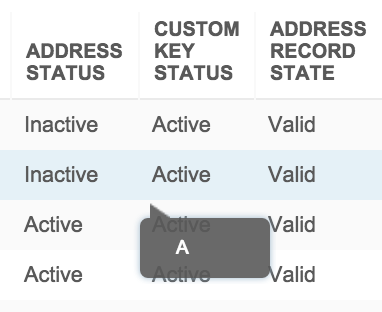
You can also hover over column headings to view detailed field names.
Re-run a test case
You can re-run the test case to update the results by clicking the Re-run Report icon at the top right of the results. The report re-generates and displays the updated results.
![]()
Download report results
You can download the test case results by clicking the Download icon at the top right of the results. When you hover over the icon, the file size appears under it.
![]()
The report downloads within a ZIP file, with its file name date and time stamped according to the user’s locale settings. The report in the CSV appears as in the same format and order as in the preview, in tabular format.
View the report full screen
To view the resulting report in full screen mode, click the Enter Full Screen icon to the top right of the results. Press the Esc button on your keyboard to exit full screen mode.
![]()